Art-Net / DMX control
With DMX we have a way to tie physical and virtual lights together. This will create more seamless environments for mixed reality content.
How to control a physical and a virtual light with the control panel
Our Art-Net/DMX implementation is currently able to take any value from Blueprints and forward it as a byte array to individual channels in a DMX universe. The system supports full daisy-chaining and control of multiple fixtures.
Physical light setup (used in our example)
XLED HD (16-bit) fixture from Bright Group (RGB-controlled).
Select 3-channel mode, RGB
allows the fixture to control other elements (dimming etc.) internally
Add a "W"-slider multiplier for additional control of matching the virtual lighting
Wiring
Pixotope -> Enttec MK III Art-Net to DMX unit sending to XLED HD configured on fixture to DMX channel 1 (in the example using Universe 0)
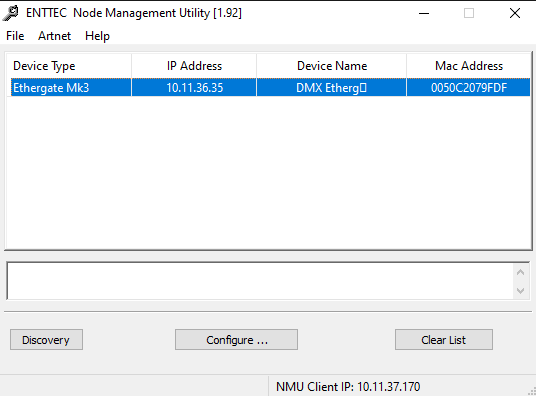
Pixotope needs to be configured to same IP range as Enttec unit in Networking
Pixotope setup
Check that the ArtDmx Light Controller Plugin is enabled (shipped with Pixotope 1.3)
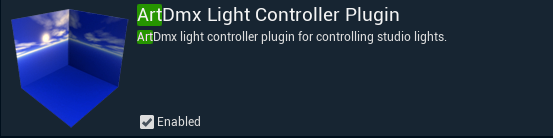
Blueprint setup
This is the complete graph we are going to build. It controls one fixture as well as a matching virtual light.
Event tick graph
The top part of the graph is the control of the virtual light in the scene
The bottom part shows the variables being sent through a byte array indicating the DMX channels of the fixture, then passed to the correct DMX universe
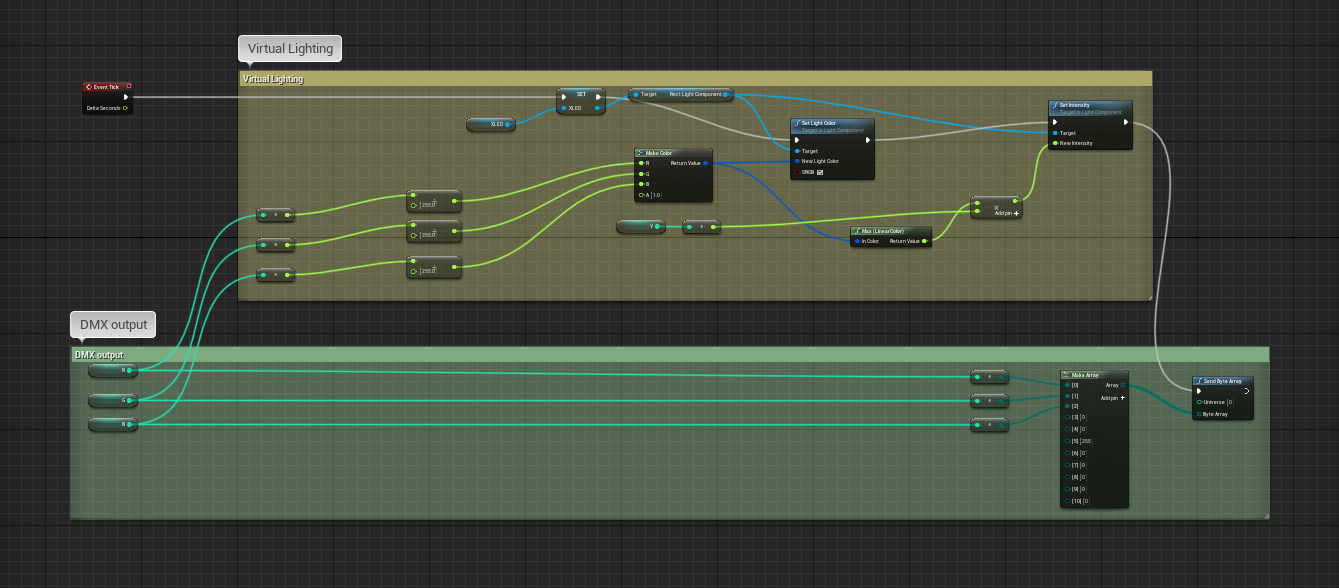
Event BeginPlay graph
This part starts the Art-Net connection.
Start LightManager node
The Local Address is the local IP, and Remote is the destination for Art-Net
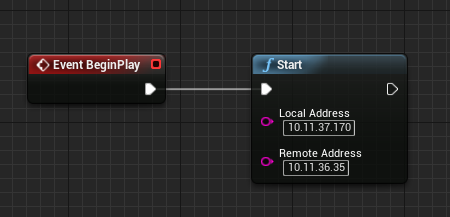
Create new Actor BP

Add the Blueprint to the level
Add 5 variables to the Blueprint
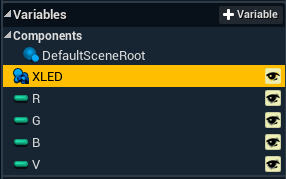
The R G B V variables are set to an integer type.
These are the connection endpoints used at runtime in the control panel from DirectorThe top variable is of type rect light object reference. This is a light in the scene that we add to the Blueprint
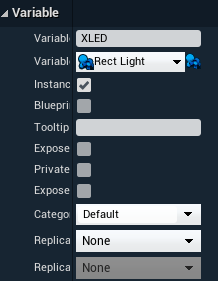
The rect light in the scene is added to the Blueprint variable in the level itself
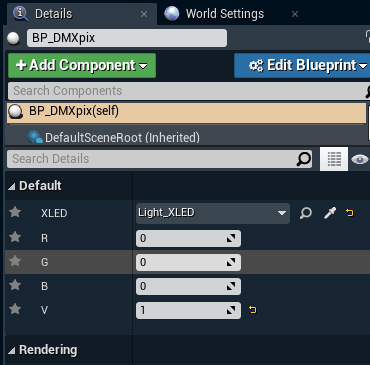
Create a color from the incoming variables for R G B and pass it to the light reference (rect light variable object)
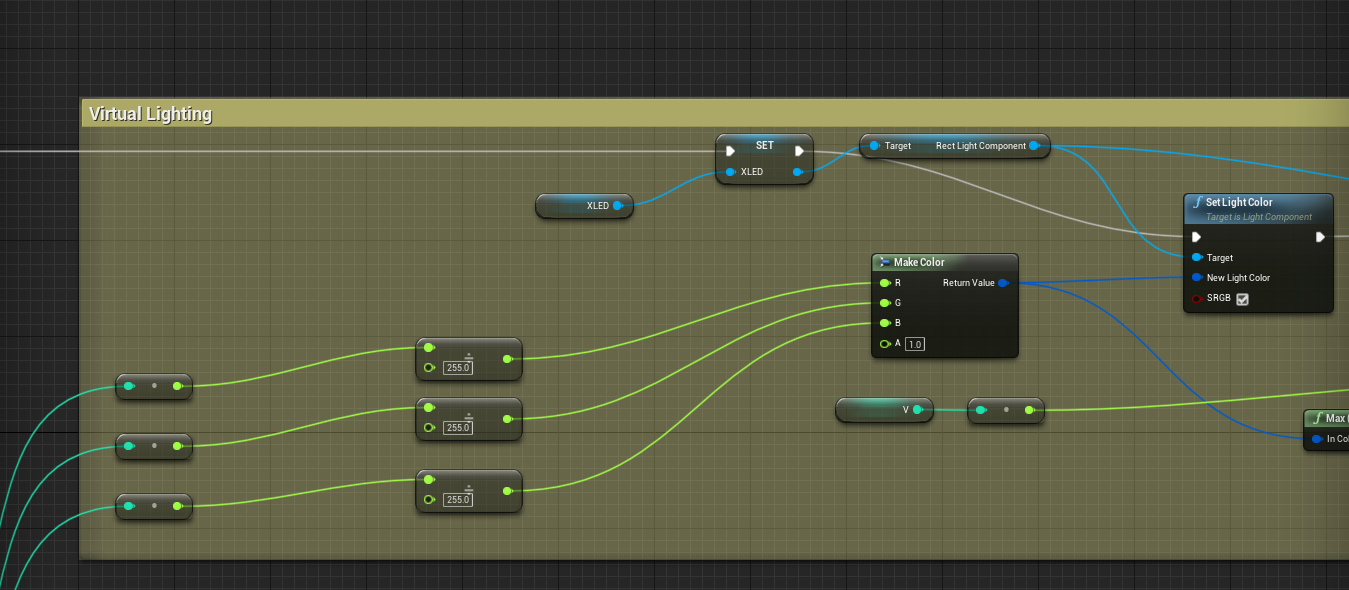
Use the "V" variable as a multiplier to balance the virtual light closer to the real light if the intensity needs finer adjustments at runtime
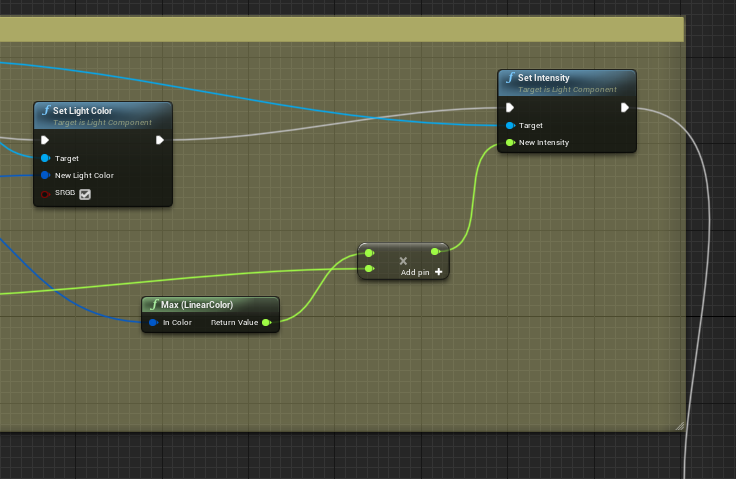
Pass the R G B integers (in this example we are passing 0-255) to a byte array using a Make Array node. This adds the channels matching the inputs of your physical light fixture. The output of the Make Array node gets passed to the Send Byte Array node (from the DMX plugin) and passes it to the corresponding DMX Universe
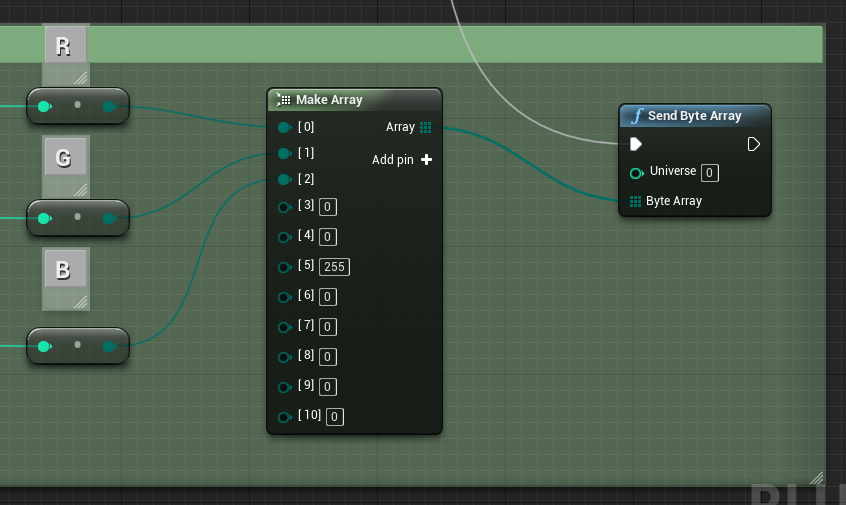
Connect everything on tick
This will allow the BP to update when we change the slider in our control panel on every tick
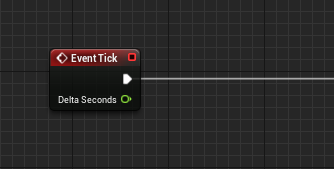
Control panel setup
Create a new control panel in Director
Add 4 sliders for the R, G, B and V values
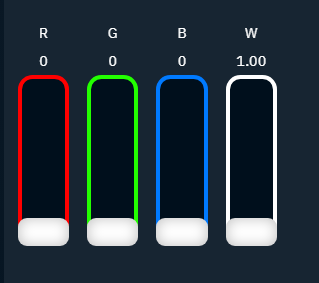
Right-click the R slider to edit it
Set a label "R" and turn on its visibility
Set a color so it stands out
Set the min, max and step values of the slider
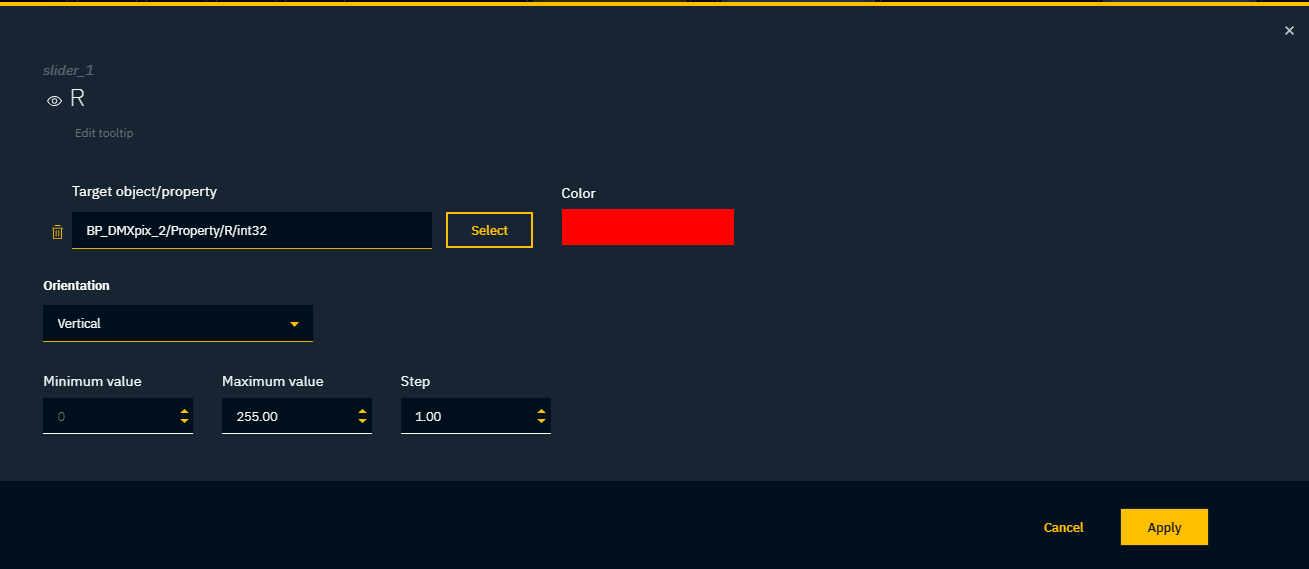
Click "Select" to set the target object/property which will be controlled by the slider
Select our Blueprint actor on the left side, "BP_DMXpix"
Select the R property on the right side
Click "Select"
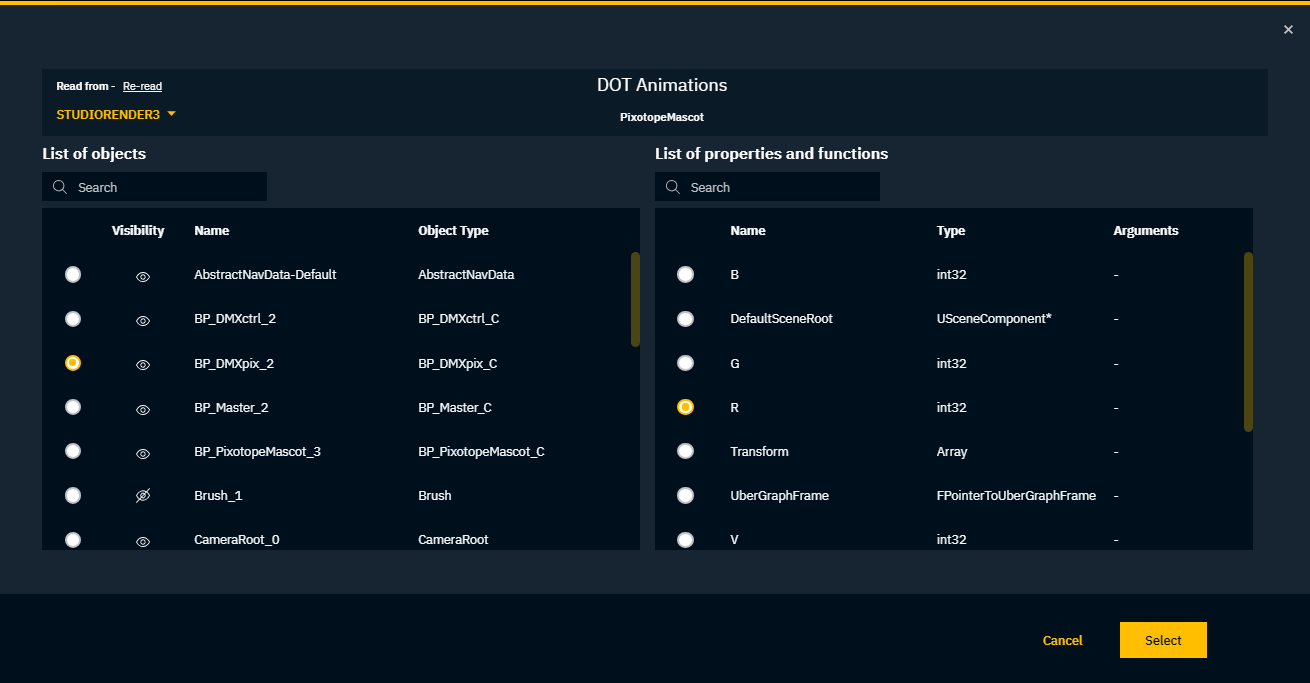
Repeat these steps for the other slider widgets
Save the control panel
The sliders in the control panel now control both the virtual as well as the physical lights via DMX.
