Creating a tracking calibration level
Start by defining your studio coordinate system and calibrating the tracking equipment.
Place two boards in front of the camera, at two different depths – for example, 200 cm and 400 cm from the camera. Set their height so that both are visible when the camera is level (0-degree tilt and roll). Place the two boards along the X-axis, i.e. directly in front of the camera when the pan is zero. Measure the distance from the boards to the origin of your coordinate system (see Calibrate → Tracking), as well as their height in relation to the origin. Also, measure their individual height and width.
Identify another object in your environment that can be matched with graphics. We want long, straight objects like beams and corners. The greater the variety in height, depth and angles, the better we can deduce tracking offsets based on how they match their virtual counterparts. Measure the position and sizes of all objects identified.
Create an empty AR level in Pixotope Editor. We need a video input from the camera as the background. Re-create your identified objects as graphics. For boards, use a Plane or a Cube with adjusted thickness. For 3D objects, use a Cube or other default actors that fit. You can find Basic actors by going to the “Modes” tab on the left-hand side of Pixotope Editor.
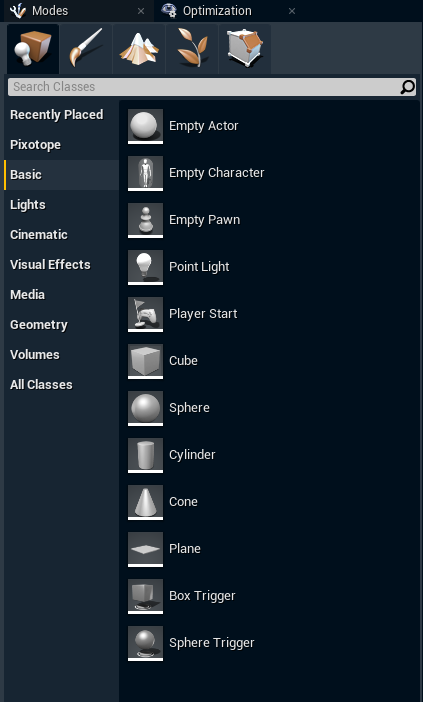
To put your object in the same coordinate system as the tracked camera, set it to “Movable“ and attach it to the “CameraRoot” actor in the World Outliner. Its position is now relative to the camera root, as is the “TrackedCamera”.
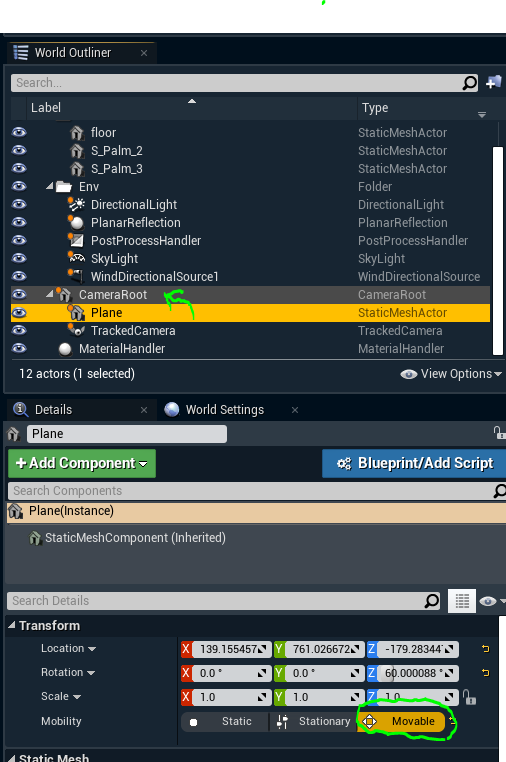
Place your objects in the correct positions according to the measurements. Be aware that the default actors have their pivot points in the middle, which means that any value we input in the position fields will define the position of their middle point.
The Unreal units are centimeters. The default cube is 100 cm x 100 cm x 100 cm. That means that if you want something to be 43 cm wide, you need to add a scale of 0.43 to the actor's Y-axis. If you want an actor on the floor, and you have scaled its height by 0.3, you must set its height to 15, which is half its current height.
