Example projects
Introduction
The projects are intended to give an introduction into various use cases, and, for the curious, a view into how more advanced setups are created.
All the projects come with a Custom Control Panel specifically for the project. These are examples of how to trigger actions in your projects through a simple yet powerful control system.
The contents of these zip files are the full Pixotope projects, containing everything you need to run them and their control panels. They also contain all the assets that have been created by our team.
Please refrain from using any of the content in these examples for purposes other than demo and training. You are encouraged to experiment and dissect as much as you like. (Please send us your tests!)
No commercial use is allowed with these assets!
Get started
Log in to your user account page on the Pixotope cloud → https://login.pixotope.com
In the Downloads menu, click "Examples" for the appropriate Pixotope version (project files are not backward-compatible)
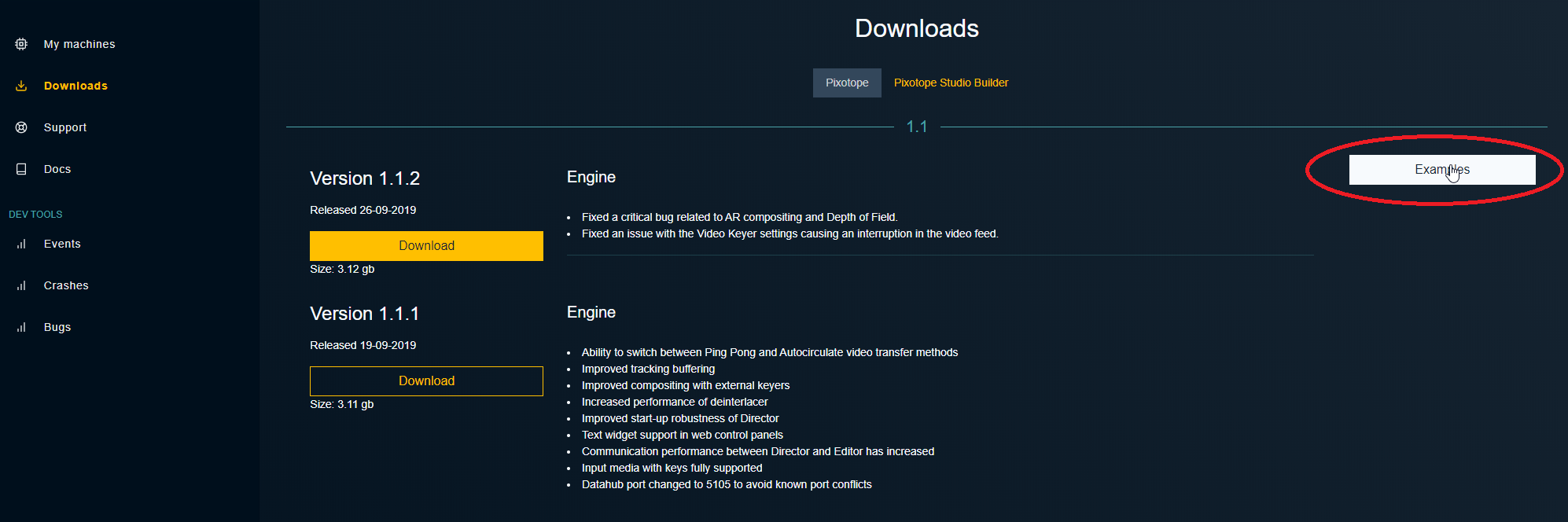
The projects can be downloaded individually (as zip files)
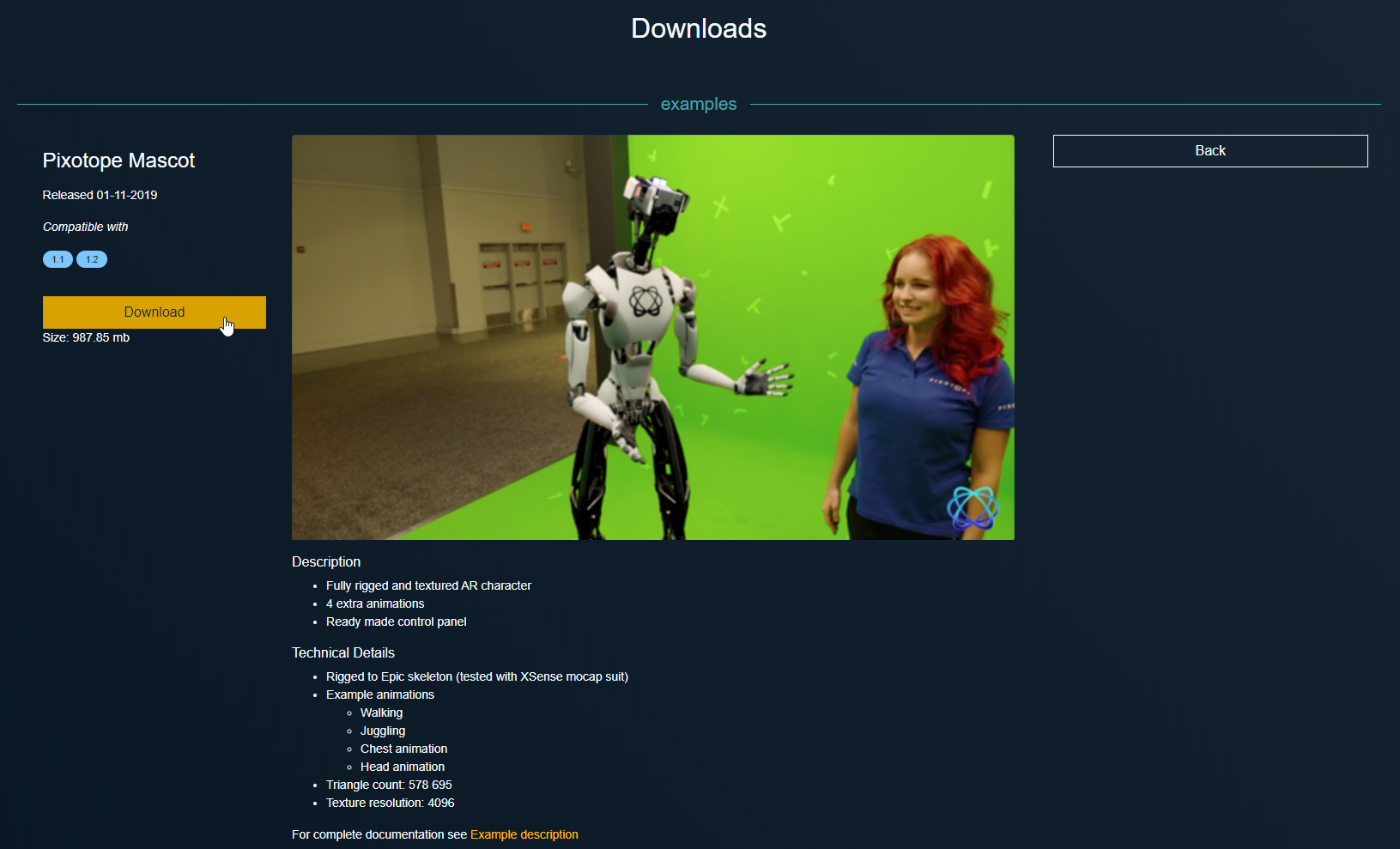
Extract the archives in a folder of your choice, e.g.
[My drive]:\[My Pixotope Projects]\PixotopeMascotIn Director: Click "Create new show" on START > Storage > Shows
Choose "from existing project"
Click "Select" and select the .uproject file of the project which should be linked
Optionally edit the name for the show (file)
Confirm by clicking on "Create new show"
After the show has been added, it will show up in the list of shows
Hover over the show and click "Open show"
You are redirected to SETUP > Show > Launch
Hover over the level you want to launch and click “Launch in EDITOR”
Launching a level for the first time can take longer, as shaders and other elements have to be prepared.
The control panels
With the included control panels you are able to control the actions set up in the level. We made them colorful and clear. Feel free to edit the panels and move things around to your liking, or even use them from your phone, tablet, laptop or similar by copying the URL from the hamburger menu, top left in the control panel page (you need to be on the same network).
Open the control panel directly from the launch panel in Director by clicking the “Open panel” button
Some actions in the control panel only work in Preview Live or LIVE mode. Learn more about how to Run levels in Edit, Preview Live and LIVE mode
Description of projects
PixotopeMascot
Starring our beloved mascot character Dot, this project gives a good overview of how an animated AR character can be set up, as well as how it ticks.
Please let us know if you wish to drive him with live motion capture as well.
Level contents
Fully rigged and textured AR character
4 extra animations
Ready-made control panel
Technical details
Rigged to Epic skeleton (tested with XSense mocap suit)
Example animations:
Walking
Juggling
Chest animation
Head animation
Triangle count: 578,695
Texture resolution: 4,096

PixotopeMascot controls
“Enter” will bring Dot center stage by walking him in and now start playing
PixotopeStudio
A virtual studio set environment. This project shows how to run a virtual studio, with a control panel to show color changes, virtual monitors with live inputs and virtual camera moves. This studio utilizes baked illumination for more rapid rendering as an example.
Level contents
Fully functional Virtual Interior Studio
Virtual camera moves and animated elevator for talent, with the option to raise and lower monitors
Ready-made control panel
Technical details
The camera moves are set by a rail and are adjustable in the Editor
The tracked camera is attached to the pillar socket in BP_PillarElevationAnim and will raise with the elevator
Monitors waiting to receive Media Input
Triangle count: 1,530,998
Texture resolution: 4,096

PixotopeStudio controls
A few triggers for various actions.
PixotopeExterior
An advanced exterior scene based on photogrammetry techniques and advanced material setups. This also comes with controls that will change weather and seasons.
This exterior uses fully dynamic lighting.
Level contents
Functioning exterior virtual environment with weather effects
3 weather states
Ready-made control panel
Technical details
Rain and snow effect using cascade particle systems
Weather states
Sunny with clouds
Rain with fog
Snow with frost
Triangle count: 220,046,958
Texture resolution: 4,096 and 8,192

PixotopeExterior controls
A few ways to change the weather and mood. Try making your own!
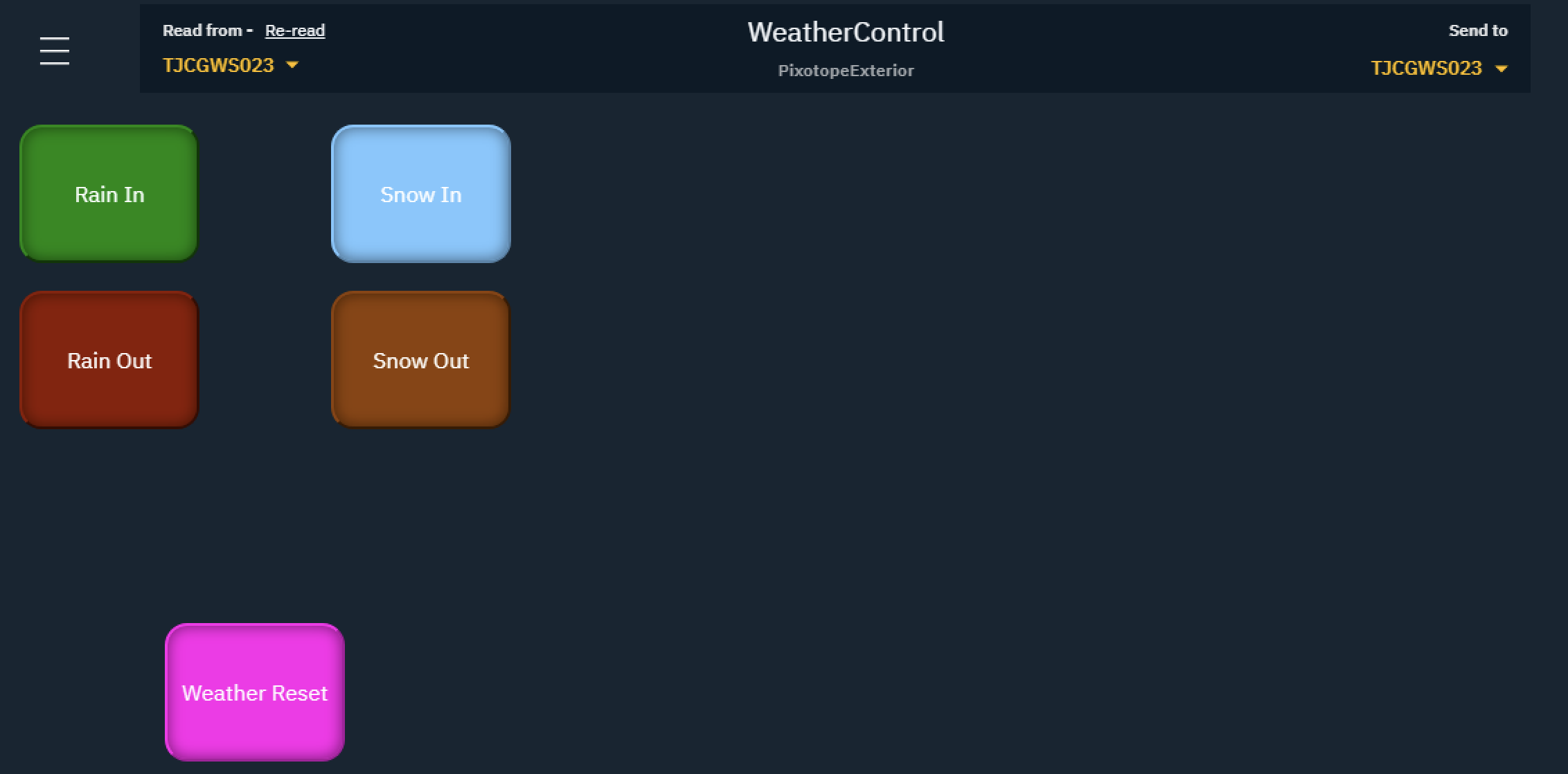
PixotopeWeatherDataIntegration
A simple virtual environment which showcases live data integration, using weather as an example. It uses weather information from the Norwegian Meteorological Institute to dynamically adjust the scene lighting and weather symbols.
Level contents
Virtual environment
Data integration using VARest and Node-Red
Ready-made control panel
Includes technical documentation for help with setting up Node-Red
Technical details
Includes Node-Red json file (DataIntegration.json)
Add new cities with latitude and longitude information
Monitors waiting to receive Media Input
Triangle count: 6,063,860
Texture resolution: 4,096 and 8,192
PixotopeDMX
This example level contains 4x4 different types of light fixtures, all mapped, working, and patched to DMX universes. Blur the line between real and virtual worlds! Read the full documentation here.
Level contents
Send and receive to any universe
4 moving head fixtures
4 static fixtures
4 moving mirror fixtures
4 strobe fixtures
Technical details
Support for DMX Art-Net and SACN
Texture resolution: 4,096

TrainStation
This AR example provides a great way to learn the basics of the Pixotope AR workflow.
Play around with the comp settings in Director, add your own assets, try to adjust the lighting and materials, see how shadow and reflection captures are placed in the scene.
TrainStation is set up as a standalone project featuring an animated camera with pre-recorded tracking data and a video to match. So no camera input or tracking data is needed! Follow the Preparation below to get started.
Level contents
Virtual train integrated into a real train station
Pre-tracked camera
Ready-made control panel
Technical details
PNG and JPG image sequence
Camera animation lives in the level sequencer
Fully dynamic scene
Triangle count: 2,981,451
Texture resolution: 4,096
Preparation
Launch the level LVL_TrainStation in the Editor
When asked to import images, select "Don't Import"

Locate IMS_TrainStation and open it
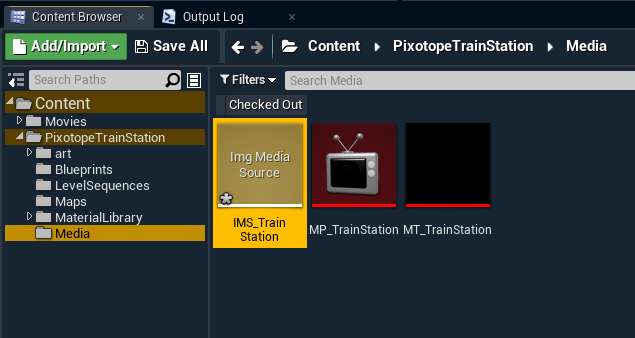
Remap the Sequence Path to where you have placed the TrainStation project
.../PixotopeTrainStation/Content/Movies/DebugVideo/JPG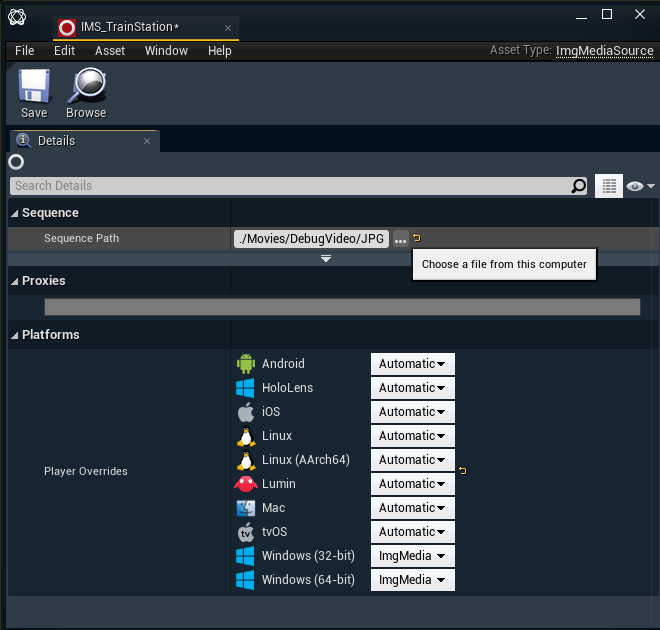
Click save and close the IMS_TrainStation window
Click "Preview Live"
Go to Director and open up the control panel - ControlPanel_TrainStation
Click the “Play" button
If you see lagging, or the tracking and video getting out of sync, try to change the “Video buffer” to a higher value
The "Video buffer" value is how many seconds before the video will start playing. This is to allow the image sequence to be loaded into RAM.
BodyPoseEstimation
Description
VS project using the new BodyPoseEstimation feature
A variety of different dynamic assets to play around with
Technical Details
Greenscreen video file for use without camera input
Texture resolution: 4096
