Monitoring machine health - PRODUCTION
The panels in the diagnostics section allow you to
Monitor hardware data
Switch between main and backup machines using an external Videohub router
Monitor hardware data
Monitoring machine data in real time can be essential for identifying failing hardware.
Our health panel shows you the current state of relevant hardware data on all connected machines.
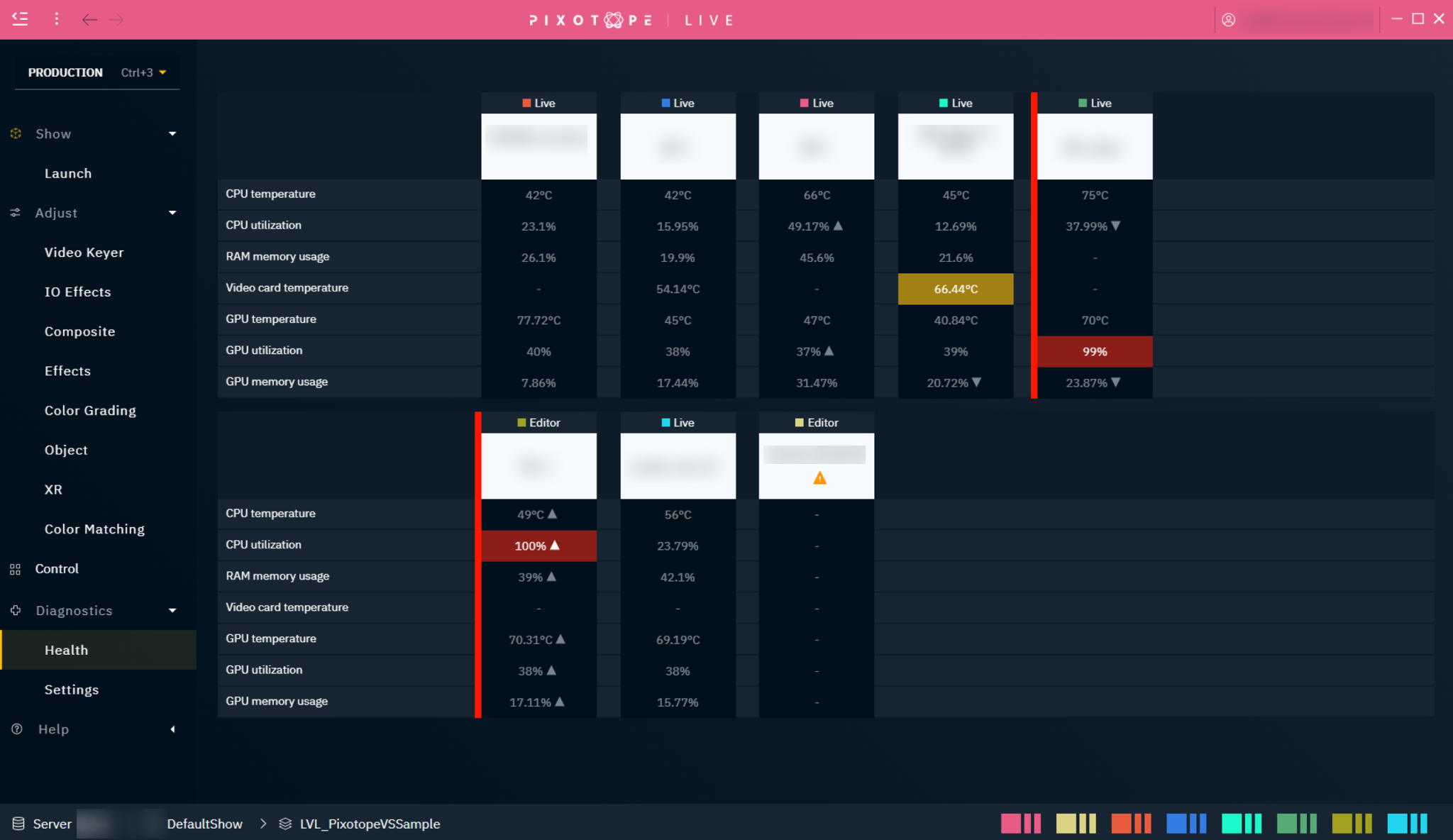
Hardware data
CPU core temperature
CPU core utilization
Video card temperature
RAM memory usage
GPU core temperature
GPU core utilization
GPU memory usage
States
Normal | Warning | Critical | |
|---|---|---|---|
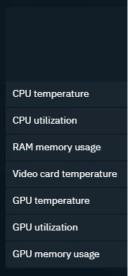 | 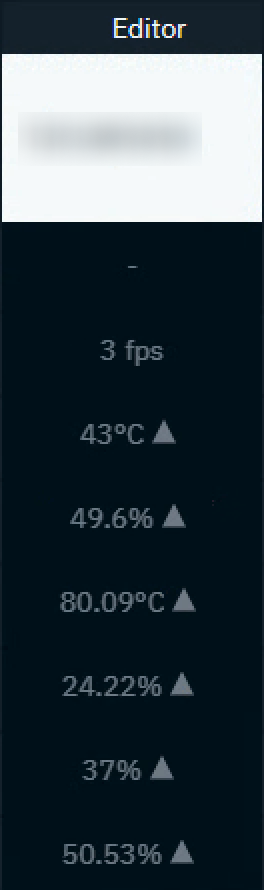 | 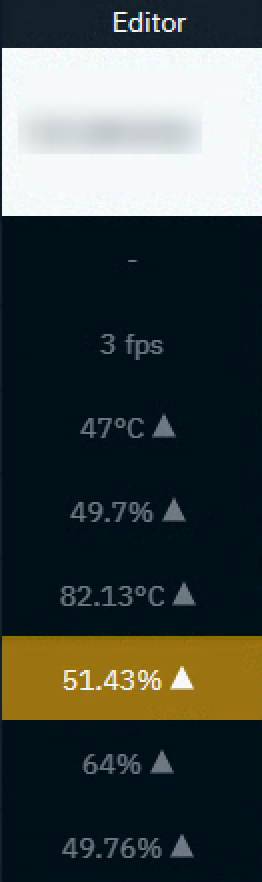 | 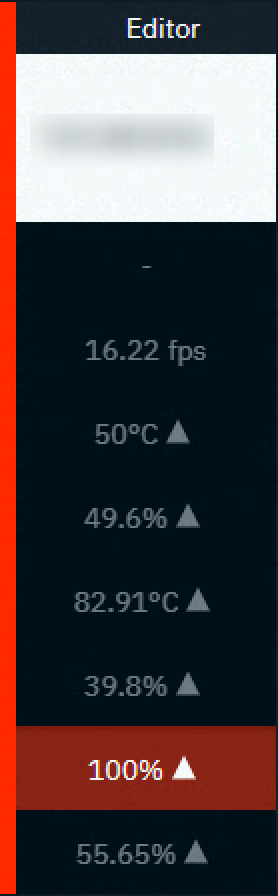 |
To get this real time data from your hardware, our Pixotope diagnostics service needs elevated permissions. Windows' User Account Control needs to be confirmed
for every monitored machine
on every restart (unless User Account Control is deactivated)
Set up health monitoring
Go to PRODUCTION > Diagnostics > Health
Click "Start local diagnostics service" and confirm the User Account Control dialog
If visible machines are missing data
Access the Director on this machine
Go to PRODUCTION > Diagnostics > Settings
Click "Start local diagnostics service" and confirm the User Account Control dialog
If you have Start local diagnostics on startup enabled, you will be asked to confirm the User Account Control every time you launch the Director.
Adjust the amount of machines displayed in a row
Go to PRODUCTION > Diagnostics > Settings
Change the number of machines displayed in a single row
Adjust thresholds
The default thresholds for when a Warning or a Critical state should be displayed might differ depending on your hardware or the levels you run. To adjust them
Go to PRODUCTION > Diagnostics > Settings
Parameter | Default threshold | Default threshold |
|---|---|---|
CPU core temperature | 75°C | 85°C |
CPU core utilization | 50% | 60% |
Video card temperature | 60°C | 75°C |
RAM memory usage | 50% | 70% |
GPU core temperature | 85°C | 95°C |
GPU core utilization | 75% | 95% |
GPU memory usage | 60% | 80% |
Switch between main and backup machines using an external Videohub
In connection with a Videohub (video router) you can use the Health panel to manually switch between a main and a backup machine based on the monitored data.
Supported devices:
Black Magic Design Smart Videohub router
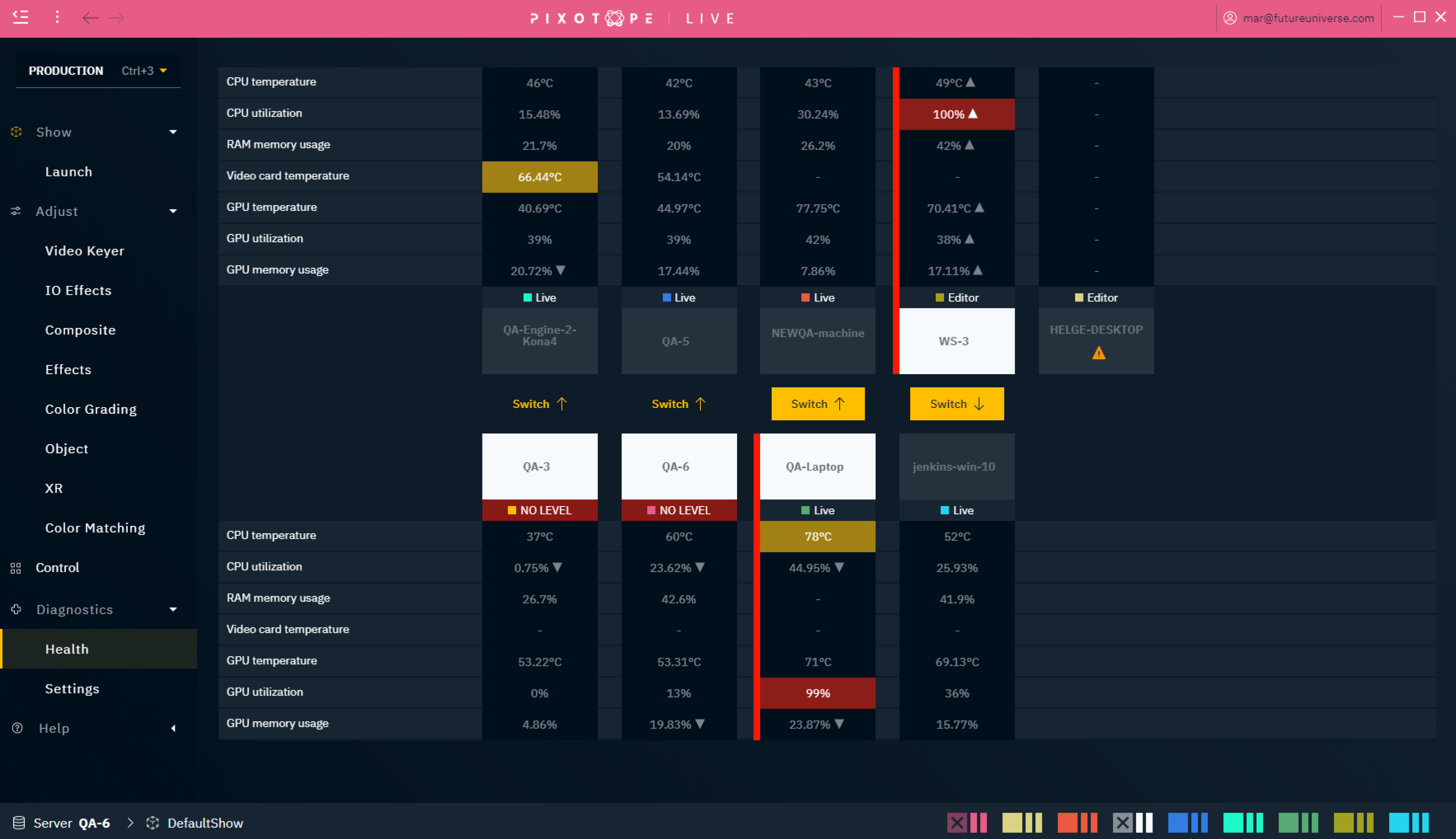
Set up main and backup machine mapping
Go to PRODUCTION > Diagnostics > Settings
Click "Start local diagnostics service" and confirm the User Account Control dialog
Click "Enable Videohub Connection"
Enter your Videohub’s IP address and port number
Click "Test your connection" to check its connectivity
Add a row in the Machine mapping table
Choose the main machine and its spigot on the Videohub as the main input source
Choose the backup machine and its spigot on the Videohub as the backup input source
Choose the output destination spigot on the Videohub
Repeat step 4. for every main/backup machine pair
Click "Sync this mapping" to send the mapping data to the Videohub
In case an output destination is locked on the Videohub, a lock icon is shown
In case the mapping was changed in the Videohub software after syncing the mapping, an out of sync warning is shown
To connect machines from a different network or any other Videohub source
Select "Videohub source only" from the Main/Backup Machine name dropdown
Select the corresponding spigots from the Videohub source dropdown
Machines connected via Videohub source only will not show any Health, level, or machine information.
Switch between main and backup machine
Go to PRODUCTION > Diagnostics > Health
The main machines are displayed in the top row, the backup machines are displayed in the bottom row
Use the "Switch ↑/↓" buttons between, to switch the Videohub routing from one source to the other
When a parameter of a machine in a pairing reaches the critical state, the Switch button becomes more prominent.
