Control panel - Widget types
Button (Trigger)
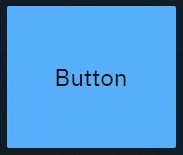
Sends predefined variables and/or event triggers when clicked. You can use it to
Trigger Blueprint events
Virtual camera moves
Actions/States
Trigger video keyer presets
Set
Actor transform
Actor parameters
Events | Actions | Default source |
|---|---|---|
|
| - |
Button (Toggle)
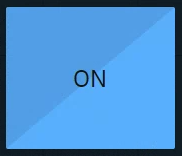
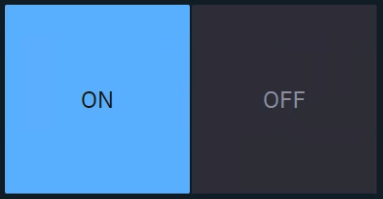
ON and OFF state
Sends predefined values and/or event triggers when clicked, while showing the current state.
You can use it
as a 2-state trigger
for on/off actions
Light switches
A to B transitions
Visibility toggles
Any boolean
Same as button, but with Toggle enabled.
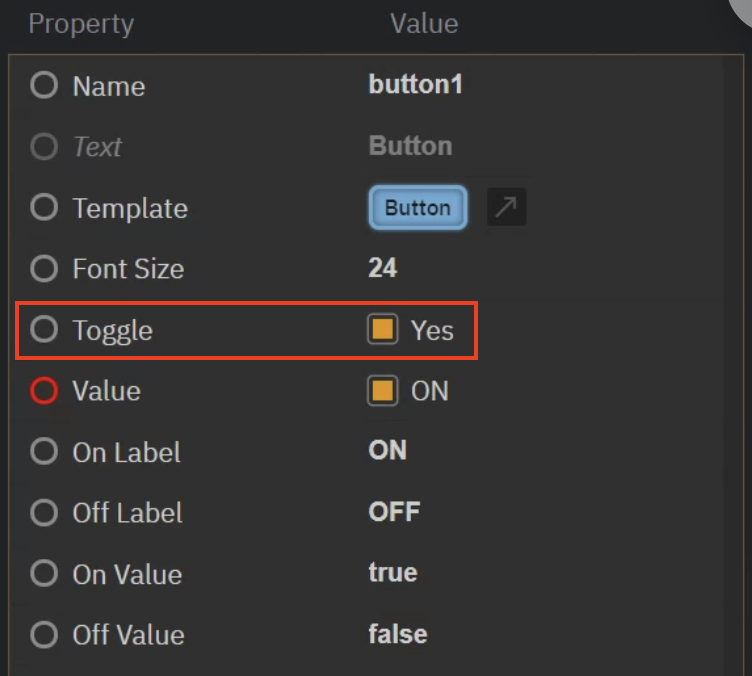
Events | Actions | Default source |
|---|---|---|
|
|
|
Tabs
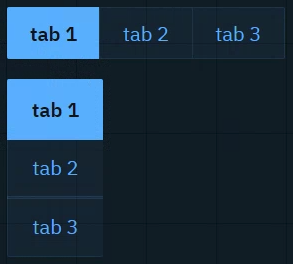
Sends predefined values and/or event triggers when clicked, while showing the current state. The list of options can be manually set up or imported from a List property of an engine object.
Learn more about how to Populate Options for Tab and Select widget
You can use it to
switch between predefined values (
Number,String)Infographics
Name fields
Title bars
Events | Actions | Default source |
|---|---|---|
|
|
|
Dropdown
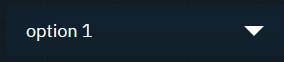
Switches between predefined values and/or event triggers when clicked, while showing the active option.
Use it the same way as the Tab widget.
Events | Actions | Default source |
|---|---|---|
|
|
|
Slider
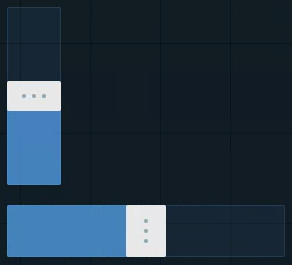
Sends a Number (float or integer) between a min and a max value.
You can use it to
control virtual lights
control physical lights
via DMX
control X/Y/Z dimensions of transforms
control color channels
control any states you want to fade between
control any number value you want to have interactive control over
Events | Actions | Default source |
|---|---|---|
|
|
|
Number
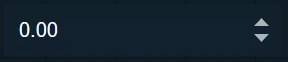
Sends a Number (float or integer) when field is changed, either by
number entry closing with
Enterclicking the arrows
scrolling
You can use it to
update numeric values
Scoreboards
Statistics
Data
trigger Blueprint events that take a numeric parameter
Events | Actions | Default source |
|---|---|---|
|
|
|
Text
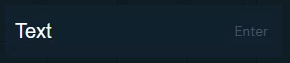
Sends a String when the Enter key is pressed. The text can be typed or pasted in.
You can use it to
update text and number values
News tickers
Infographics
Name fields
Title bars
Scoreboards
trigger Blueprint events that take a text OR numeric parameter
Events | Actions | Default source |
|---|---|---|
|
|
|
Text (multiline)
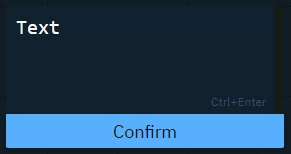
Sends a String (including line breaks) when
"Confirm" button is clicked
Ctrl+Enteris pressed
Text can be typed or pasted.
Use it the same way as the Text widget.
Events | Actions | Default source |
|---|---|---|
|
|
|
Color picker
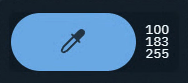
Opens a color picker and while making changes it sends updates
if confirmed, the color is kept
if cancelled, the original color is sent again
You can use it to
control light colors
Events | Actions | Default source |
|---|---|---|
|
|
|
Playlist
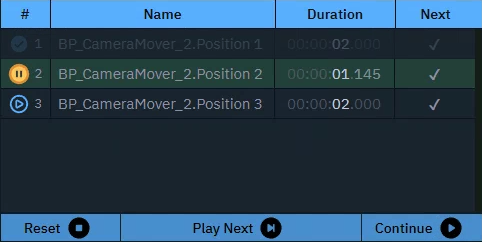
Executes actions in a sequence triggered manually or based on time.
You can use it to
control actions in a sequence
Events | Actions | Default source |
|---|---|---|
- |
Get
| - |
Timer
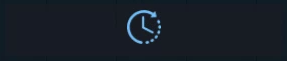
Triggers the actions with a constant interval.
You can use it to
set up triggers with a constant interval
Events | Actions | Default source |
|---|---|---|
|
| - |
Listener
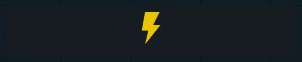
Listens to changes of the Source property.
You can use it to
listen to the change of any property
Events | Actions | Default source |
|---|---|---|
|
| - |
Label
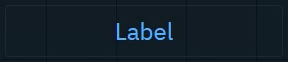
Shows a text or JSON view.
Passive: can be controlled by an action on another widget
Active: can actively listen to changes
You can use it to
have an independent label text with optional background color
display values as text or JSON
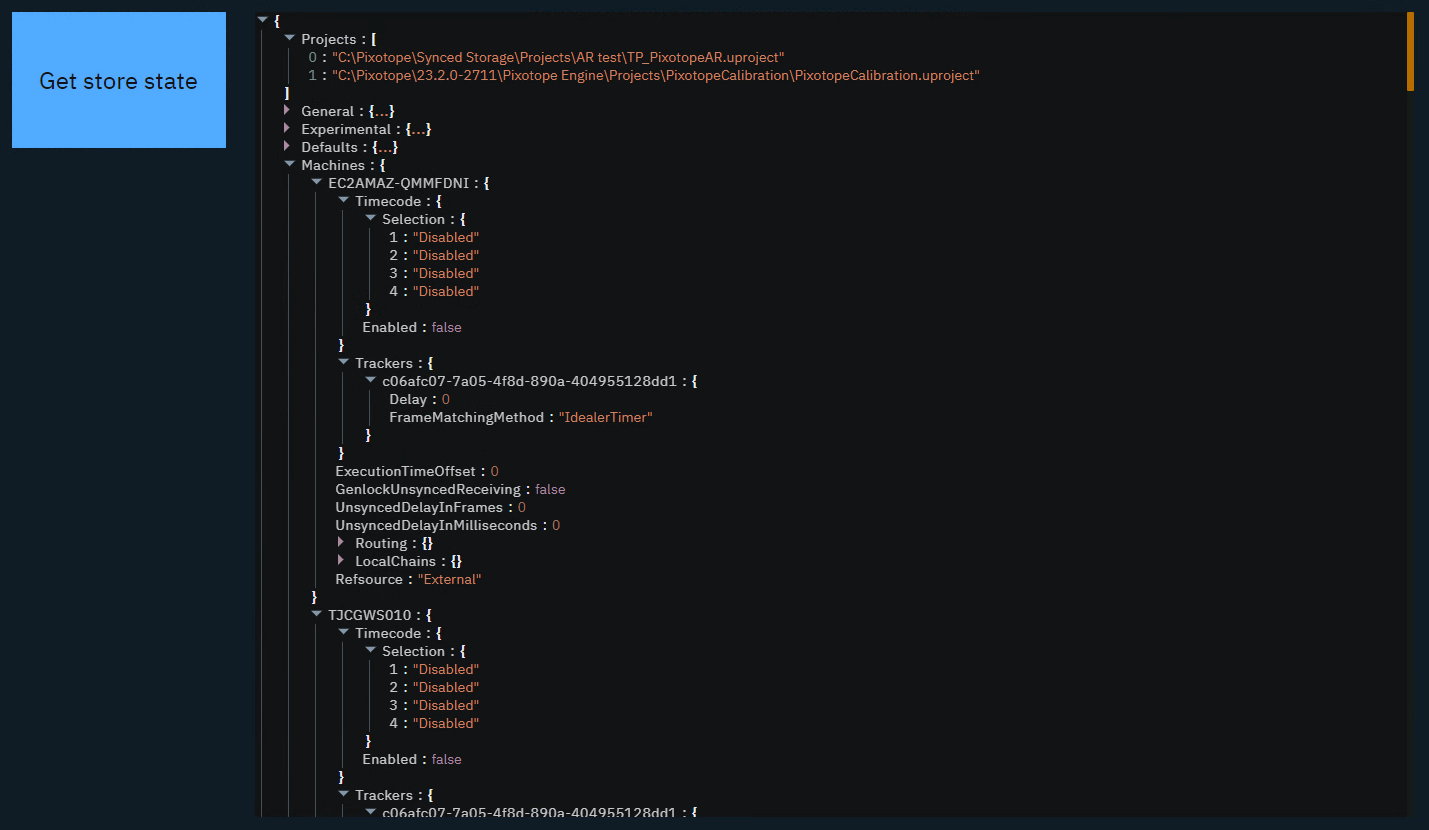
organize your control panel
select and copy values
Events | Actions | Default source |
|---|---|---|
|
|
|
Image
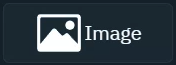
Passive: image source can be controlled by an action on another widget
Active: can actively listen to changes
Double click the image to bring up the resources library
Upload or choose an existing image
Resources are stored in [Project folder]/ControlPanel/[Control panel folder]
Learn more about how to send images to the engine
You can use it to
display images
from url
from local file system
send image URLs to the URLImageActor
organize your control panel
Events | Actions | Default source |
|---|---|---|
|
|
|
Frame
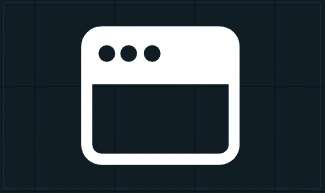
Embed another website into the control panel.
You can use it to
load other control panels
load help center articles
load external graphics
Events | Actions | Default source |
|---|---|---|
- |
| - |
Group
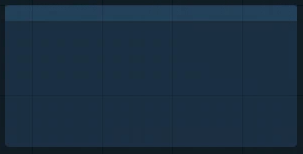
Visually group widgets together.
You can use it
to organize your control panel
as a modal dialog
Click the header to move all widgets within the group
Double click the header to select all widgets and scale the group
Events | Actions | Default source |
|---|---|---|
- | If modal
| - |
System actions
Learn more about System actions
