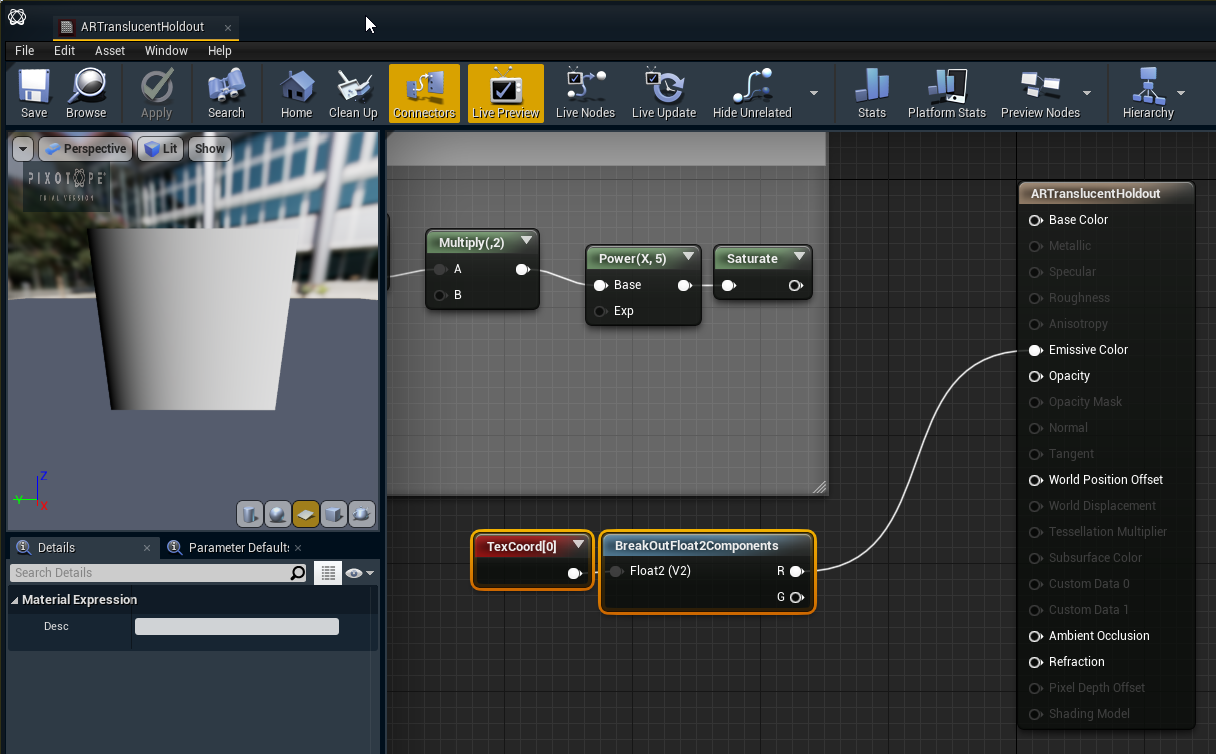Object types and render layers
To achieve specific compositing effects, objects can be rendered differently within our compositing pipeline.
Learn more about Compositing and rendering
Objects can be converted between object types/render layers by
right-clicking them in the 3D view or the World Outliner and selecting the new type
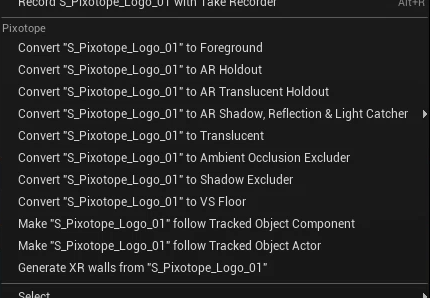
using the Render Layer dropdown in the object’s Details panel
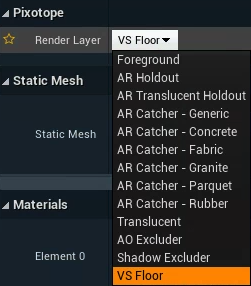
Changing object types/render layers might change its material and other values. Check the Render Layer tooltip below for more details.
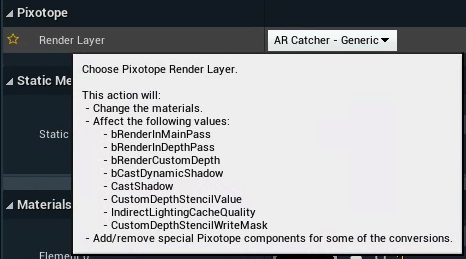
Render layers
Foreground (default)
This is the default for all objects
It renders the object in front of the video
Translucent
It renders objects with translucency and possible refraction in front of the video without anti-aliasing the video
VS Floor
Sets the object to a state where VS compositing planes will always be in front. This avoids the risk of clipping e.g. when the VS compositing plane (with the talent feet on the ground) intersects with the floor object.
Opaque Holdout
A holdout object prevents any AR object from occluding the video backplate in the region where it is placed
This makes it appear that AR objects pass behind that section of the video backplate
The object itself is not rendered
Translucent Holdout
Same as Opaque Holdout, but controls the translucency using a gradient based material
This can be used to provide a feathered edge to a holdout object to soften the blending
The default material gives a radial gradient
Note: The selection of this type is only possible through the World Outliner
AR Shadow, Reflection & Light Catcher
It renders shadows and reflections that are cast onto this object
Can be illuminated by scene lights
The object itself is not rendered
These are typically floors or walls where you want to catch shadows and reflections to be composited on top of the video
Learn more about the AR Shadow, Reflection & Light Catcher
AR Ambient Occlusion Excluder
In the area the volume covers, ambient occlusion will not be rendered
This can be used on intersecting shadow-catcher planes
AR Shadow Excluder
In the area the volume covers, no shadows are rendered