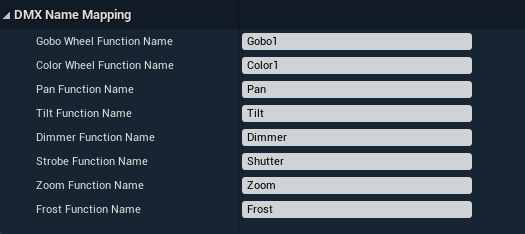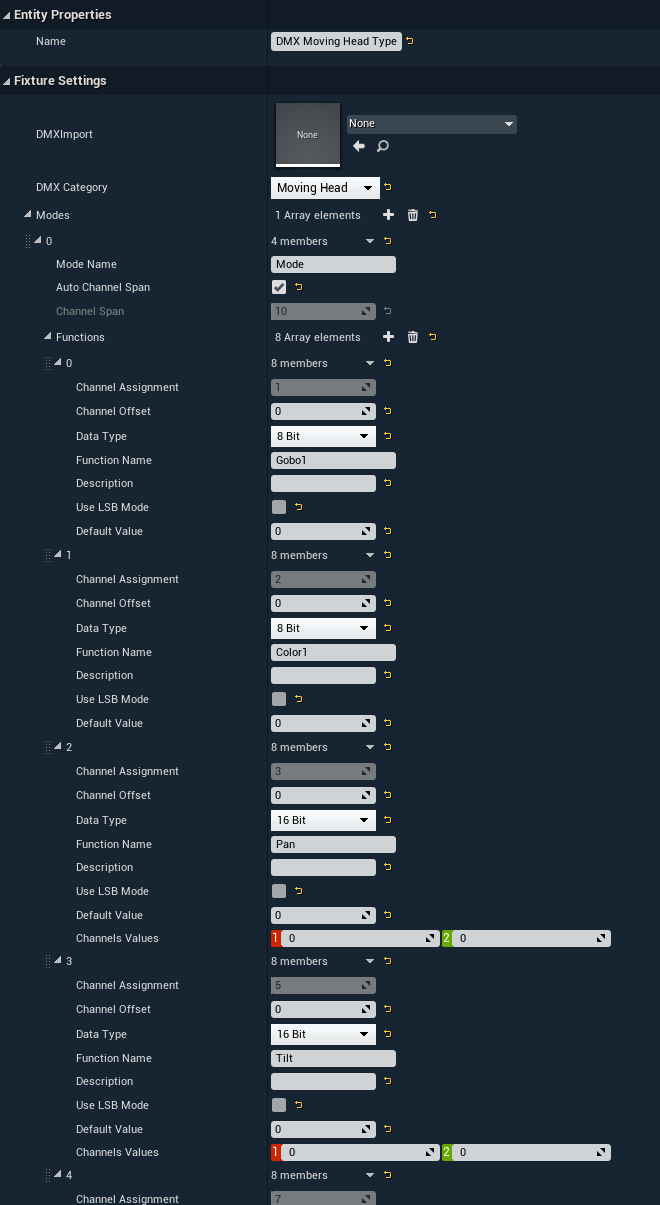Set up DMX lighting
With DMX, a control protocol commonly used to control stage lighting and effects, we can tie physical and virtual lights (or other effects) together. This creates more seamless environments for mixed reality content and improves its impact.
Check out our DMX example in the example projects
For functionality specific to the Unreal Editor and some in-depth knowledge, check out → https://docs.unrealengine.com/en-us/Engine/Editor.
Control from Pixotope
For controlling virtual and physical lights via Pixotope's control panel (using the ArtDMX Light controller plugin) check out Art-Net / DMX control.
We currently do not recommend using the ArtDMX Light controller plugin and Epics DMX plugins side by side.
Control from an external DMX controller
Here we describe how you can control virtual and physical lights (or other fixtures) from an external DMX controller using Epics DMX plugins.
Epic's DMX plugins are still in BETA.
Setup in the Editor
Enable plugins
Open the "Plugins" window via Edit > Plugins in the window menu
Click on the "Media" category or search for DMX
Enable the following plugins:
DMX Engine
DMX Fixture
DMX Protocol
Restart the Editor
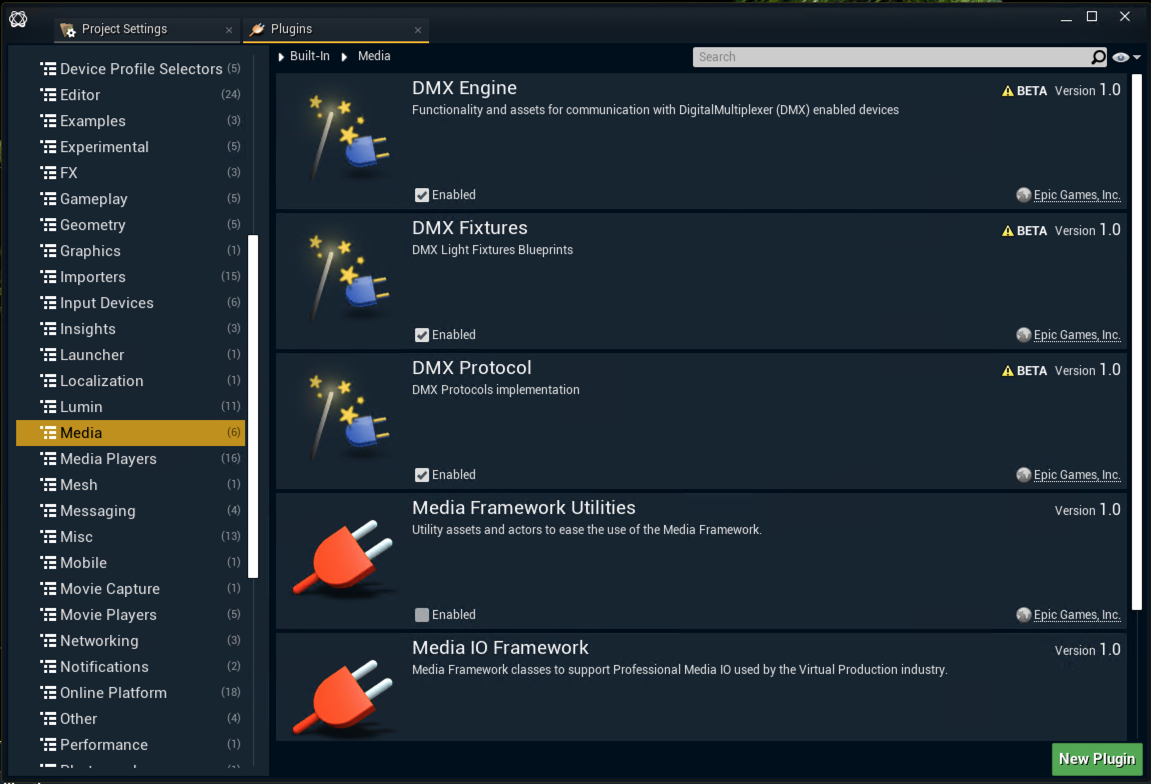
Get plugin content
Click "View Options" in the content browser on the bottom right
Check both the "Show Engine Content" and "Show Plugin Content" checkboxes
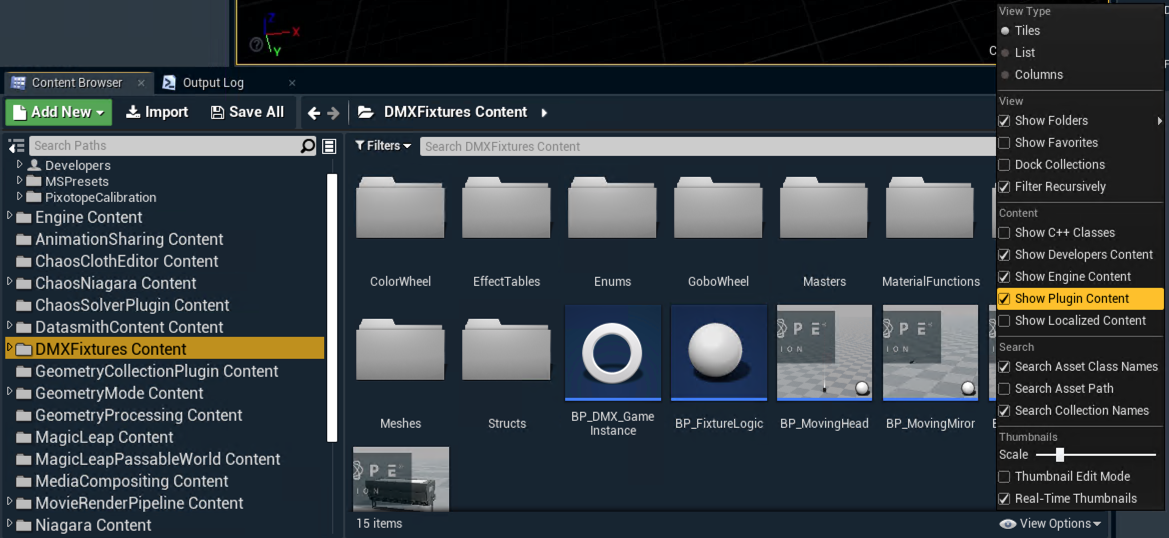
The "DMXFixtures Content" folder appears in the list
To use these fixtures in a project it is recommended to create child actors of the fixtures, in your main content folder.
Setup in the project
Configure the network
Open the "Project Settings" window via Edit > Project Settings in the window menu
Click the "DMX Plugin" category under Plugins
In the "Communication Settings" enter the "Interface IP address" of the network adapter the Editor should use
to listen
to send
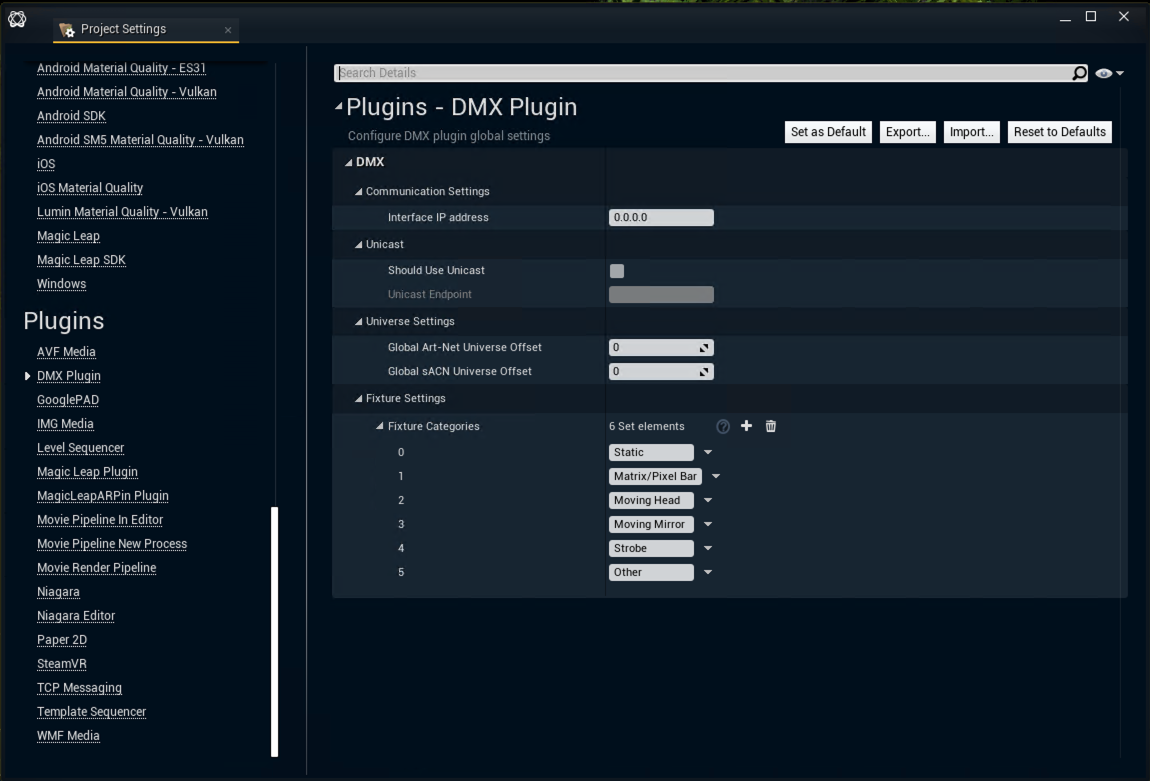
Set a custom GameInstance
Epic's current DMX implementation uses a custom GameInstance.
Open the "Project Settings" window via Edit > Project Settings in the window menu
Click the "Maps & Modes" category under Project
Select the BP_DMX_GameInstance
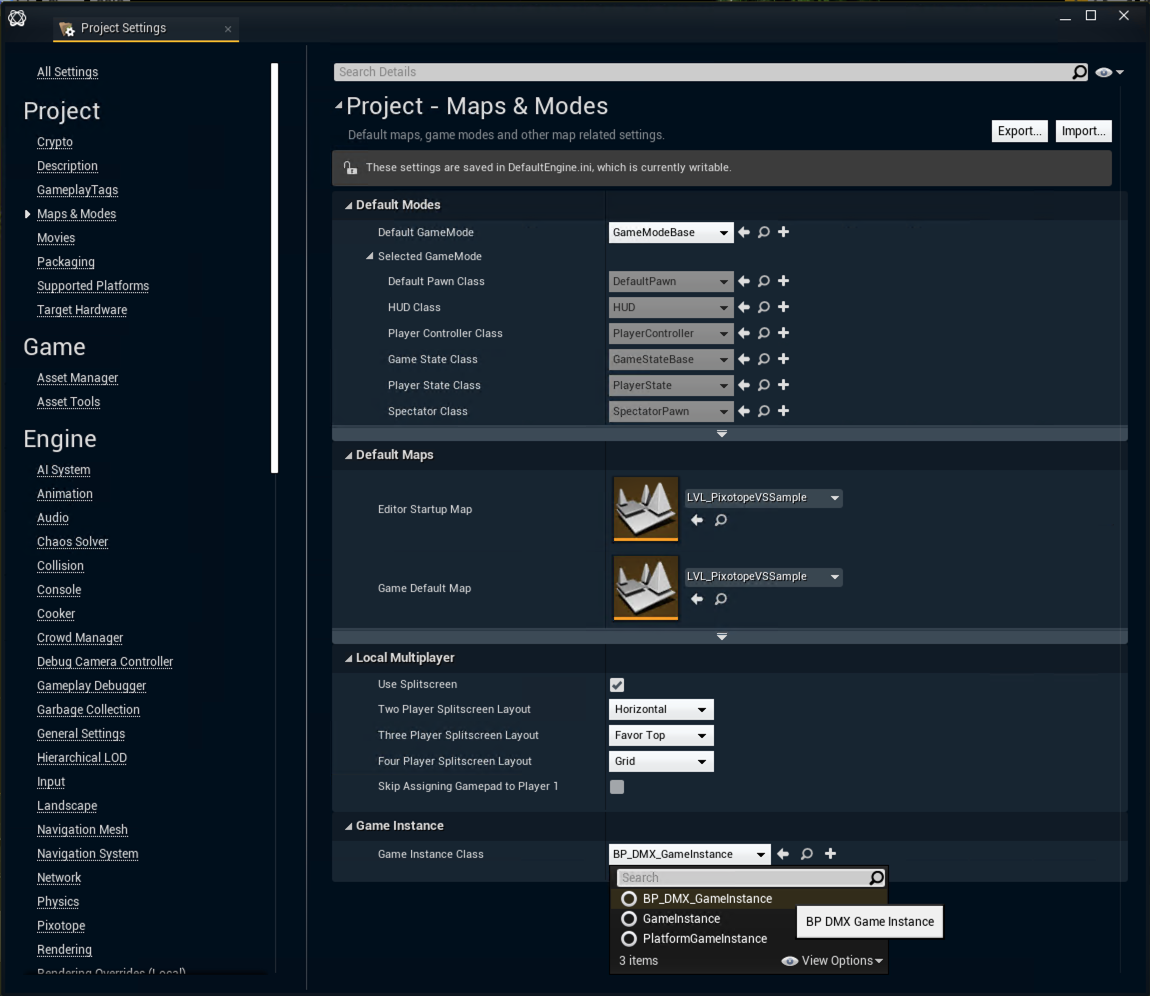
Create a DMX library
All the fixture mapping, in-engine faders and DMX communication setup lives inside a DMX Library asset.
While showing the content of your project right-click in the content browser
Click "DMX Library" under Create Advanced Asset > DMX
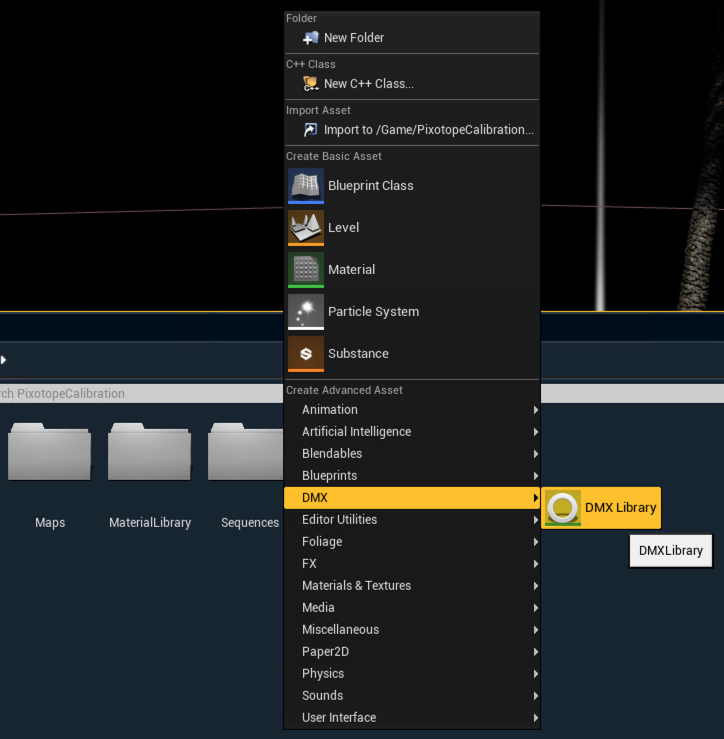
The DMX library contains the following tabs
Controllers - network settings and universe mapping for outgoing DMX data
Fixture Types - list of created fixture types and their settings
Fixture Patch - list of created fixture patches and their settings
Output Console - in-engine faders for testing
Monitor - monitor for in- and outgoing DMX data
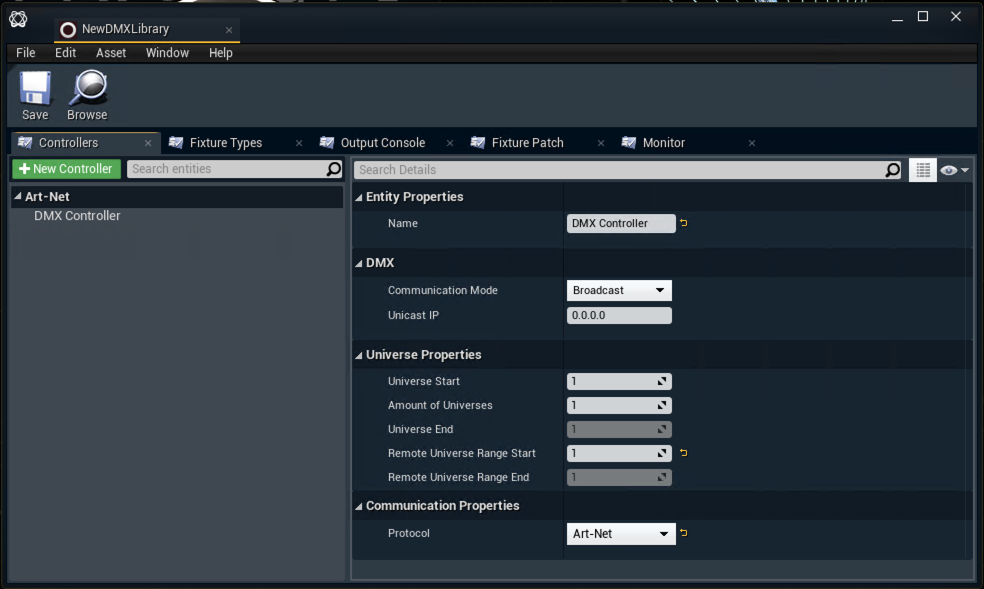
Define Fixture types
Click the "Fixture Types" tab
Click "New Fixture Type"
Choose the DMX category (Static, Matrix/Pixel Bar, Moving Head, Moving Mirror, Strobe or other)
Add modes and functions for your fixture
Modes refers to how many channels a fixture uses, e.g. lights often have several modes, like 6-channel mode, 11-channel mode etc.
Functions refers to a specific function of a fixture and usually takes up 1 channel, but sometimes more. E.g. pan and tilt is commonly 16-bit and 2 channels, because they have both coarse and fine movement on separate channels (they are usually controlled with separate faders). The specifics for a fixture can be found in its technical documentation
To see which functions are available in the generic fixture blueprints for virtual lights, we can look at them in the level.
Drag one of the generic fixtures from the "DMXFixtures Content" folder into the level
Check the DMX Name Mapping category in the Details panel
Use these name values when setting up your fixture type
The bit depth (8-bit, 16-bit, ...) for each function comes from the definitions of your physical fixture
Repeat this for all the different types in your setup
Assign Fixture types to universe
Click the "Fixture Patch" tab
Click "Add Fixture" and choose from the previously created Fixture Types
Create as many copies of each type as needed
Assign the fixture to a universe
Universe is a set of 512 channels on which DMX data is sent
Assign it to a specific channel or auto-assign it consecutively
Repeat this for all your fixtures
Assign virtual fixture to DMX Library
Drag your virtual fixture of the same type into the level
It is recommended to create child actors of the fixtures, in your main content folder
Generic fixtures can be found in the "DMXFixtures Content" folder
Select the "DMX" component of the virtual fixture in the Details panel
Choose your DMX Library for the DMXLibrary property
Assign the correct fixture patch to your virtual fixture
To control multiple virtual fixtures as a group, assign the same fixture patch to all of them
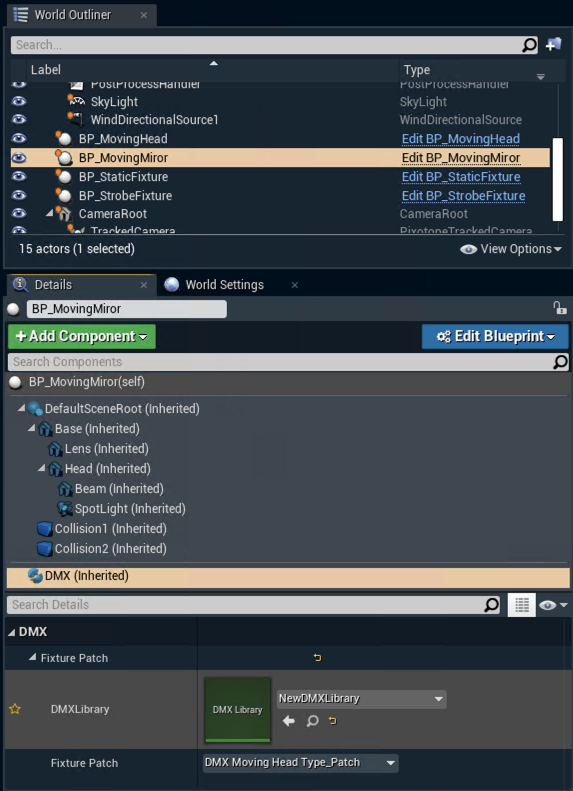
Debugging
Monitor the data
Open the "Monitor" tab from your created DMX Library and check if data is coming in
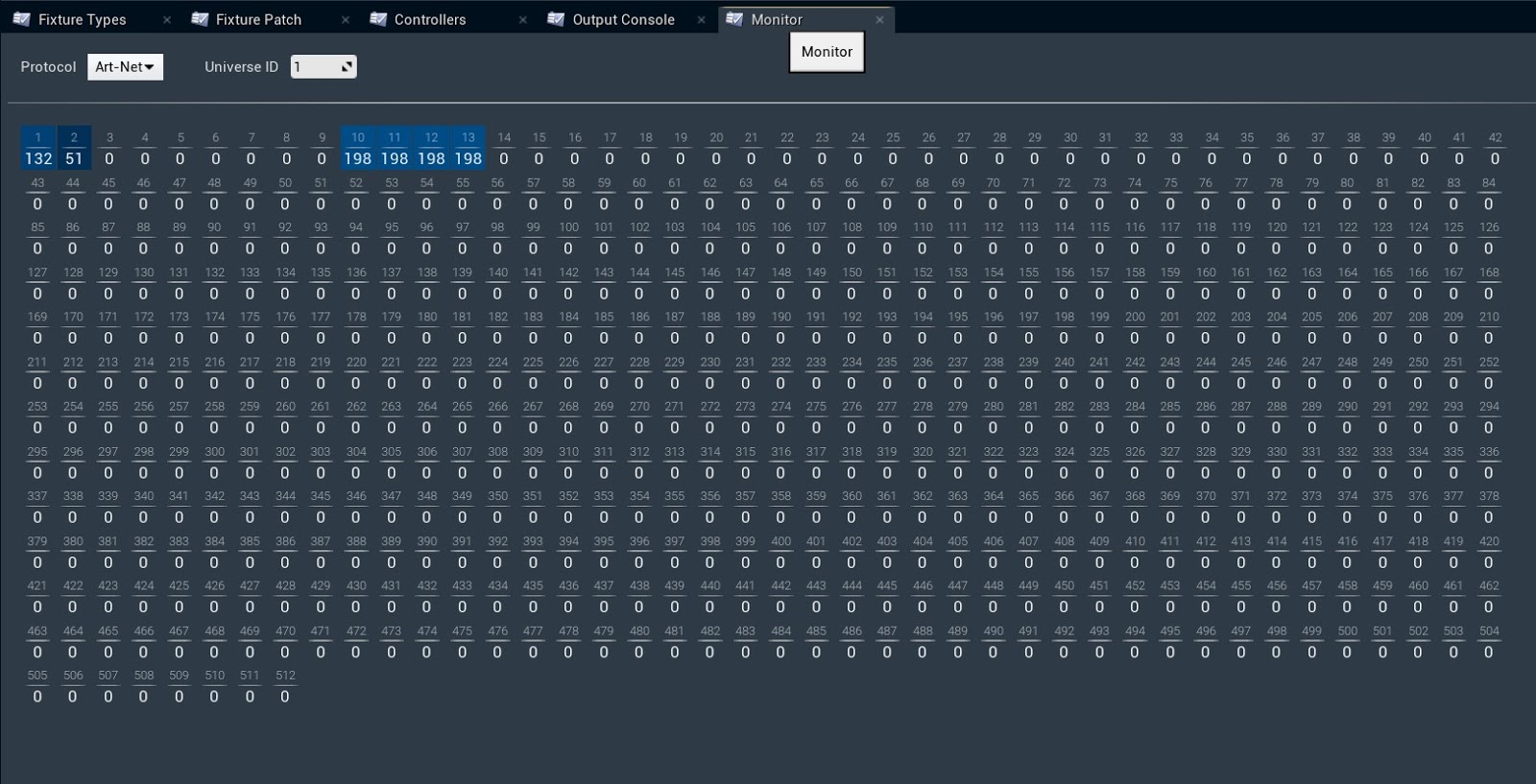
Make sure the external DMX controller sends to the correct network adapter
Check the "Communication Settings" of the global DMX plugin settings in the Project Settings
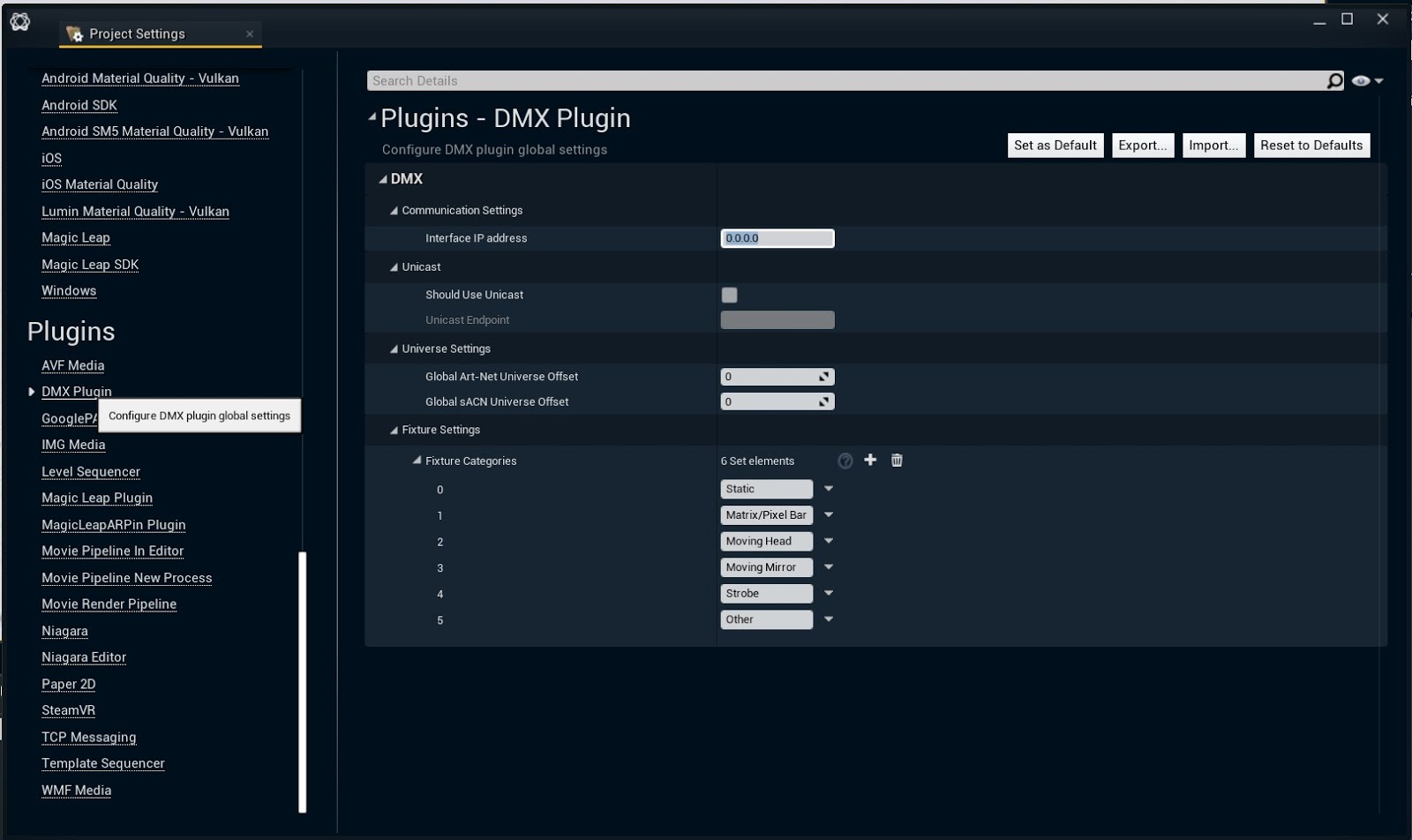
Send test values to virtual/physical fixtures
Go to the "Output Console" in your DMX Library
Click "Add fader" to add a fader
Select the correct protocol
Choose the universe and the channel address it should control
If you want to control more fixtures with the same fader:
Add more elements
Choose their universe and channel address
Click the "Update Selected Fader" button
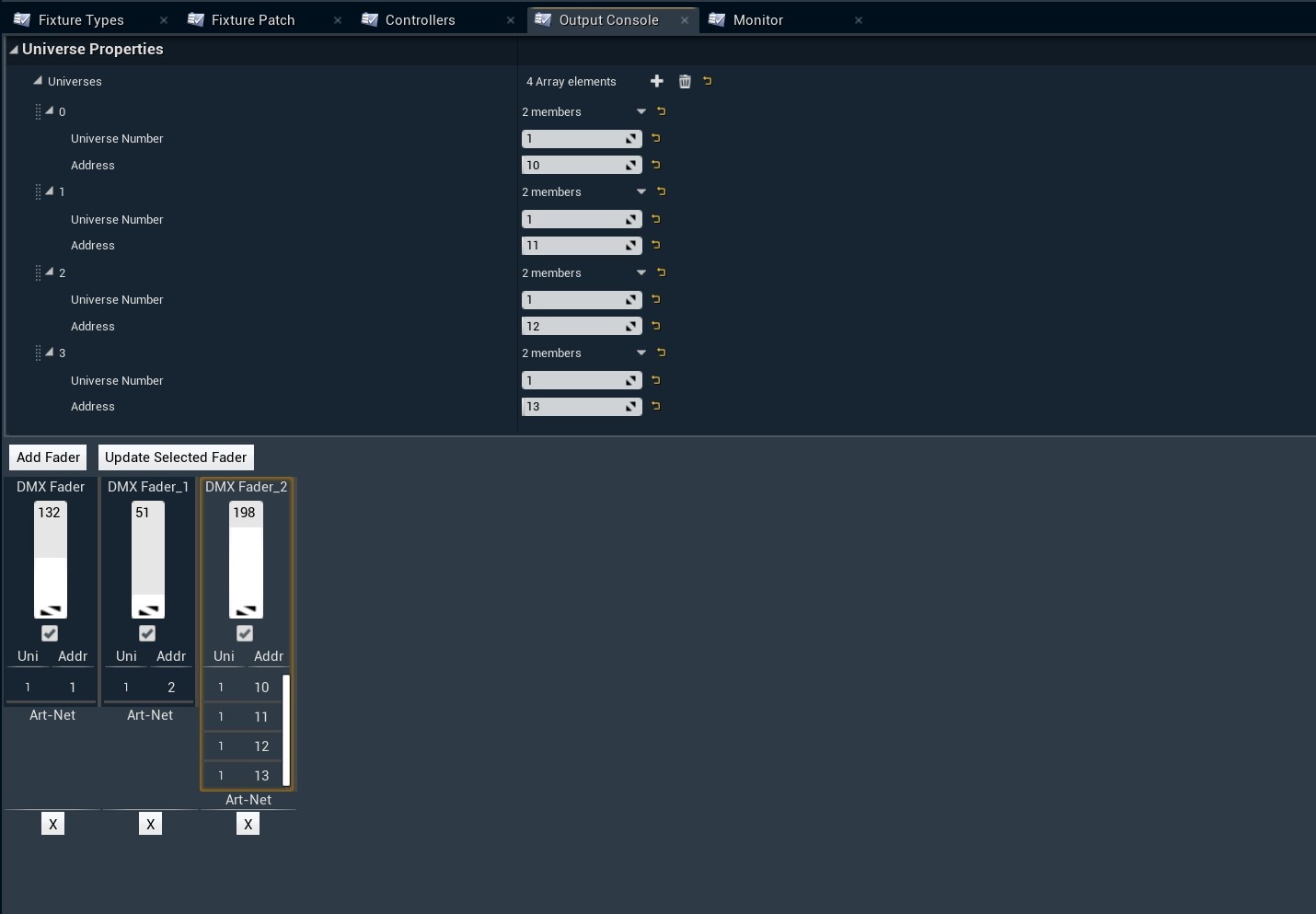
Known issues
As Epic's plugin is still in BETA, there are some known issues.
Wrong settings for Lavender color texture
Double click the T_Color_Lavender texture in DMXFixtures Content > ColorWheel
Change Compression > Compression Settings to "Default"
Check Texture > sRGB
Using Create Render Target 2D, Auto Generate Mip Maps and DX12 crashes the Editor
Double click the "BP_FixtureLogic" blueprint in DMXFixtures Content
Go to the "CreateGoboDisk" function blueprint in My Blueprint > Functions > Gobo Disk
Uncheck "Auto Generate Mip Maps" on both "Create Render Target 2D" nodes
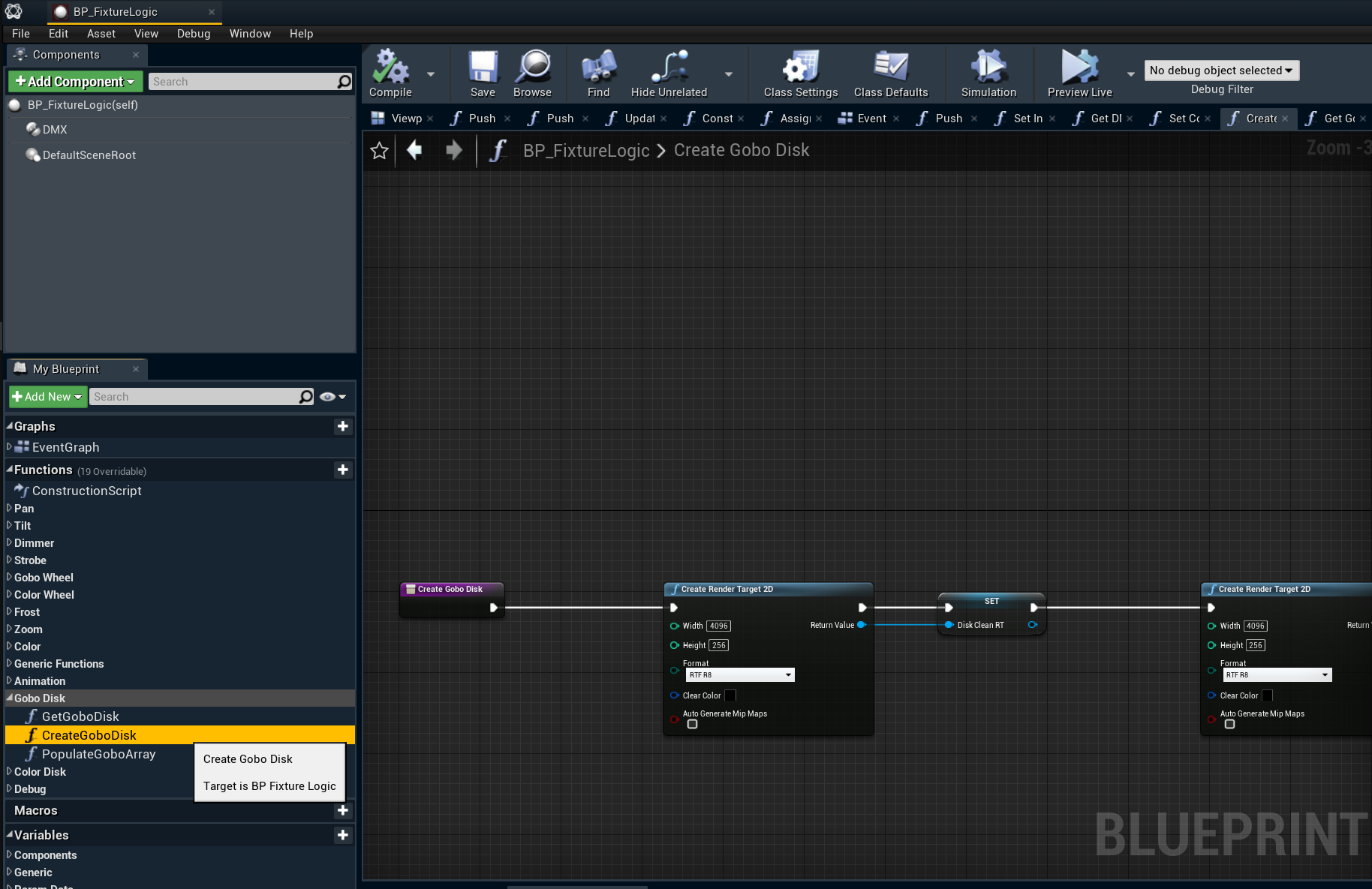
Third-party tutorials
Pixel Does... - YouTube channel - https://www.youtube.com/channel/UChKKeP-D_B1urx-HrABwjbw
LexyVFX - YouTube channel - https://www.youtube.com/channel/UCpwFkNUtz-jofw7RuHCM8DA
Geodesic Games - YouTube channel - https://www.youtube.com/channel/UCGNWkfzVq7gERVCnXAmapFg