Add a virtual monitor or other video feeds
Pixotope supports adding multiple additional video feeds (Media inputs) as textures in addition to the tracked camera feed (Camera system).
Using Multiple Video Inputs
Learn how to use Media inputs to set up virtual monitors and other video feeds for your scene
Setup in Director
To access Media inputs inside the Editor, the Media Inputs must be configured in the Director:
Route a Media Input in SETUP > Configure > Routing
Learn more about Setting up a show
Preview in Editor
When correctly configured, the Media inputs can be previewed using the "Utilities" panel.
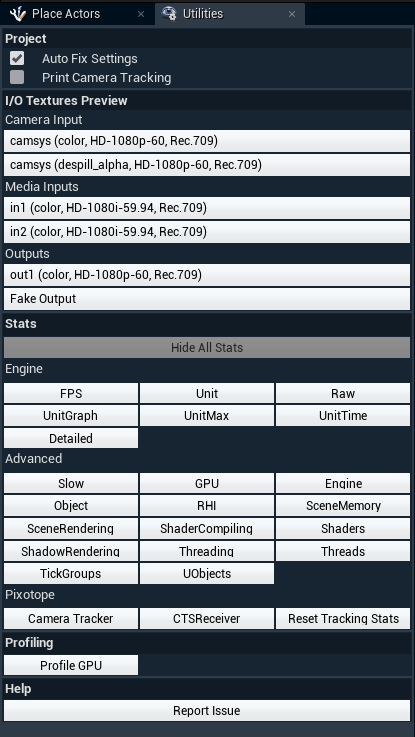
Add texture to object
To add the media input texture to an object:
Select the object in the World Outliner
In the "Details" panel, click "+ Add Component"
Add "Media Input" to the object
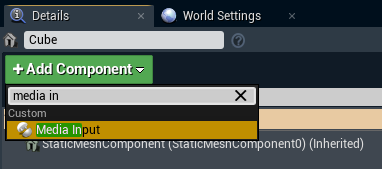
Drag and drop Input Media Actor
Learn more about how to Place Actors
Route Media input to texture
Select the "MediaInputComponent" in the "Details" panel
Choose how to select the media input
By name - uses the Media input name
By number - zero based index
Routed Media inputs are ordered alphabetically
Select the Input name/Input number
The selected input should immediately show up on object.

For externally keyed material
Enable “Use External Key"
Choose a second input source for “External Key"
Options
There are a couple of additional options on the MediaInputComponent:
"Use Mip Maps" – whether to use mip maps on the component or not. This will give a blurrier but less "grainy" result at long distances. Enabled by default.
"Use Unjittered Projection" will move the media video component past Unreal Engine TAA, giving a much sharper result. However, it will only work correctly on flat or almost flat surfaces. Enabled by default.
"Gamma shift in Video Mode" – in Video mode the media video component will be affected by the Unreal Engine filmic tonemapper (unless moved past post-processing). Enabling this option compensates for this so that the resulting output is in the correct gamma space. Enabled by default.
And in world settings:
"Move Media Inputs Past Tonemapping" will make media inputs unaffected by post-processing and tonemapping. This requires them to have "Use Unjittered Projection" enabled. Disabled by default.
