Set up Pixotope Living Photo
Creating light field files using the generator, a Pixotope Living Photo Generator license is needed
Using the light field files in the engine, a Pixotope Living Photo Render Add-on license is needed
Pixotope Living Photo is based on lightfield technology, which allows you to create high-quality 3D images that look lifelike and blend seamlessly with any AR, XR, and virtual studio workflows.
Pixotope Living Photo compared to flat 2D image
Setting up Pixotope Living Photo is a 3 step process:
Test with example files
If you just want do do a quick test run, you can download
a raw camera feed, to be used in the Pixotope Living Photo Generator
a light field file, to be used in the Pixotope Editor
Record talent
To streamline the recording of multiple talents we recommend to do a test production going through all the steps! This way you can get familiar with which recording setup and talent movements work best for your intended use.
To record your talent you need
a green/blue screen and lighting setup
a way to rotate the camera to record in portrait mode (for optimized resolution)
a turntable painted green/blue
Check out these recommended turntable sets from our partner → Pre-Motion

Prepare your green screen
Use any kind of green or blue screen
Choose a colour which does not appear in the clothes of the talent
The green screen should cover the floor, but it does not have to be very wide
The distance between the talent and the green screen should be at least 2m to avoid green spill
Set up your lights and camera
Lights
Choosing an even lighting helps to avoid shadows which might not always fit the shooting/viewing angle
We recommend to use the same camera which you later use for the live production, but really any camera can be used
Camera
Rotating the camera by 90 degrees to portrait mode optimizes the available resolution
The position of the camera should have the same height as in the live production
If this is not decided yet, using the height of the talent’s upper chest is a good starting point
Use a horizontal position and do not tilt the camera too much towards the floor
Camera settings like gain, gamma, black etc. can be chosen freely
We recommend to use a neutral setting and add effects/colour grading/gamma in post production
Directing your talent
The feet of the talent should be centered on the turntable
To achieve the effect that the talent’s head follows the camera during the live production, the talent needs to turn their head during the recording as well. Face the camera as long as possible.
The talent should not blink
Avoid significant movements with other body parts
Make the recording
Set a mark on the turntable indicating the zero point
Make the mark face the camera
Choose to record a single or a double turn
Double turn (recommended)
Position the talent so they are seen from the front
Start the recording and rotate the turntable 2x
A double turn allows for more creative flexibility
Single turn
Position the talent so they are seen from the back
Start the recording and rotate the turntable 1x
Create light field
Install Pixotope Living Photo Generator
Pixotope Living Photo Generator is installed together with Pixotope Graphics
Learn more about how to Download and install Pixotope
Launch Director and log in
Select the Pixotope Living Photo Generator license
Launch the application via the Windows Start menu
In 24.1, it is not possible to have a Pixotope Living Photo Generator license activated simultaneously with a Live VS/AR or Live XR license.
To switch between Pixotope Living Photo Generator and Pixotope Graphics, please close one and change the license type in Director.
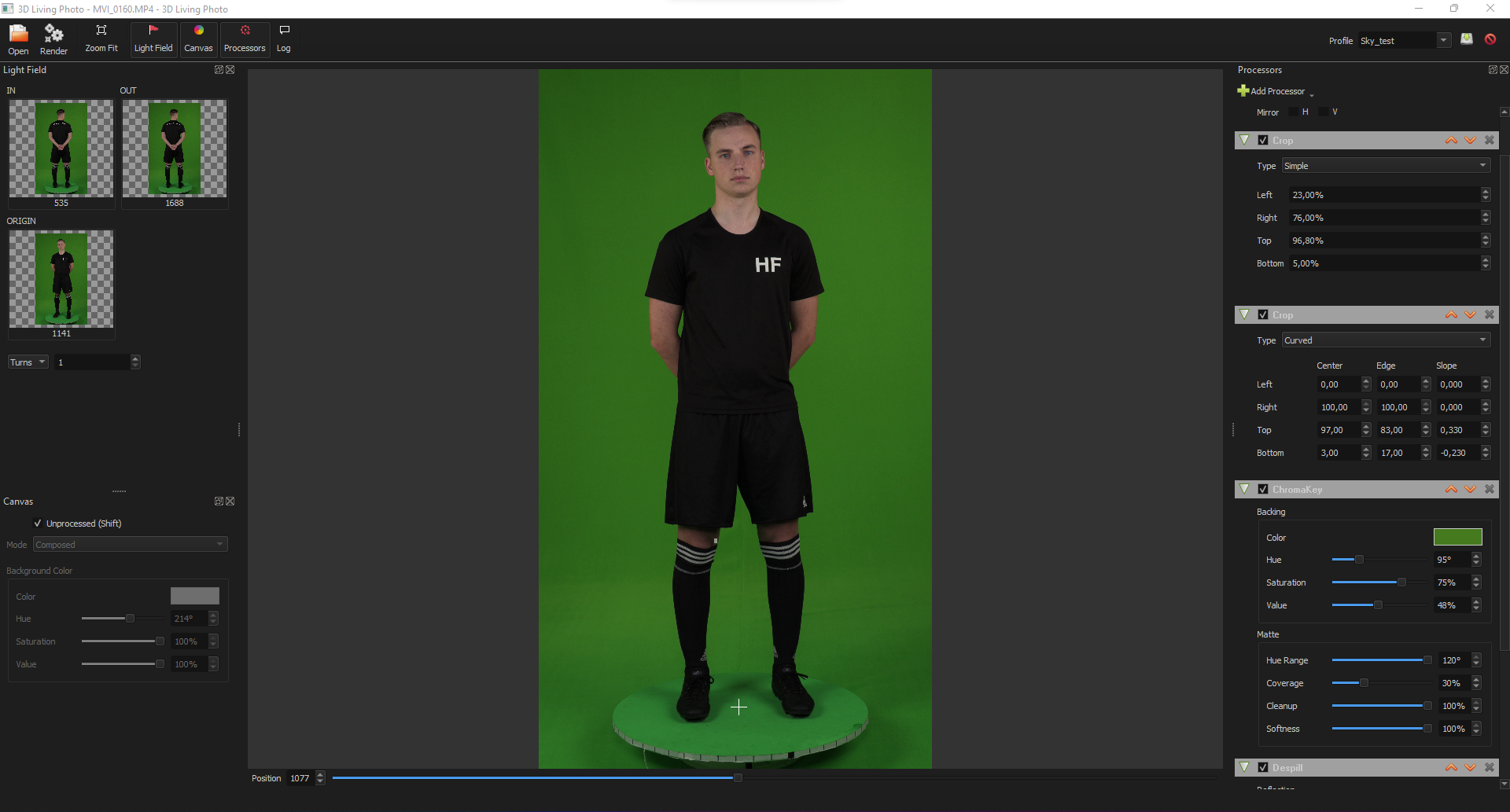
Prepare the video
Click "Open" on the top left to import the recorded video file
Any format supported by ffmpeg can be used
Rotate the video by adding a Transform processor on the top right
Remove unwanted areas by adding one or more Crops processors
Choose between different shapes and adjust its corners
Key the image by adding a ChromaKey processor
To pick a color area
Hold down
Shift + Right clickto drag a selection rectangle around the color you want to removeHold down
Shiftand drag the rectangle onto the color swatch in the processor tab on the right
Remove the unwanted color spill from the talent by adding a Despill processor
To pick a color area, see above
Use the Position slider underneath the image to scrub through the video.
It is possible to use multiple processes at the same time and also change their order.
Canvas menu
Save this profile
In case you need to do further editing or apply the same values to new footage, save them as a profile for later use
Type a new profile name into the Profile dropdown on the top right
Click the Save icon next to it
The profile is now selectable using the Profile dropdown.
To remove a profile, select it and click the Remove icon.
Set light field range
Select a frame where the Zero point* is in front by using the Position slider
Move the white Origin Crosshair with your mouse (drag and drop) to exactly the center mark at the front of the turntable. This helps to find exactly the same point again for the Origin and Out marks.
Define the starting position of the light field by clicking and dragging the image into the IN slot on the top left
Use the Position slider to go to the OUT and the ORIGIN position and repeat step 2
Specify the amount of turns
IN | ORIGIN | OUT | |
|---|---|---|---|
Double turn | Zero point* in front turntable position before the first turn | Zero point* in front turntable position after first and before second turn | Zero point* in front turntable position after the second turn |
Single turn | Zero point* in front turntable position before the first turn | Zero point* in the back turntable position after 180 degrees turn | Zero point* in front turntable position after the first turn |
* Zero point: indicated by the mark at the front of the turntable
Set the Origin point
Drag and drop the Origin Crosshair exactly at the center of the turntable (between the talent’s feet) to set the Origin crosshair.
Export the light field
Click the Export icon to generate the light field file
Save it to a location inside the project folder
A
.lffile is created
If you are using very large footage and experience issues when exporting the light field file, please contact support.
Add to level
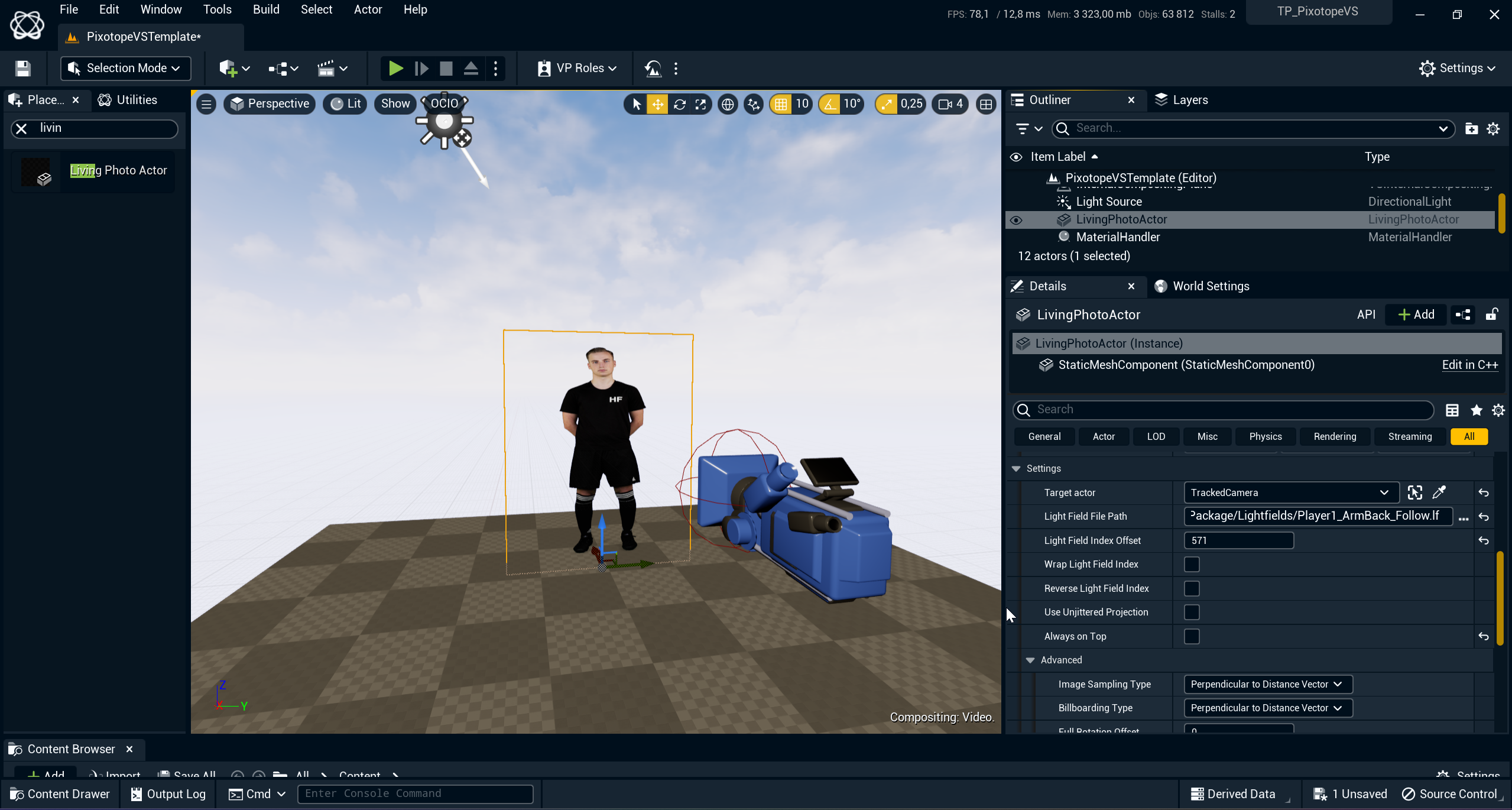
Place the Living Photo Actor in the level by finding it in the Place Actor tab and dragging it into the level
Go to the Details of the actor and scroll down to the Living Photo section
Link to the exported light field file, by specifying the Light Filed File Path
Select the TrackedCamera actor as the Target actor the talent will look towards
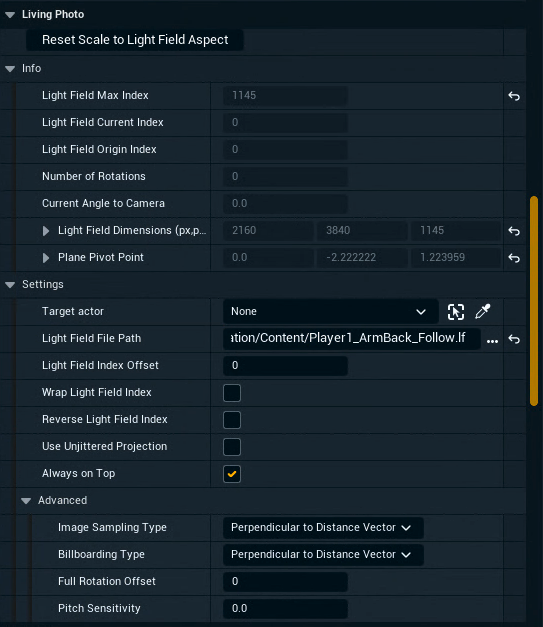
Additional settings
Light Field Index Offset | Specify which frame/position the light field should start with |
|---|---|
Wrap Light Field Index | Automatically continue to the start/end frame when a larger/smaller index is chosen |
Reverse Light Field Index | Reverse the order of frames |
Skip Images | Improve performance during rapid movements at the cost of angular resolution by using/loading only every second/third image
|
Use unjittered projection | Move the texture past Unreal Engine TAA, giving a much sharper result |
Always on top | Ensure that the Light Field Actor is always rendered on top regardless of being placed behind other actors |
Pitch Sensitivity | Determine how much the Living photo adjusts its pitch angle when the Target Actor moves vertically |
Reset Scale to Light Field Aspect | Reset custom move, rotation and scale position to default |
Tips and tricks
Good practice
It’s considered good practice to make sure the feet are touching the floor. Be mindful that the feet will not look entirely grounded and may look better if hid behind something.
Set up viewing range
You can usually handle the light field like a regular texture; but you can adjust the starting point of the video and if the texture should also be following the camera in vertical direction; not recommended, but sometimes a valid option for small camera movements.
What to avoid?
As we are shooting the talent just from one height, we do not record information from higher angles. Therefore also during the broadcast you should avoid higher shooting angles, e.g. high crane shoots.
As a solution, you can use multiple cameras during the shoot!!! Besides the regular camera, which is positioned at the height of the breast of the talent, you can use an addtional one from below for hero shots. Also you can use one camera at a higher position (especialy while using a flying/drone camera during the broadcast). During the live broadcast you have to decide which lightfield to use. You can not blend from one file to the other one!
