Use Unreal Live Link
Pixotope supports Live Link so you can maintain your existing Unreal Engine tracking workflow.
Live Link is a service to get animation data from external sources into the Unreal Engine.
For more information about Live Link check their documentation → https://dev.epicgames.com/documentation/en-us/unreal-engine/live-link-in-unreal-engine
Each Live Link tracking input can be different. We expect them to be similar to Unreal’s FreeD example.
Setting up Live Link inside Pixotope is a 2 step process:
Set up Live Link in Editor
Create a Live Link tracked camera
Add a Cine Camera Actor from the Place Actors > Cinematic panel
Add a Live Link Controller component
This component gets the Live Link Tracked Camera transform and applies them to Pixotope’s Tracked Camera.
Select the Cine Camera Actor and click "+ Add" in the Details panel
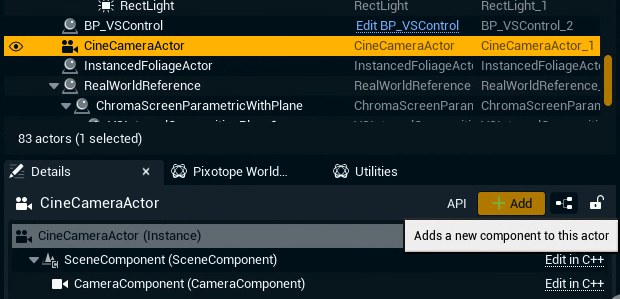
Search for "Live Link Controller" and click it
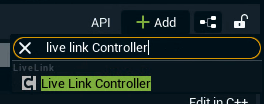
Select the Subject Representation to choose which Live Link Subject drives the camera
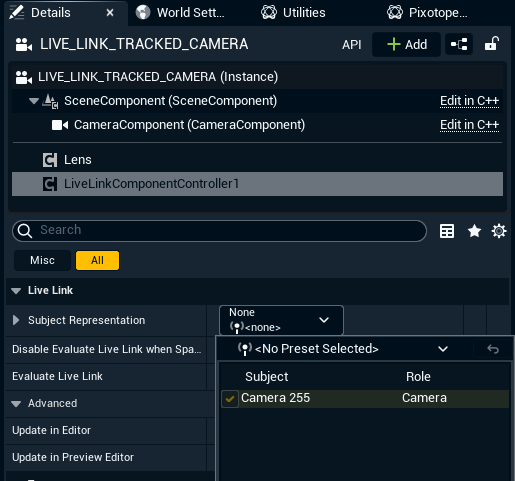
For information about how to
set up Live Link Sources and Subjects → Unreal Live Link
save Live Link Sources as Presets and access them via Blueprints → Unreal Live Link Presets
Add a Lens component
This component gets the lens distortion and applies it to Pixotope’s Tracked Camera.
Select the Cine Camera Actor and click "+ Add" in the Details panel
Search for "Lens" and click it
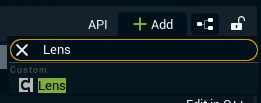
Select the lens file or other distortion parameters as needed
Import ULens files
Enable the Camera Calibration plugin and restart Pixotope Editor

Drag ULens files into the content browser
Configure Live Link in Director
Click on "Add a camera system" in SETUP > Configure > Camera tracking
Set the Camera tracking protocol to "Unreal Live Link”
Go to the Routing panel and add the camera system to the machine
Learn more about how to Route a camera system
Expand the camera tracking row (TRK) of the routed camera system
Select the "Cine Camera Actor" in the Link to live link stream dropdown
This tells Pixotope which Unreal camera to copy settings from
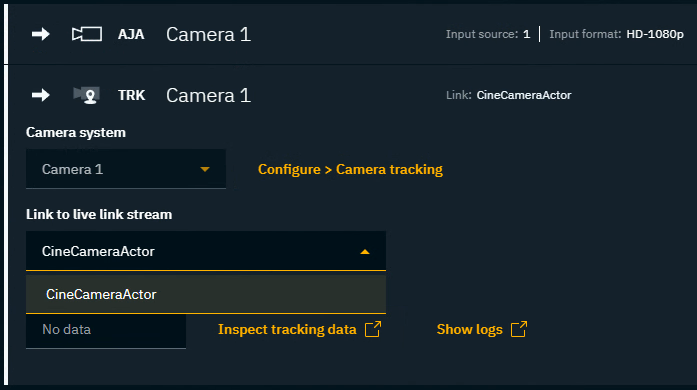
Ensure that the video is genlocked to avoid jittery tracking data.
Learn more about how to Set up Genlock
Calibrate tracking and delay in Editor
Calibrating tracking and delay need to be done inside Live Link or the Live Link plugin you are using.
