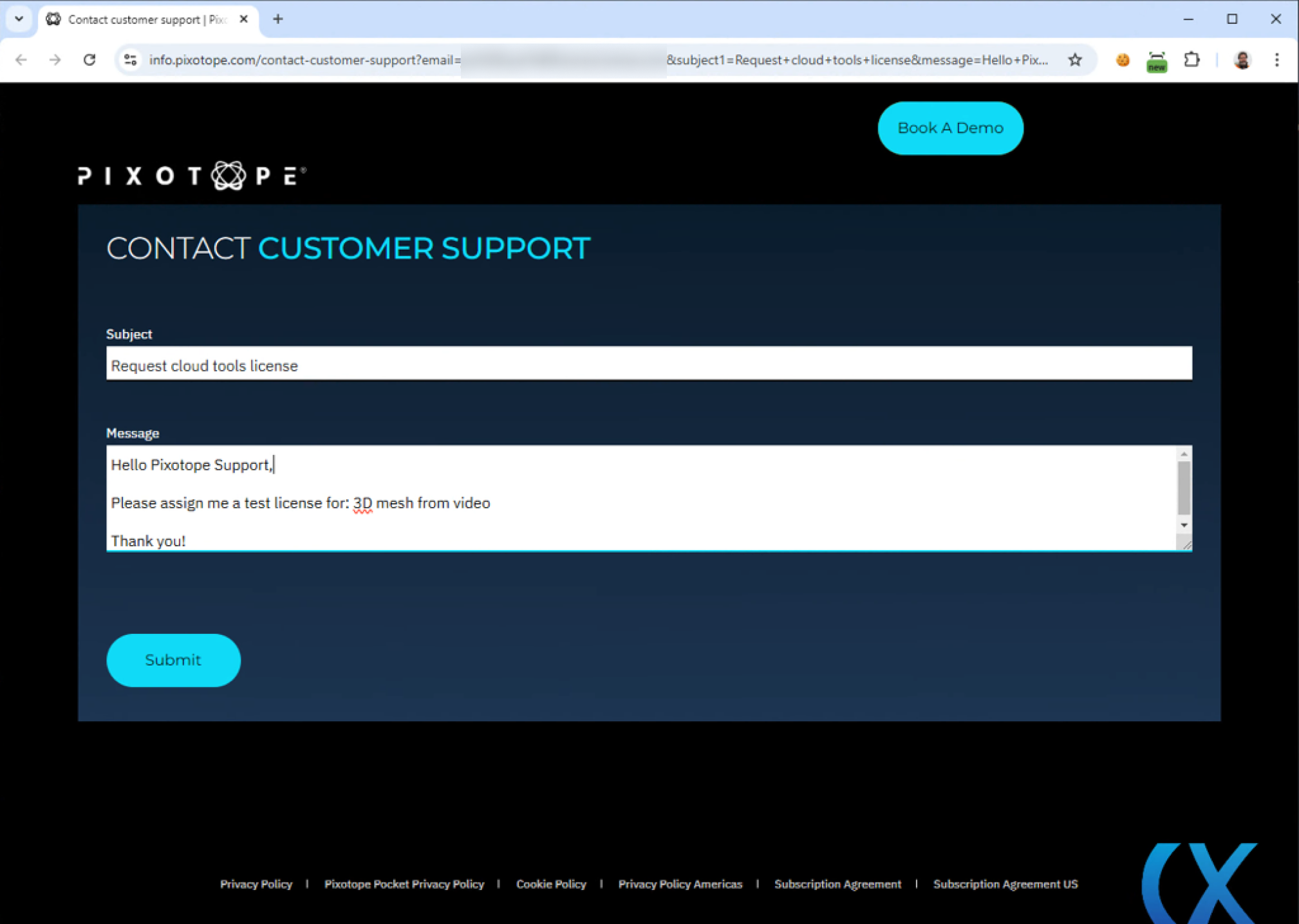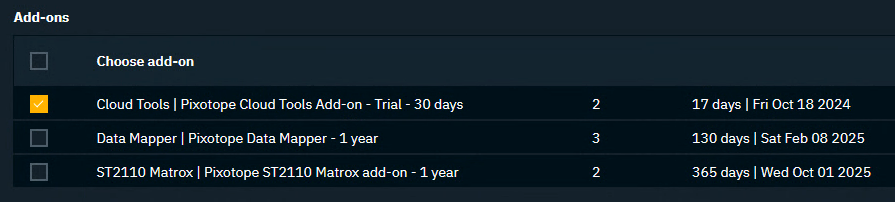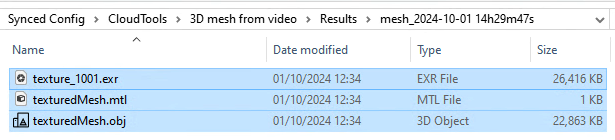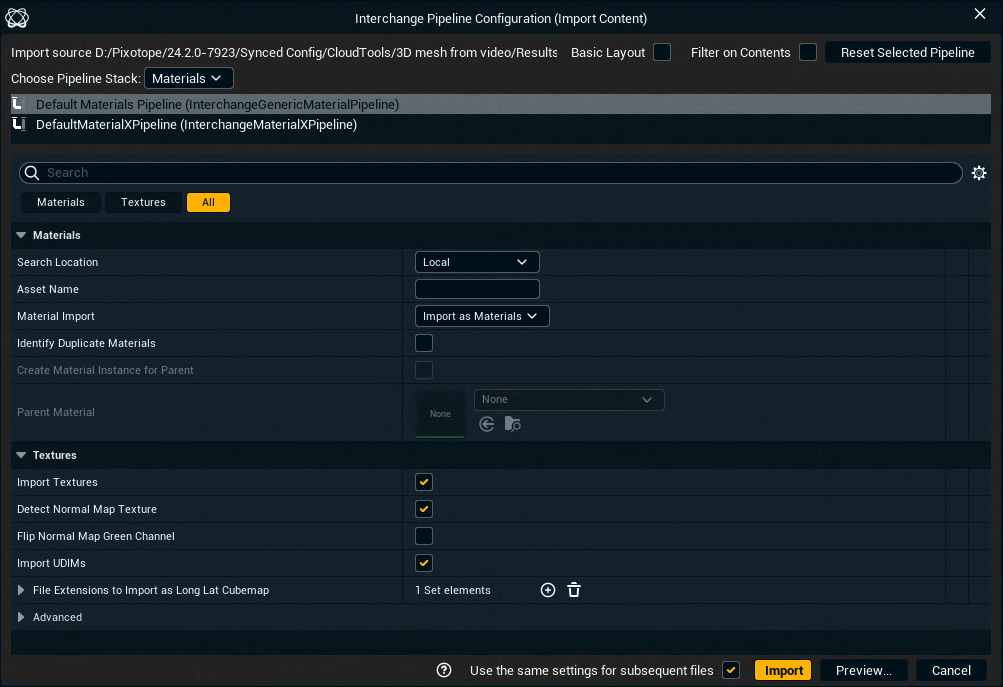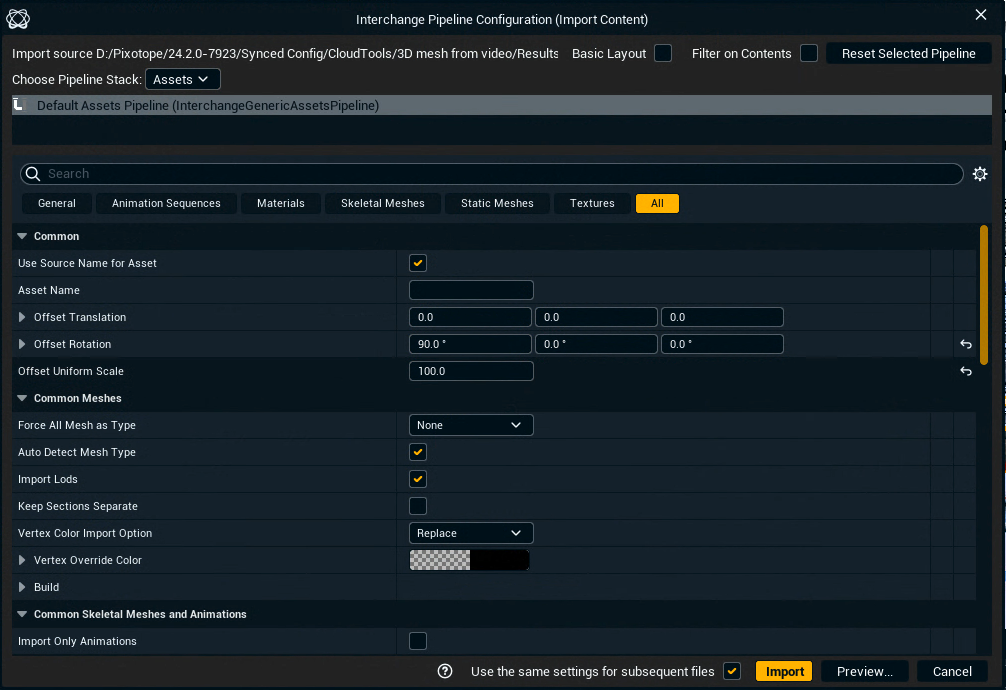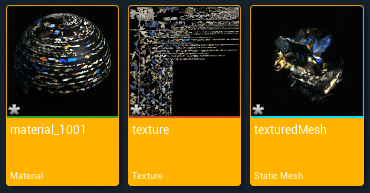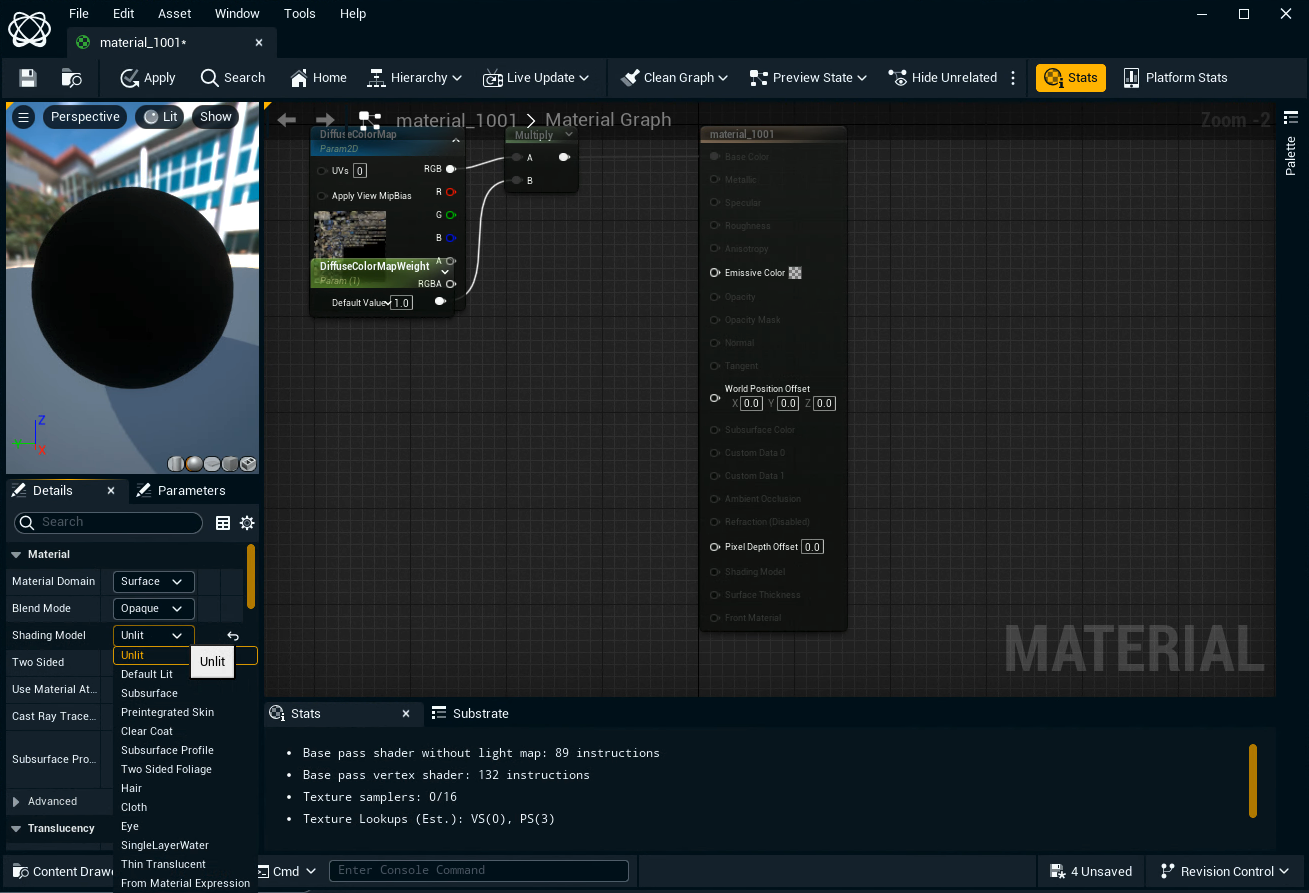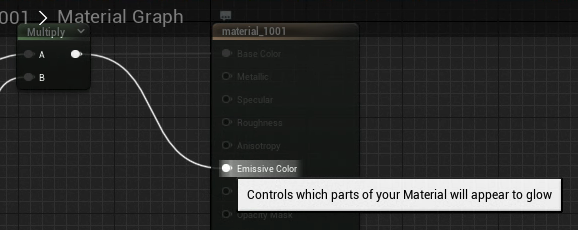Using Cloud tools (experimental)
A Cloud Tools addon/license is needed
for result generation
For using the results no license is needed.
If in a multi-machine setup, add the Cloud Tools license on the Server machine.
The Cloud tools panel represents a collection of tools to make your virtual production life easier. We make recent algorithms available to you and integrate them into our workflow. The general workflow would look something like this:
You provide a video, an image or a prompt depending on the chosen tool
Our cloud does the calculations and notifies you when the results are ready to be used
As a first version we are starting with a tool that generates a 3D mesh from video.
Want to try it out?
Handle the license
3D mesh from video
We start off with an experimental version of a tool allowing you to create a "3D mesh from video". While you record a video of your studio, we grab frames and send them up to the cloud, calculating a rough 3D mesh. This you can then import and use to align your scene.
This is a 4 step process:
Record your studio
Upload and generate
Import the result
Record your studio
Click the tool in the SETUP > Tools > Cloud tools panel
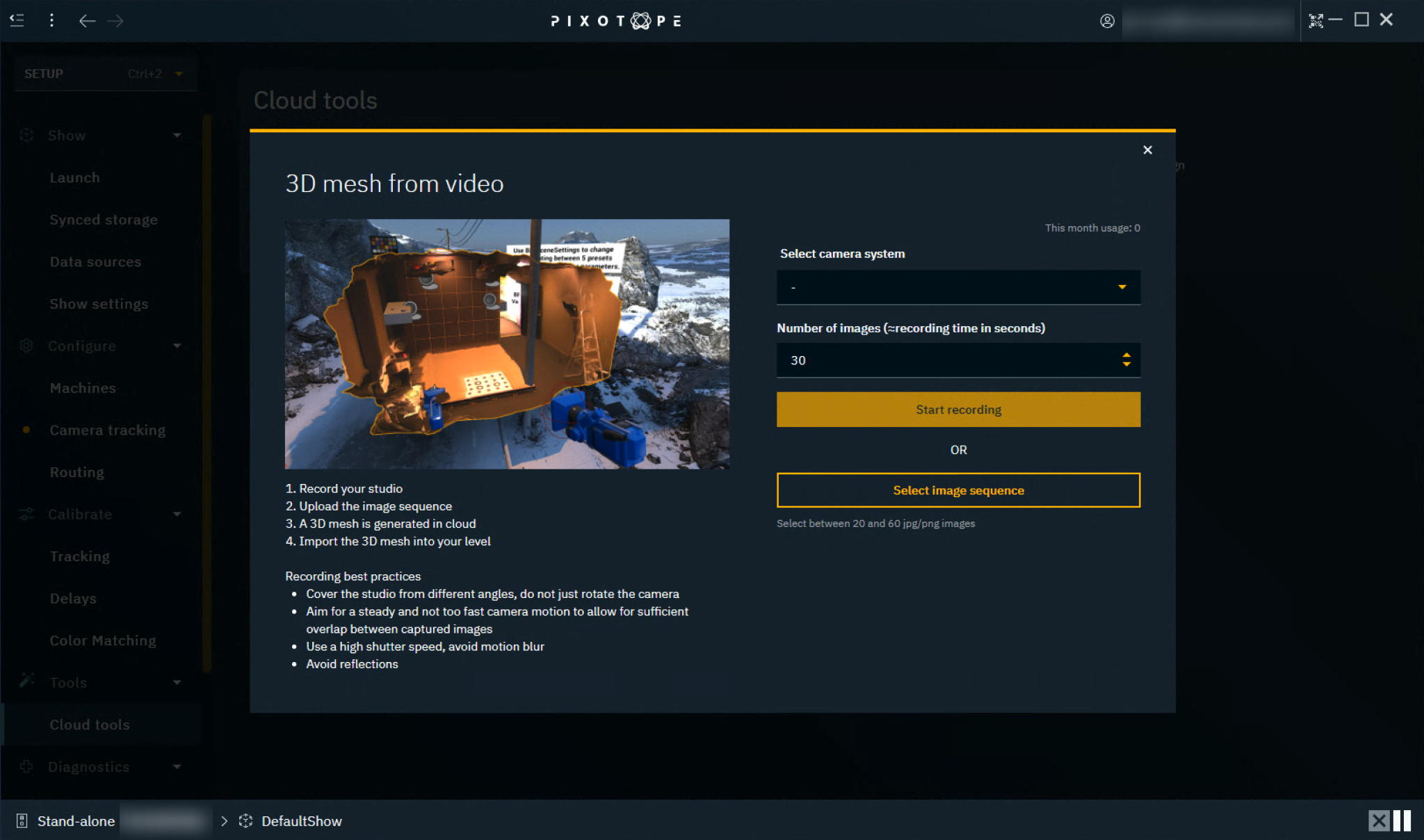
Select the camera system with which you record
Optionally: Change the number of images to capture
A higher number increases
the area you can cover
but also increases the recording and processing time
Start the recording
We are capturing frames and choose the ones with the least amount of motion blur
Recording best practices
Cover the studio from different angles
Do not just rotate the camera, but move it!
Aim for a steady and not too fast camera motion to allow for sufficient overlap between captured images
Use a high shutter speed, avoid motion blur
Avoid reflections
Upload and generate
Optionally: Check the captured images via the file explorer by clicking the icon next to the path
Click the "Upload and generate" button
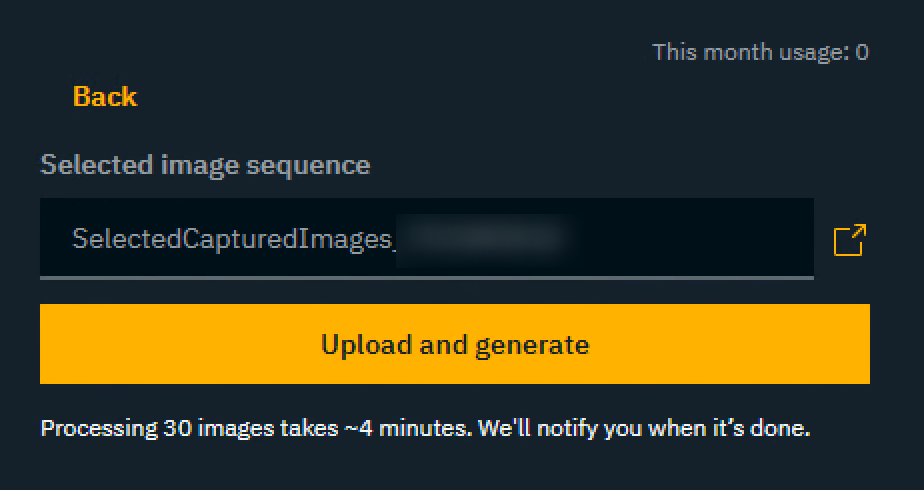
The images are uploaded and the request for 3D mesh generation is queued
Time to completion is a very rough estimate based on
your place in the queue
an average processing time of ~4 minutes (for 30 images)
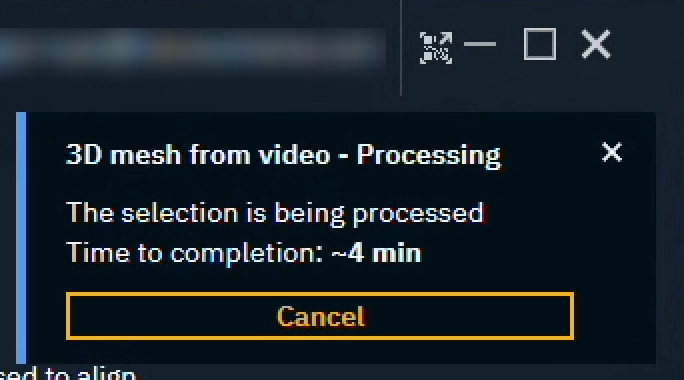
We notify you when it is done
Import that result
Select a level to import it to
Click the "Open Editor and import" button
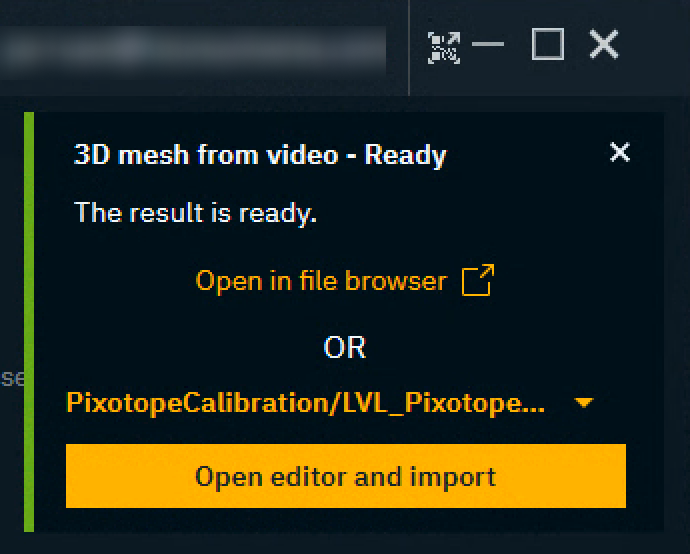
This opens the selected level in the Editor and imports the mesh
View generated results
To view all generated results
click "View results" in the Cloud tools panel