Using Unreal Motion Design with Erizos Studio
Suggested setups
1 machine
Control + Render machine all in one
Erizos Server, Client and Agent
Pixotope with Erizos Plugin
No Local Preview possible.
2 machines
Control + Preview machine
Erizos Server, Client and Agent
Pixotope with Erizos Plugin - for local preview
Render machine
Pixotope with Erizos Plugin
3 machines
Control machine - less demanding HW, no need for powerful GPU
Erizos Server, Client and Agent
Preview machine
Pixotope with Erizos Plugin - for local preview/Client preview
Render machine
Pixotope with Erizos Plugin
For the 2 + 3 machines setup, we recommend to use Pixotope Synced Storage to keep projects sync between the different machines.
Install Erizos Agent and Plugins
The Erizos Agent and Erizos Plugins are now part of the Pixotope installer.
Select "Erizos Agent and Plugin" in the Pixotope installation
This installs the Erizos plugin and auto-starts the Erizos Agent service
Learn more about how to Install Pixotope
Create Motion Design assets
To get up to speed follow → Unreal’s Motion Design Quick Start Guide
Create Motion Design assets
Each "layer" will be a Motion Design level
The different levels will be related by the Transition Logic which is part of the Motion Design tools
There is no need to expose parameters through Remote Control Presets since this will be handled by the Erizos plugin.
Enable plugins
In Pixotope Editor go to Settings > Plugins
Enable both the "Erizos Tools" and "Erizos Tools for Motion Design" plugins
Create Motion Design level
Create a new Empty Level
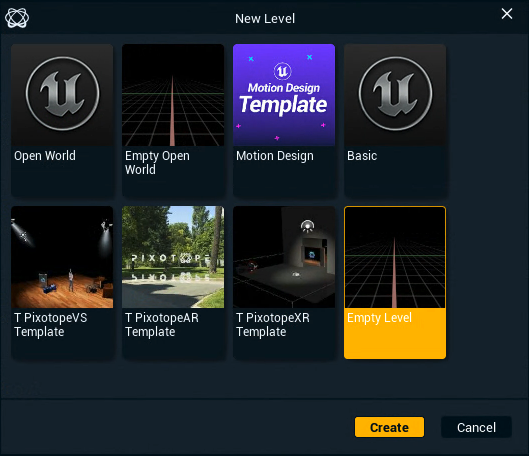
Add a "Control Motion Design" actor to the scene
Select the new actor in the Outliner and go to the Details panel
Go to Levels and add all the Motion Design levels (layers) that you have created for your CG graphic assets
Go to Pixotope World Settings
Change Compositing Type to "AR"
Change Video Outputs > Video Output to "Motion Design"
Save the level
we named it MainErizosExample, which will be the main level connecting with Erizos Studio to create templates
Start the level in PIE (Play In Editor)
Erizos Studio Client - Basic setup
Open the Erizos Studio Client
Go to Settings and enable the following
In General
Enter the IP Address of the Erizos Studio Server and enable Auto Login
Click on "Unlock Advanced Settings" and use the default admin/admin credentials
In Renderers
Enable Pixotope
If using Synced Storage to keep projects in sync
Select the Synced Storage folder (by default: C:\Pixotope\Synced Storage\Projects)
Otherwise
Select a network share all machines have access to
In Remote Preview
Add the machine where you have Pixotope Editor running with the newly created level using the Erizos plugin (Control Motion Design)
Go to the Template Manager
Click "Show Templates Browser" and navigate to your project
Find the level (MainErizosExample in our case) and click "Import"
