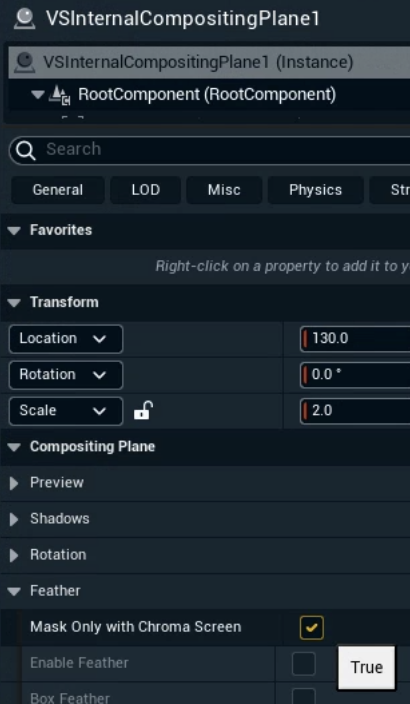Set up an AR+VS level
Introduction
AR+VS is designed to allow using a VS Internal Compositing Plane in an AR scene so we can put virtual elements behind the talent.

AR+VS scene
In a normal AR scene, every virtual element is in front of the AR backplane (the camera video input). We can use AR holdouts or Shadow/Reflection catchers to block virtual elements so they appear behind the real world objects. This requires an exact 3D replica of the real world object and precise positioning.
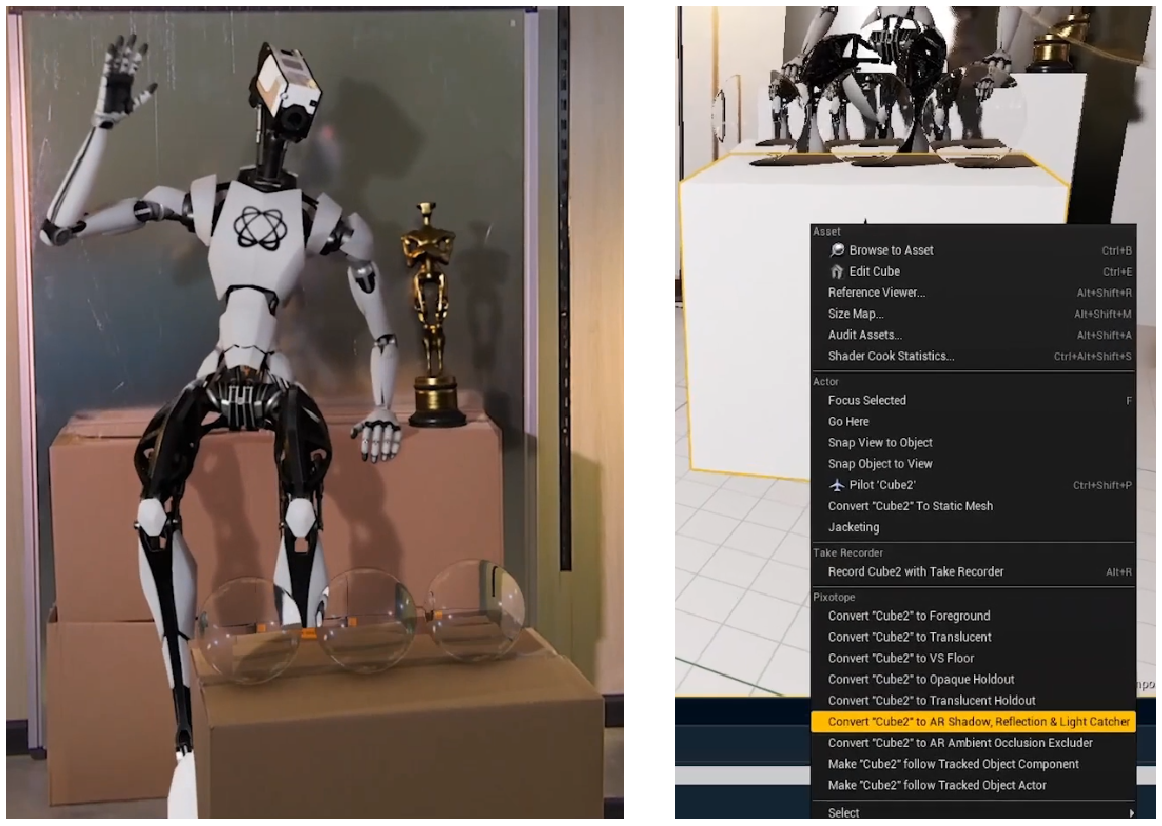
AR scene
However if we want our talent to be in front of AR elements, it will be impossible to do in a normal AR scene. That’s where AR+VS comes in. In AR+VS compositing mode, the AR backplane is still the camera input video, but in addition you are able to use VS Internal Compositing Planes. This way you can have virtual elements in between the AR backplane and the keyed camera input.

AR+VS scene
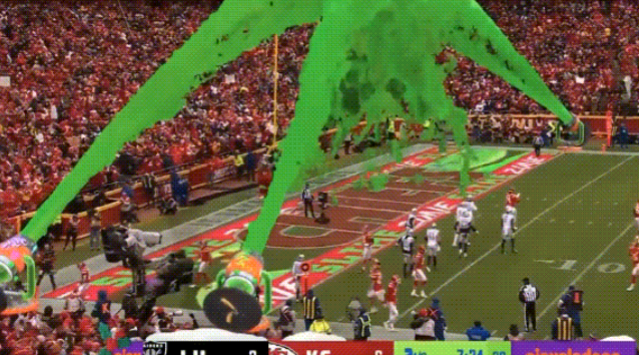 Use the chroma keyer on a football field to put virtual elements underneath players. | 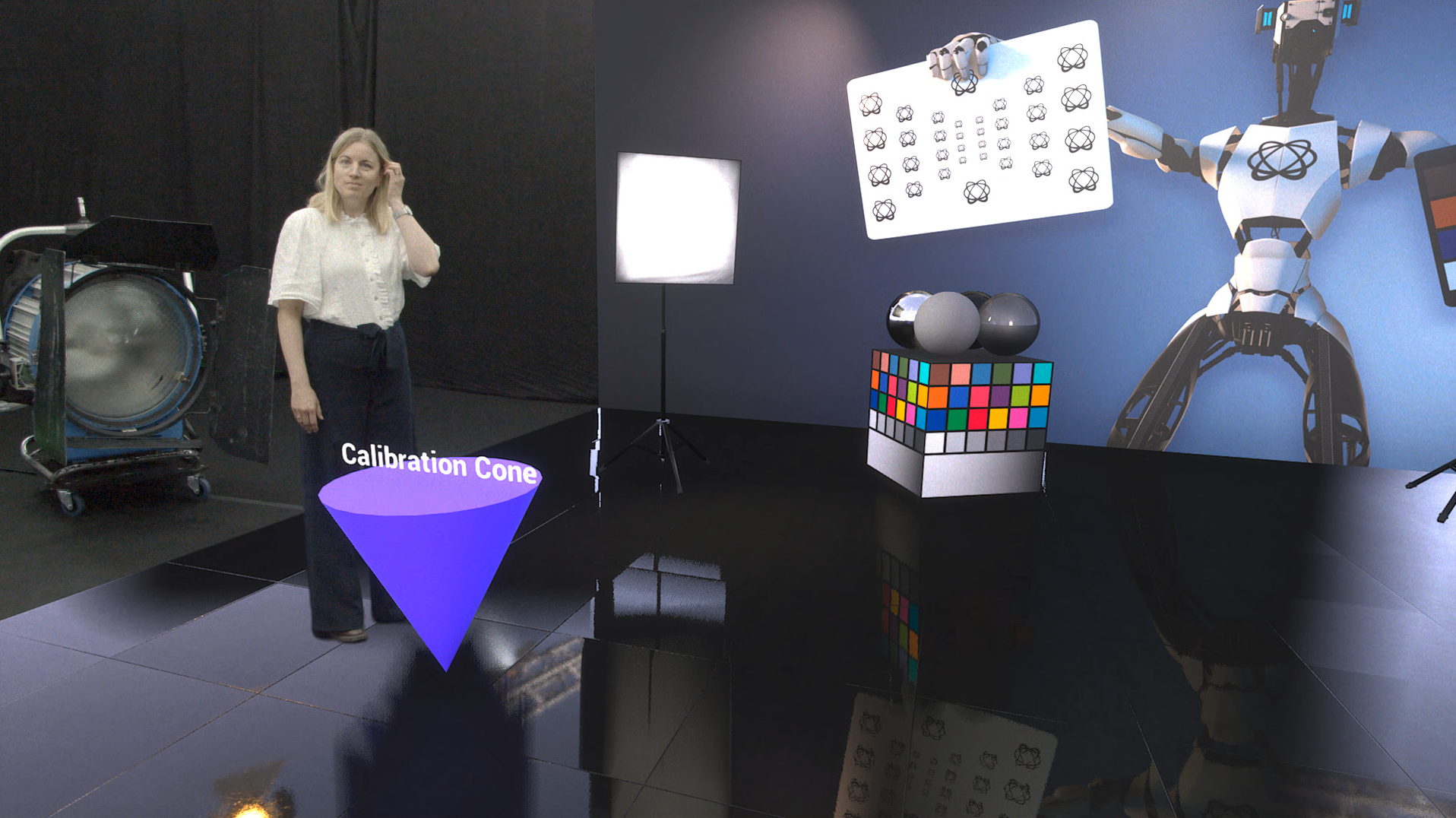 Transition between a green screen and a real studio set. |
There are two ways of getting the camera input video keyed to show on the foreground VS plane.
Prerequisite
To make AR+VS work, “Unified compositing” needs to be enabled in project settings.
Unified Compositing in Project Settings > Pixotope - General is now enabled by default.
Changing this setting will require to reconvert any AR holdout object.
Right click the object which is used as AR holdout
Select "Convert … to AR Holdout" to convert it again
Reveal based
Use when integrating graphics into a real world environment while allowing people to be in front of virtual elements.
Learn more about Using Pixotope Reveal

Set up same as AR level
Follow the example on how to Set up an AR level
Enable AR+VS
In Director: Add the machine to the "AR+VS" Render group in SETUP > Configure > Machines
OR In Editor: Set the Compositing Type to "AR+VS" in Pixotope World Settings > General
Learn more about Render groups - AR, VS, AR+VS, XR and how to Configure machines
Add a VS Internal Composting Plane
Add a VS Internal Compositing Plane and parent it under the Real World Reference
Move the VS Internal Compositing Plane to your talent’s position
Use Body Pose Estimation (BPE) if you want the VS plane to follow the talent’s movement
Learn more about how to Set up Body Pose Estimation (BPE)
Green screen based
Use when integrating people who transition between the real and the virtual world using a green screen.
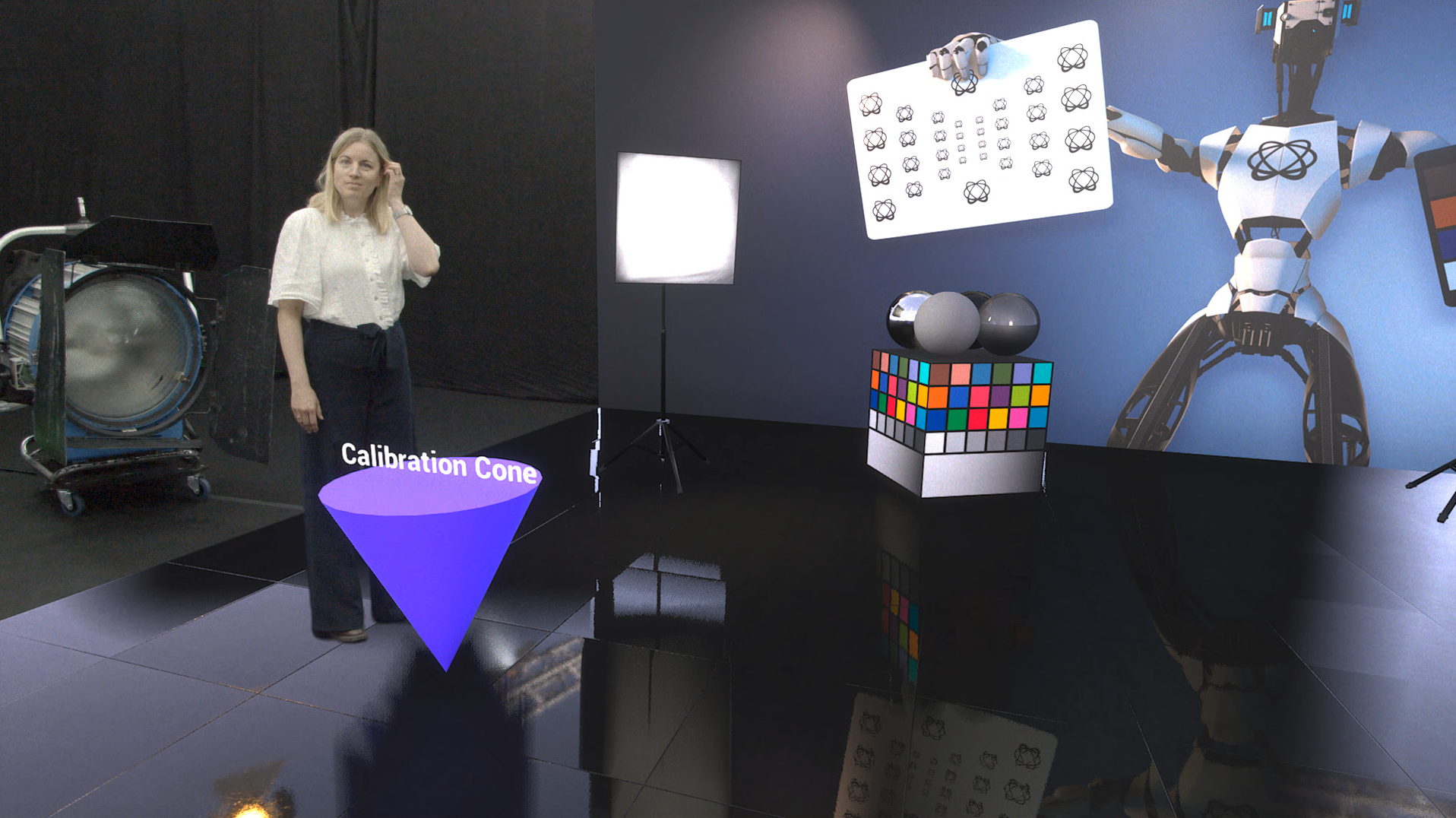
Set up same as VS level
Follow the example on how to Set up a VS level
Enable AR+VS
In Director: Add the machine to the "AR+VS" Render group in SETUP > Configure > Machines
OR In Editor: Set the Compositing Type to "AR+VS" in Pixotope World Settings > General
Learn more about Render groups - AR, VS, AR+VS, XR and how to Configure machines
Update the Chroma Screen actor
Set Feather on the Chroma Screen Parametric & Plane actor to
0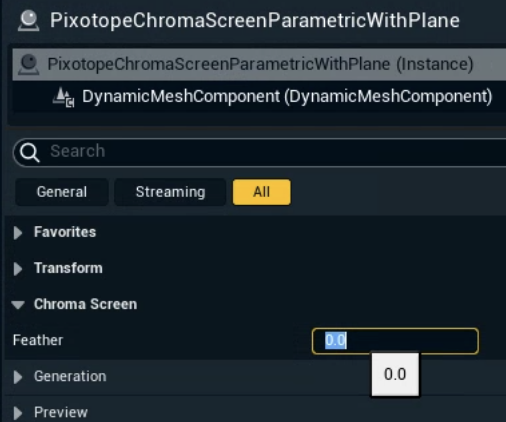
While keeping Mask only with Chroma Screen of the attached compositing plane set to
true