Operating System
1 Preface
The TrackMen operating system (OS) is a dedicated, customized Linux client meant to run the Pixotope Tracking software. Pixotope Tracking programs are not meant to run in other environments and alongside other applications, unless stated otherwise. These real-time tracking programs will therefore require a dedicated workstation. Real-time tracking solutions require a lot of calculations and are not meant run on outdated or underpowered machines.
It is recommended to use hardware specified in the System Requirements page.
The easiest way to install software is to have the tracking engine connected to the internet to access Pixotope’s online repositories.
If internet access is not possible, due to network restrictions or remote locations, installing software can be done using a USB flash drive with the repositories on it.
More information about remote access with or without internet connection on the tracking engine can be found in the Remote Connection page.
2 OS Installation
2.1 Creating an Installation Medium
The OS is installed by booting the workstation from a bootable USB flash drive. Proceed as shown below:
Download the .iso image file from the TrackMen server, using the below FTP link. If redirected to a folder with multiple .iso files, go by the date in the name and select the most recent one
If a browser struggles to open the link, it may be entered in the Freeware FileZilla by simply pasting the whole link in the Server field and clicking Quickconnect.
If no connection to the Server in FileZilla can be established, try opening the Server manager in the Files menu and change to Only use plain FTP (insecure).
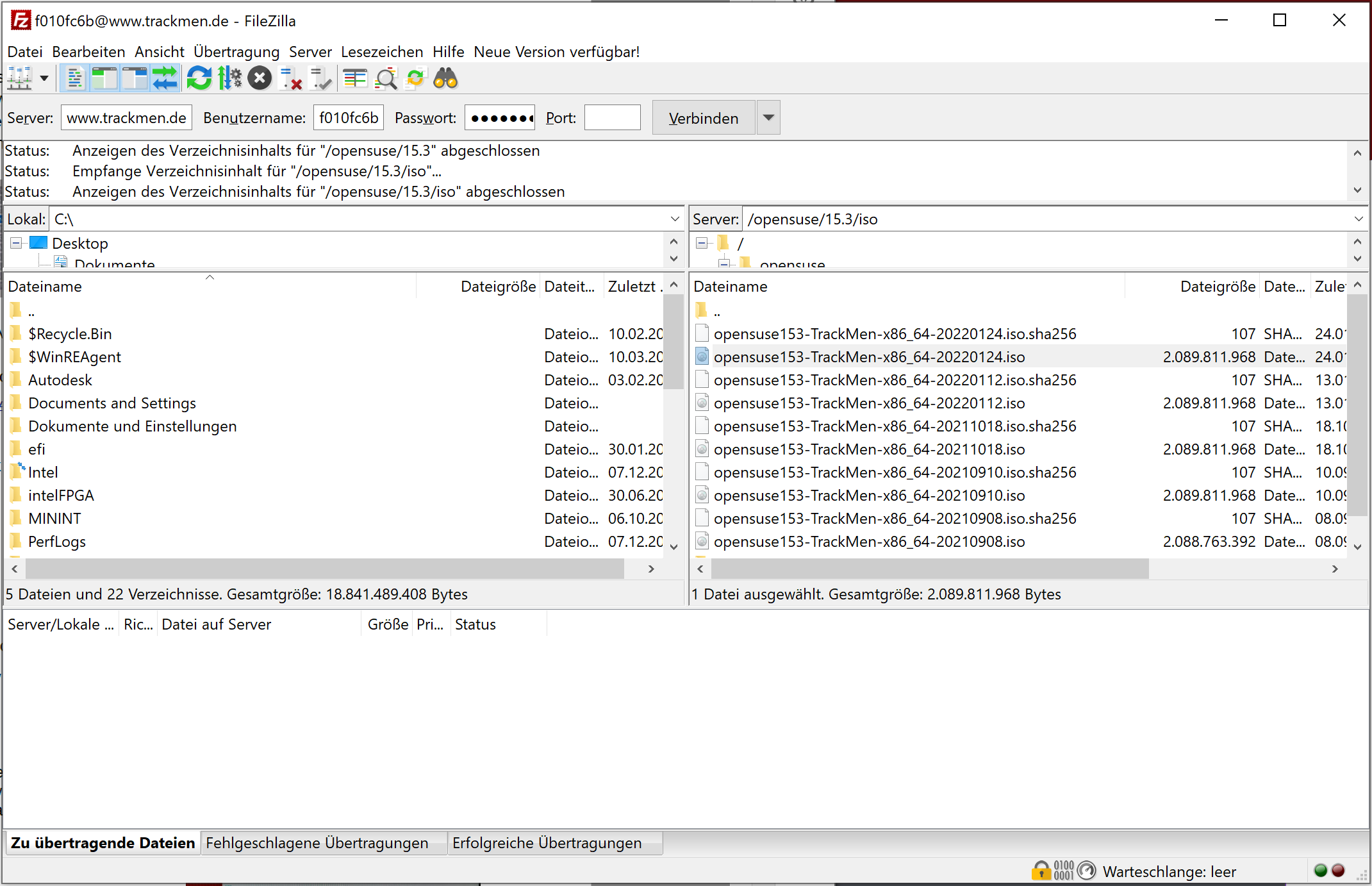
Illustration 1: Download from FTP server, using the Freeware Filezilla
Burn the image on a USB flash drive, using a flash utility like Etcher or Rufus
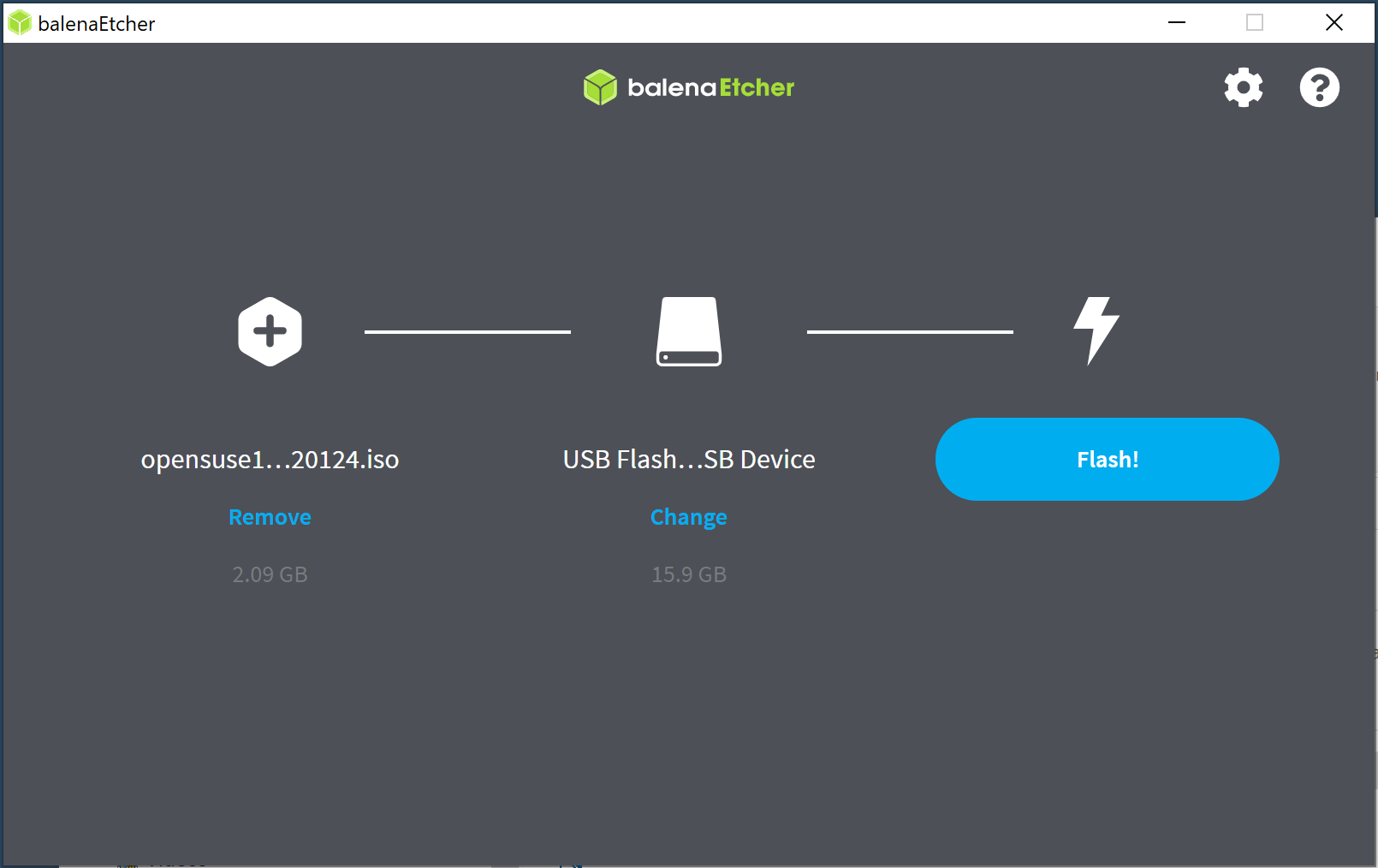
Illustration 2: Flashing a USB drive, using the Freeware Etcher
Make sure to have one hard drive connected, that is either free or has only dispensable data on it. For safety reasons, do not keep another hard drive connected during installation!
If possible, connect the workstation to a network that provides DHCP service and Internet
2.2 Installation
Connect the installation USB flash drive to the workstation
Start the workstation, making sure it will boot from USB with highest priority. If necessary, access BIOS or Boot Options during computer start
In the upcoming screen, select Installation, using the arrow keys to navigate, and press <Enter>
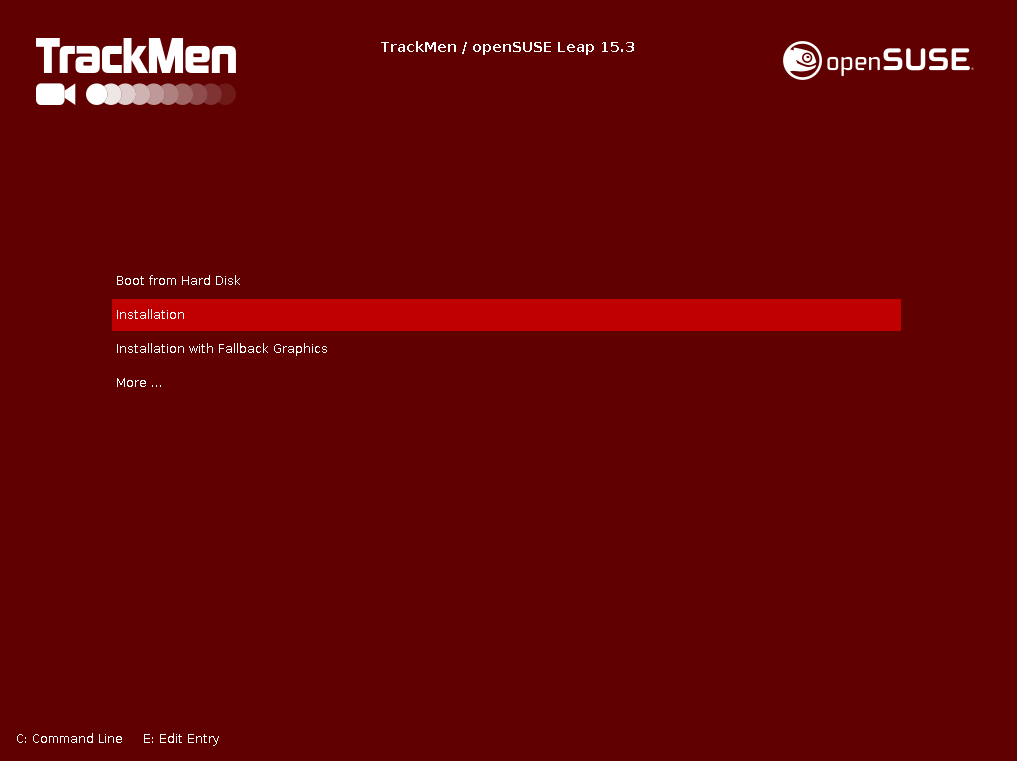
Illustration 3: In the welcome screen, choose Installation
Wait for the Setup interface to load and prepare
The Installer comes pre-configured to partition the first found hard drive and install the operating system with some basic programs. No further modifications are necessary and all other setup steps can be done after the basic installation.
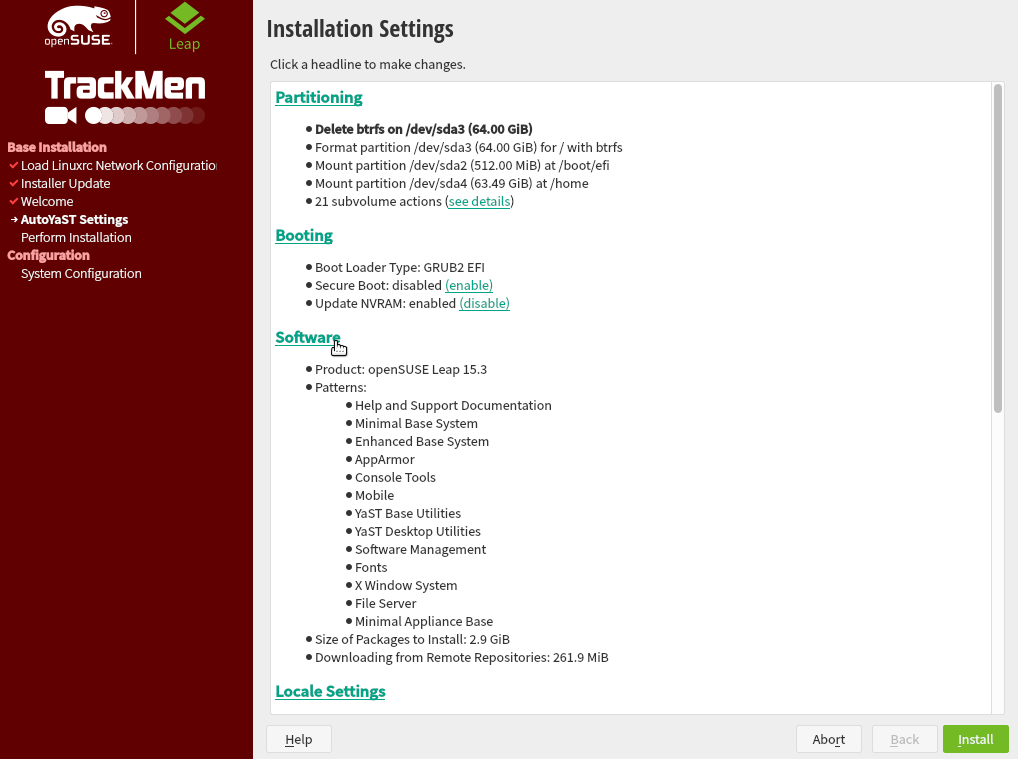
Illustration 4: If no other software, like Remote Access, should be installed, click Install.
Click Install in the lower right corner
If a message shows up during the installation stating that now network could be configured, click OK. The network can be configured manually later
3 Setting up the Network
By default, the network is configured to use DHCP. If this should be changed, because in real-time productions static IPs are recommended:
Click the Network symbol in the task bar
Select Edit Connections
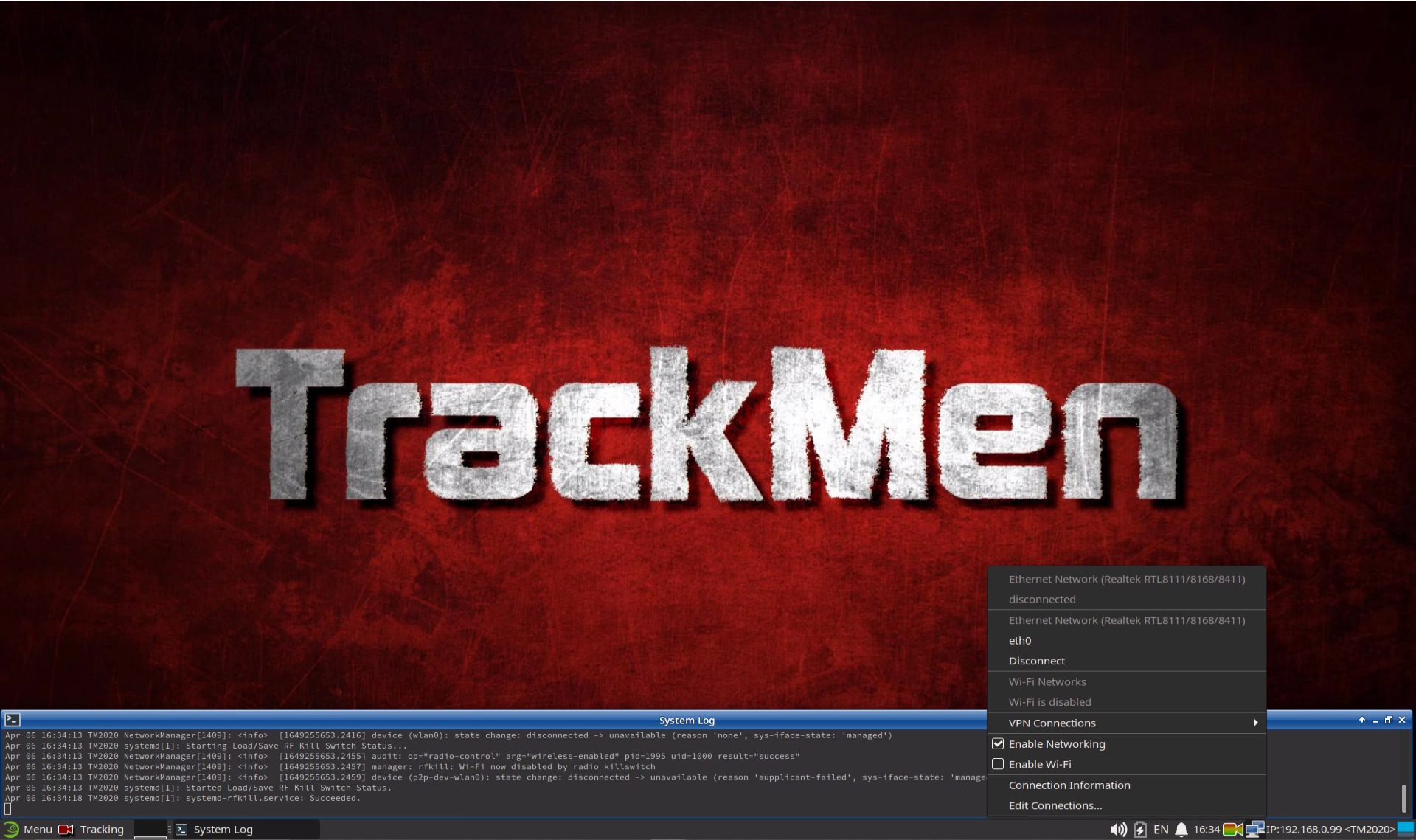
Illustration 5: Right-click the network symbol and select Edit Connections…
In the upcoming Network Connections window, select the Ethernet connection
eth0Click the gear symbol in the bottom of the window to edit
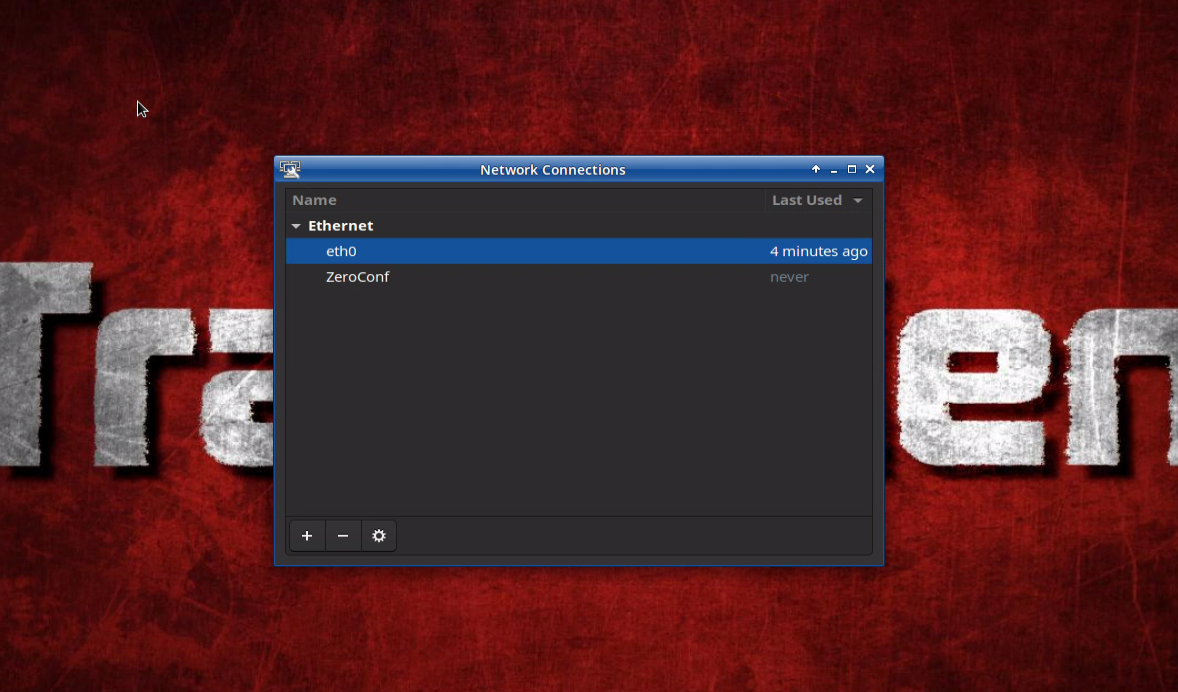
Illustration 6: Select eth0 and then the gear symbol
Switch to the IPv4 Settings tab
Select Manual in the Method dropdown menu
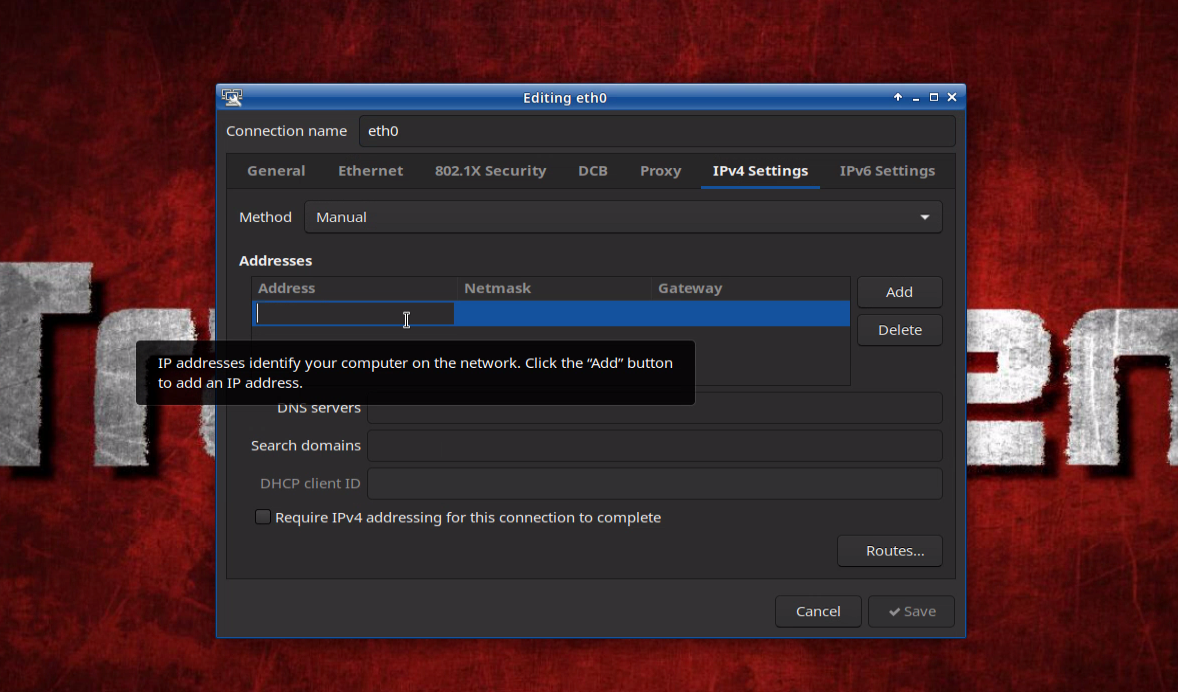
Illustration 7: Switch to the IPv4 Settings tab, switch Method to Manual
Click the first line in the Addresses section to enter an appropriate IP and Netmask. Remember that the address space must be chosen, so a tracking engine is able to communicate with a graphics engine
The Gateway and DNS Server should be set in order to be able to access the internet and thus enable online repositories and remote support
Click Save and close the connection editing windows
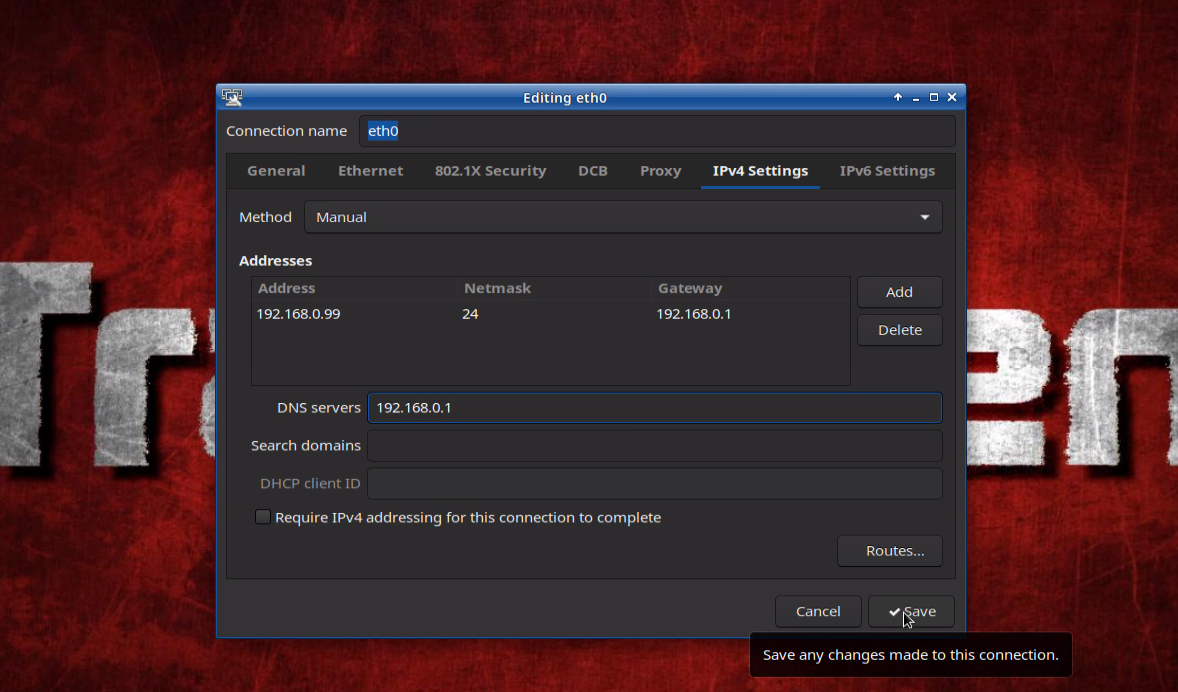
Illustration 8: Click the Addresses mask and enter the desired IP Address, Netmask, Gateway and DNS-Server, then Save
To apply the changes, click the network symbol again to bring up the context menu
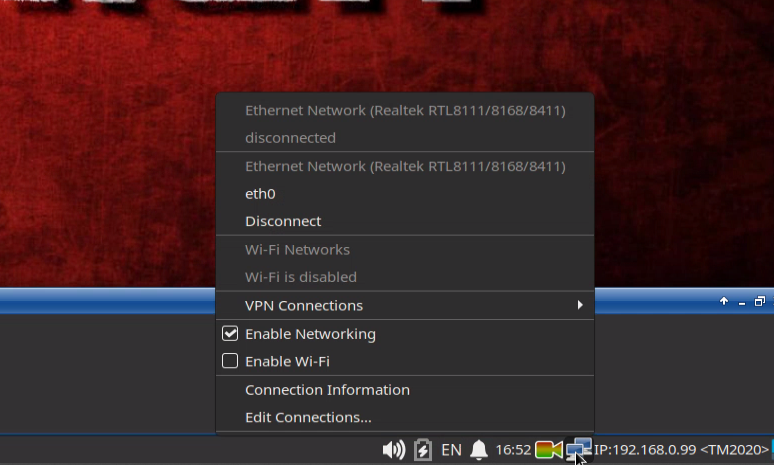
Illustration 9: Disconnect and reconnect the connection to apply changes in the settings
Find the entry eth0 and click Disconnect right below that. Network connection will be interrupted, including any remote access
Then click the entry eth0 itself to reconnect
The IP address in the task bar, next to the network symbol will not be updated immediately but after a short time period.
4 Software Installation
Pixotope Tracking has online repositories from which software can be installed and updated. This is done using the Software Manager. To use it, please follow the steps below.
If the computer cannot be connected to the internet, follow chapter 4.3 to install the software from a USB flash drive.
Open the Linux Menu and find the Software Manager in the System section
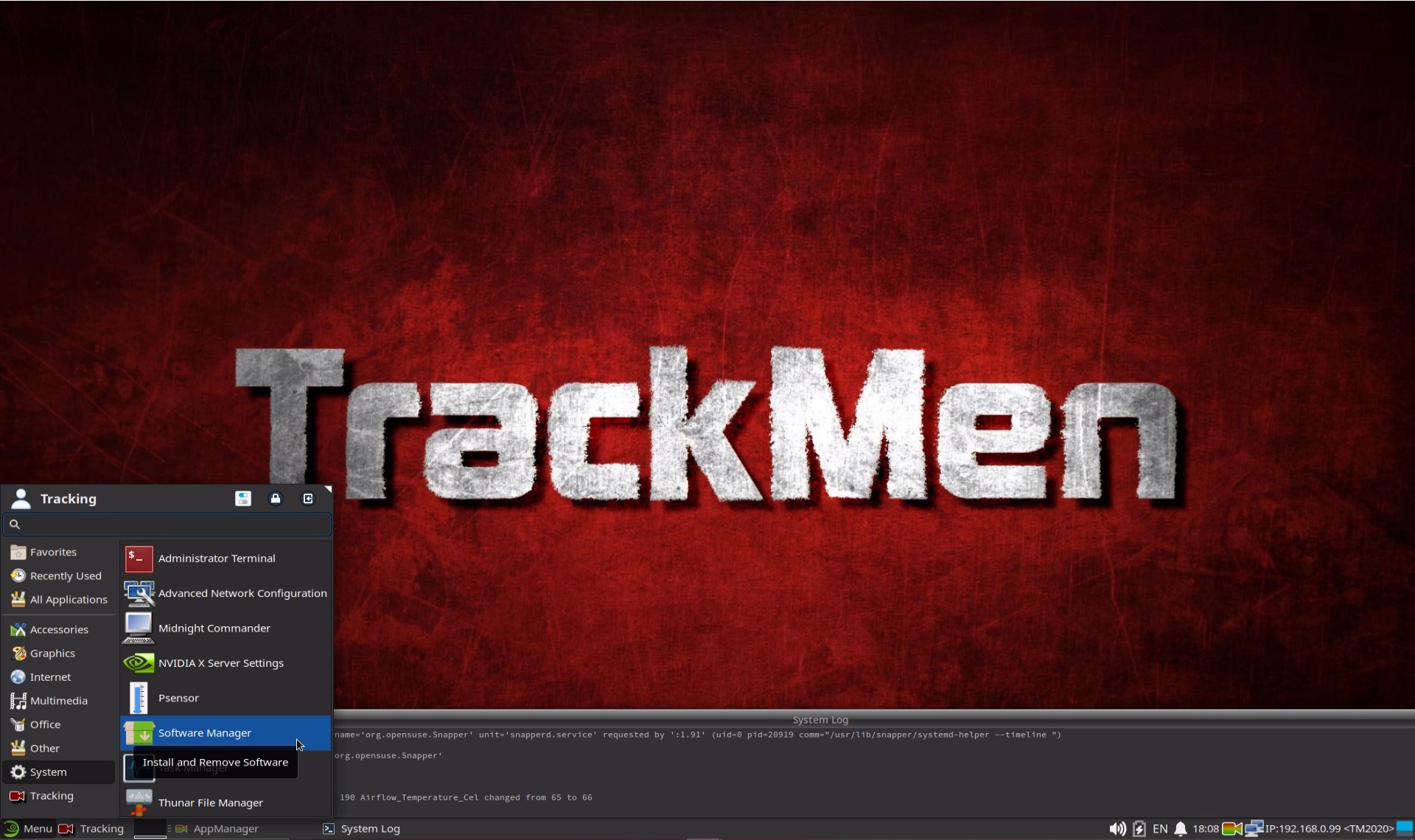
Illustration 10: Open the Software Manager
The root (“admin”) password will be requested. Enter the password: tmgmbh51105k
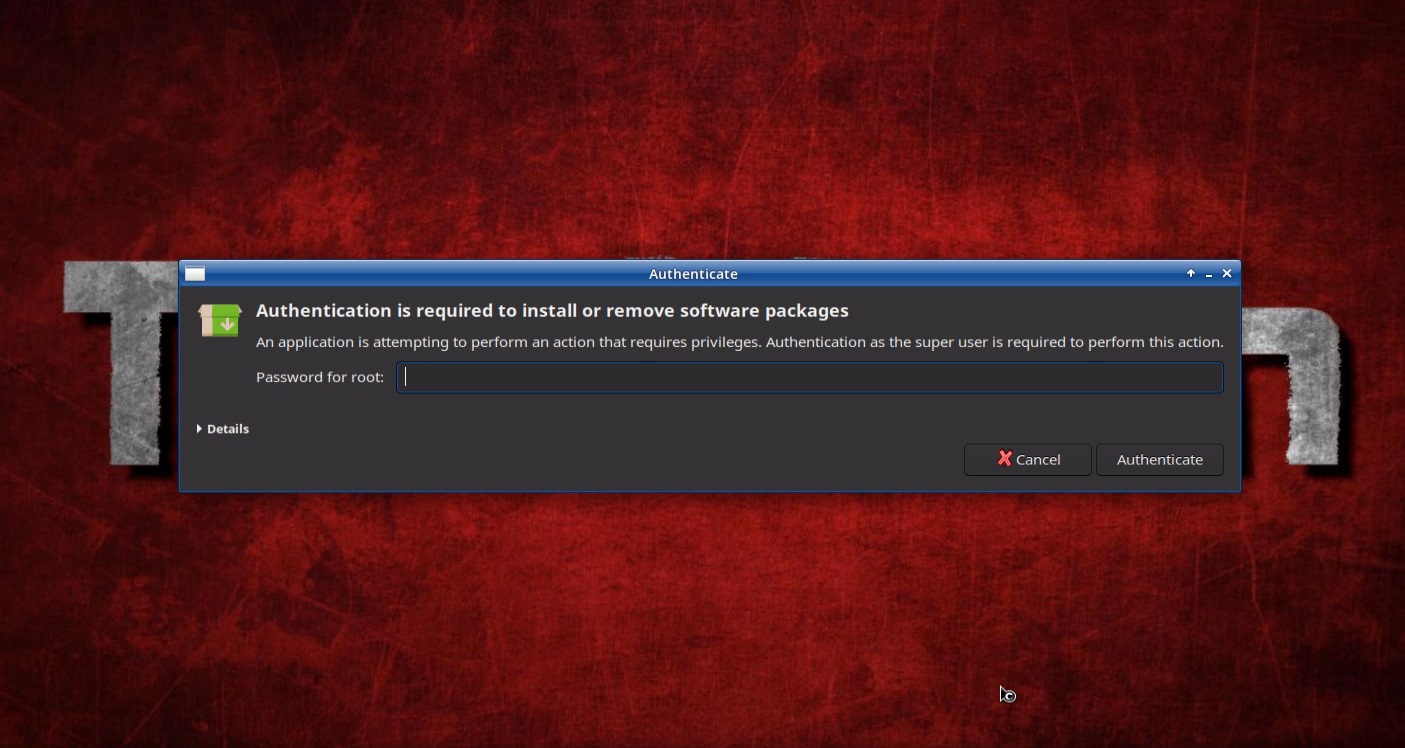
Illustration 11: Root password is tmgmbh51105k
4.1 Checking Repositories
Wait for the Software Manager (“YaST2”) to load. Then open the Configuration menu and click Repositories...
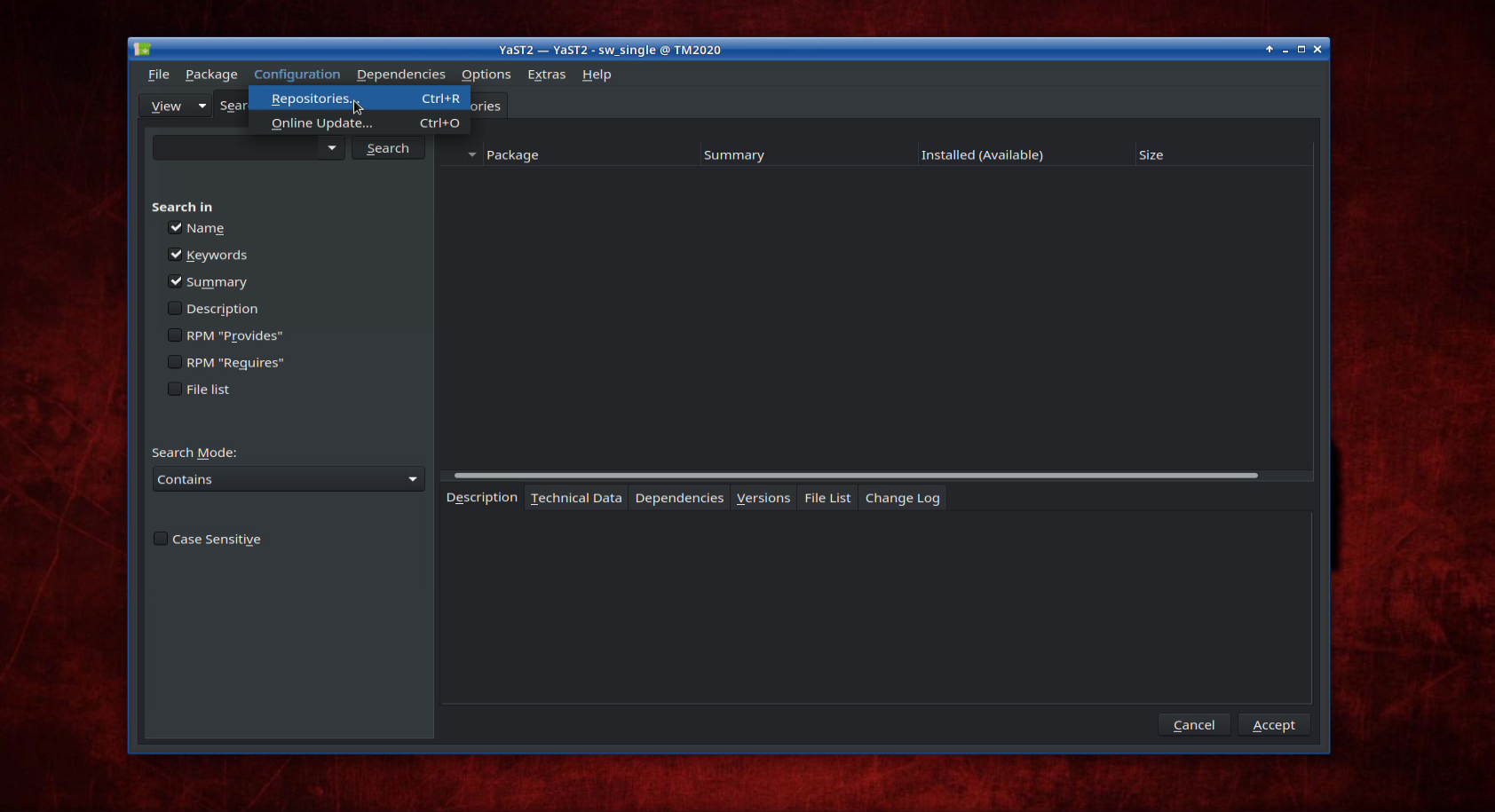
Illustration 12: Go to the Repositories Configuration
In the repository configuration window, find the three Network Repositories
Network Tracking Repository
Network Porting Repository
Network openSUSE Repository
Check both Enabled and Automatically Refresh in the Properties section below the window
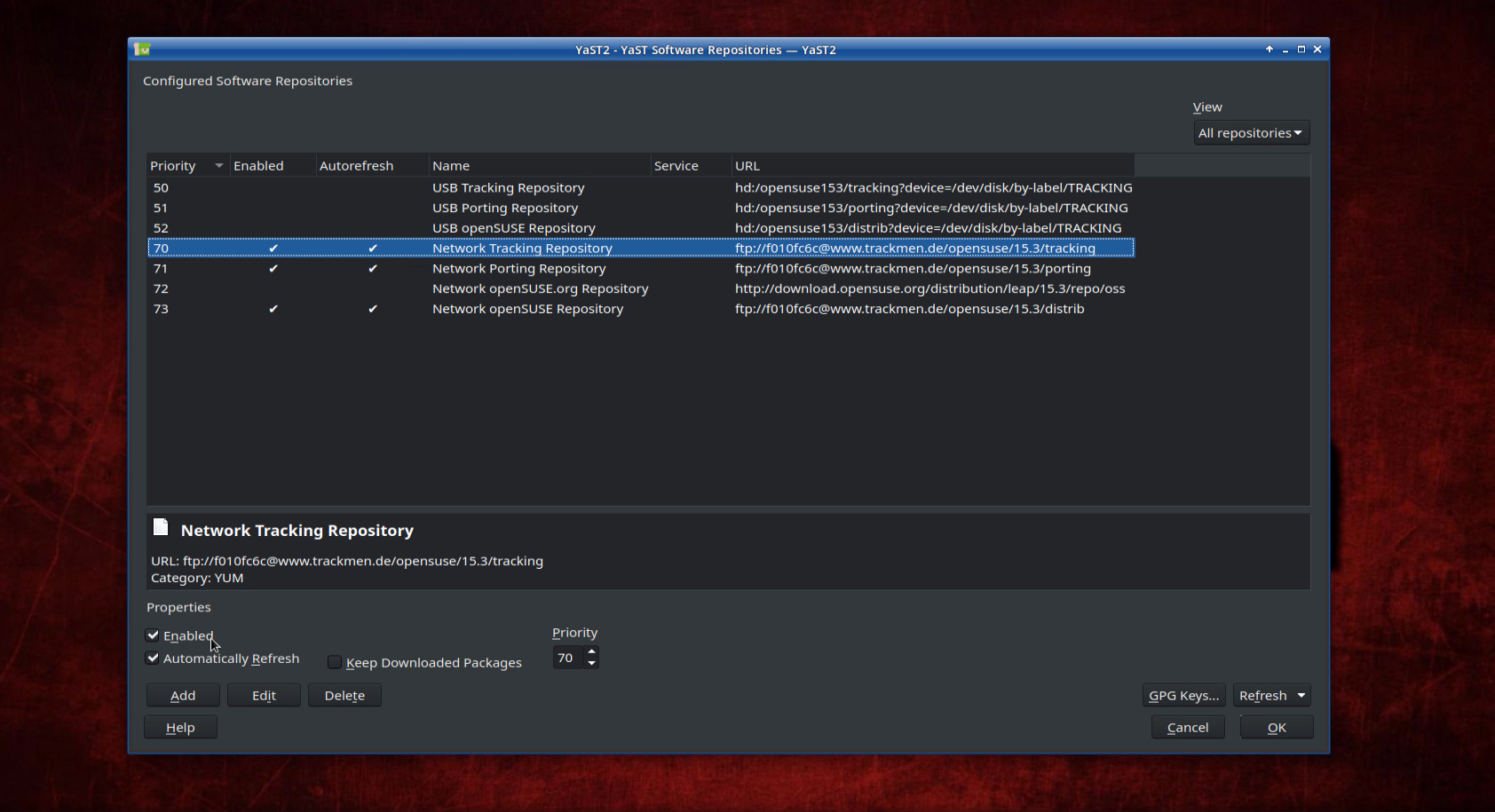
Illustration 13: Enable the three TrackMen repositories
Click OK to apply and wait for the System Manager to update.
4.2 Installing or Updating Software
Back in the main window, click the Repositories tab below the menu bar. (If this tab is not visible, open the View dropdown menu and select it)
Select the Network Tracking Repository in the left List
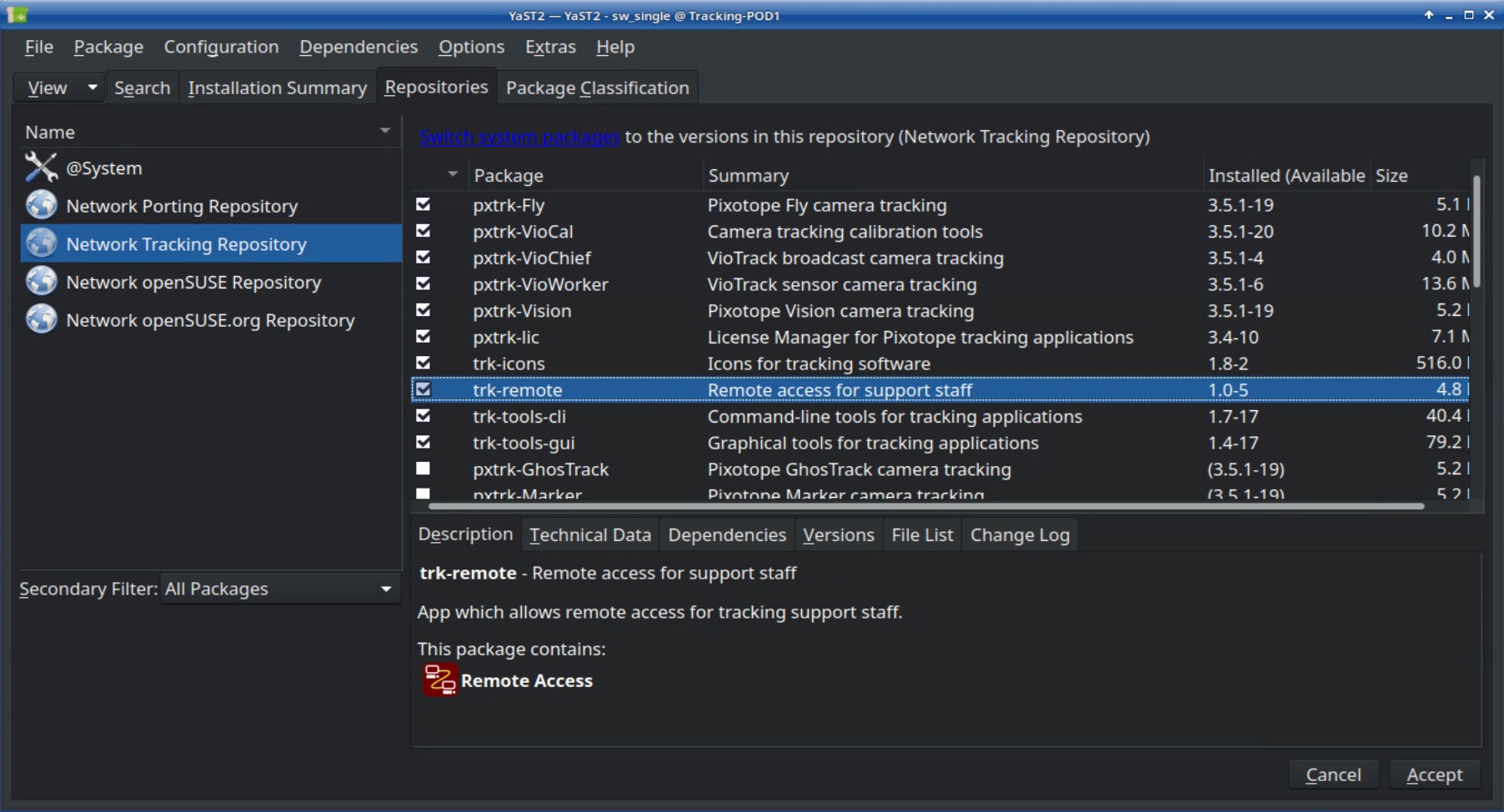
Illustration 14: Switch to the Repositories tab and check the checkboxes for the packages which should be installed
In the right list, select the desired package and click the checkbox until it shows:
A green check mark, if it has not been previously installed
A green up-arrow to update the package to the latest version
Click on the package according to your license, for example for installing Vision click on the checkbox of pxtrk-Vision. All packages that are necessary will automatically be selected
In any case, also select the package trk-remote to be installed
Click Accept to apply and confirm the installation summary to install
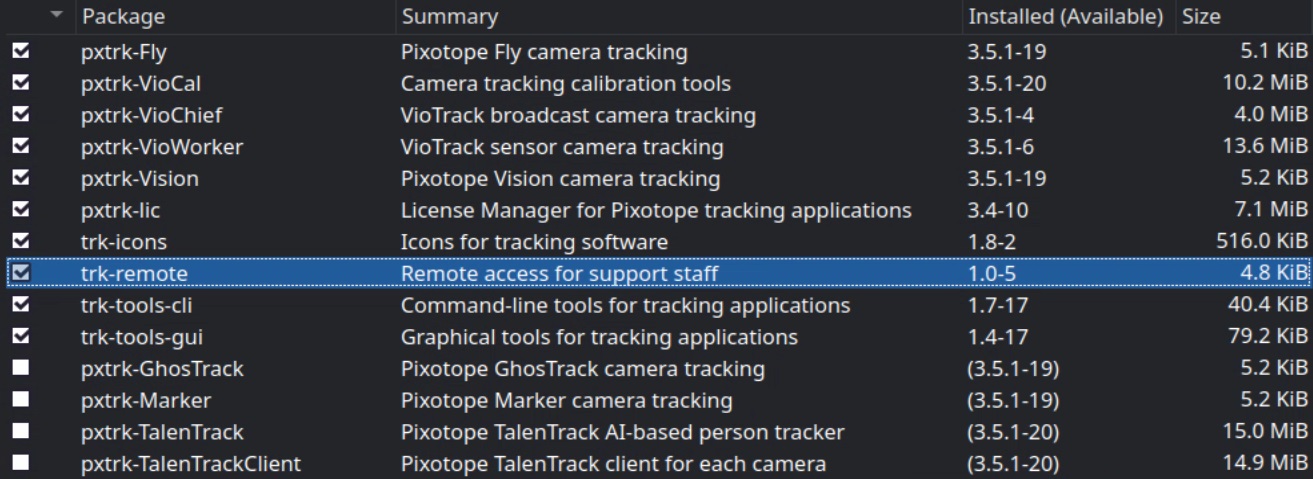
Illustration 15: The remote package should be installed too
After the installation of the software is finished, a reboot should be done!
4.3 Installing Software from a USB Drive
If no internet connection is available or desired, the repositories can also be provided by a USB drive. To create and use such a USB drive, please follow these steps:
Use the link below to access the repositories folder on the TrackMen FTP server
If a browser struggles to open the link, it can also be entered in FileZilla in the Server field.
Download the three folders distrib, porting and tracking
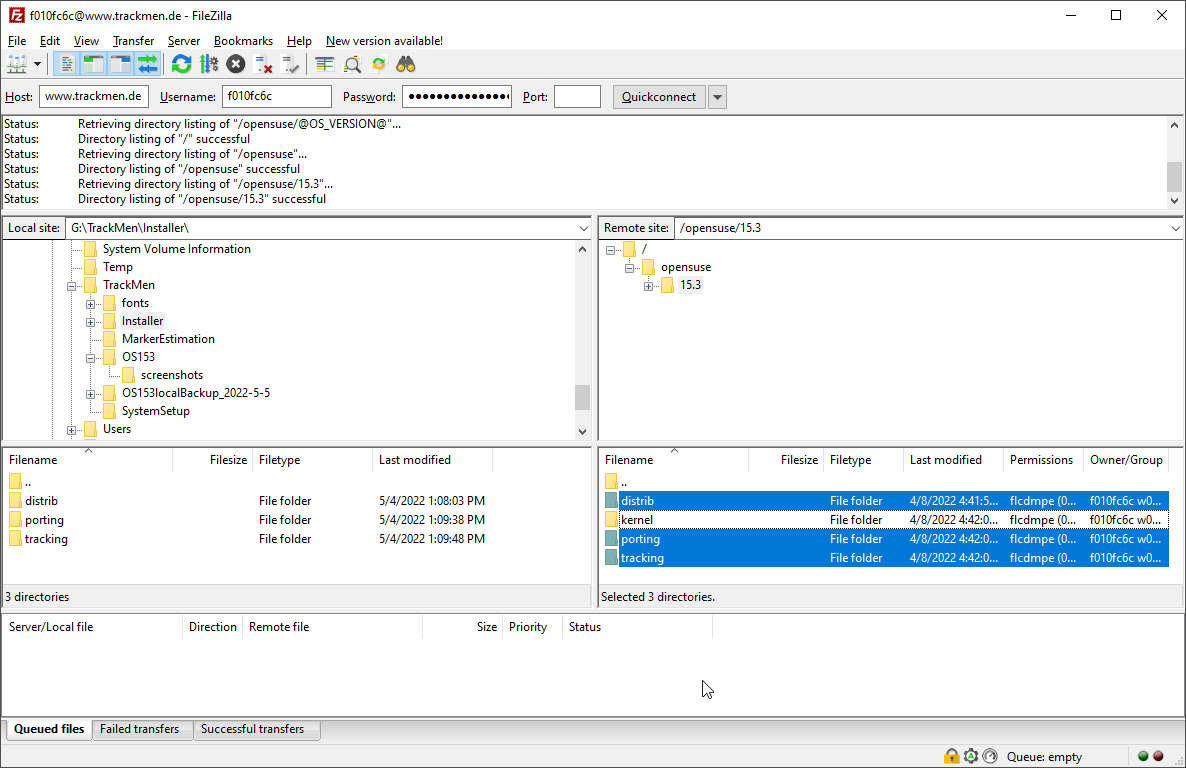
Illustration 16: Download the Repositories from the TrackMen FTP server
The USB stick is required to have a certain setup. Format it to FAT32 filesystem and rename it TRACKING (Windows: right-click in the Explorer and select Format...)
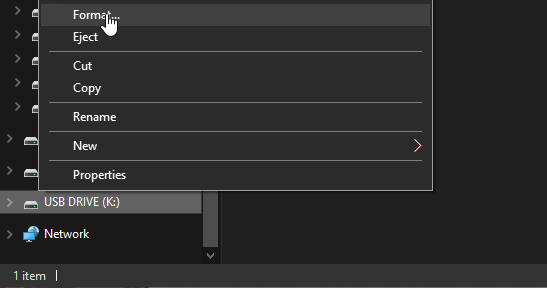
Illustration 17-1: Right-Click the USB drive in the file browser
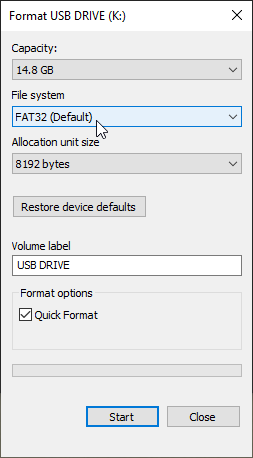
Illustration 17-2: Format it to FAT32 and rename it TRACKING
Create a folder on the stick called opensuse153
Copy the three folders distrib, porting and tracking into that folder
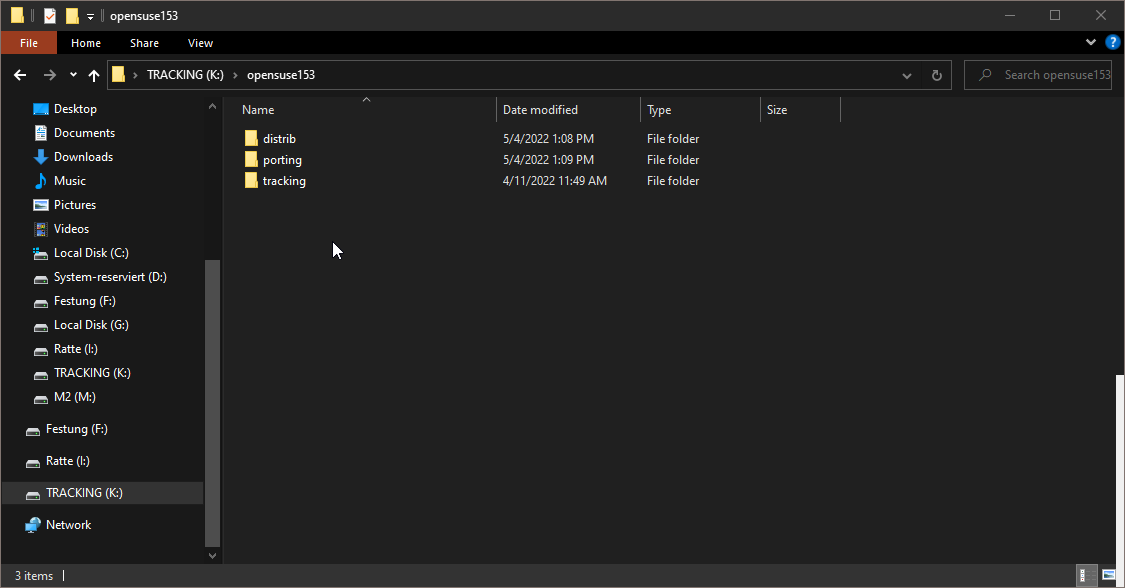
Illustration 18: Copy the downloaded repository folders into a dedicated folder named “opensuse153”
Insert the USB drive into the TrackMen workstation.
Go to chapter 4.1 Checking Repositories and follow the instructions with the difference that in step 4 you now need to check the USB repositories instead of the network repositories:
USB Tracking Repository
USB Porting Repository
USB openSUSE Repository
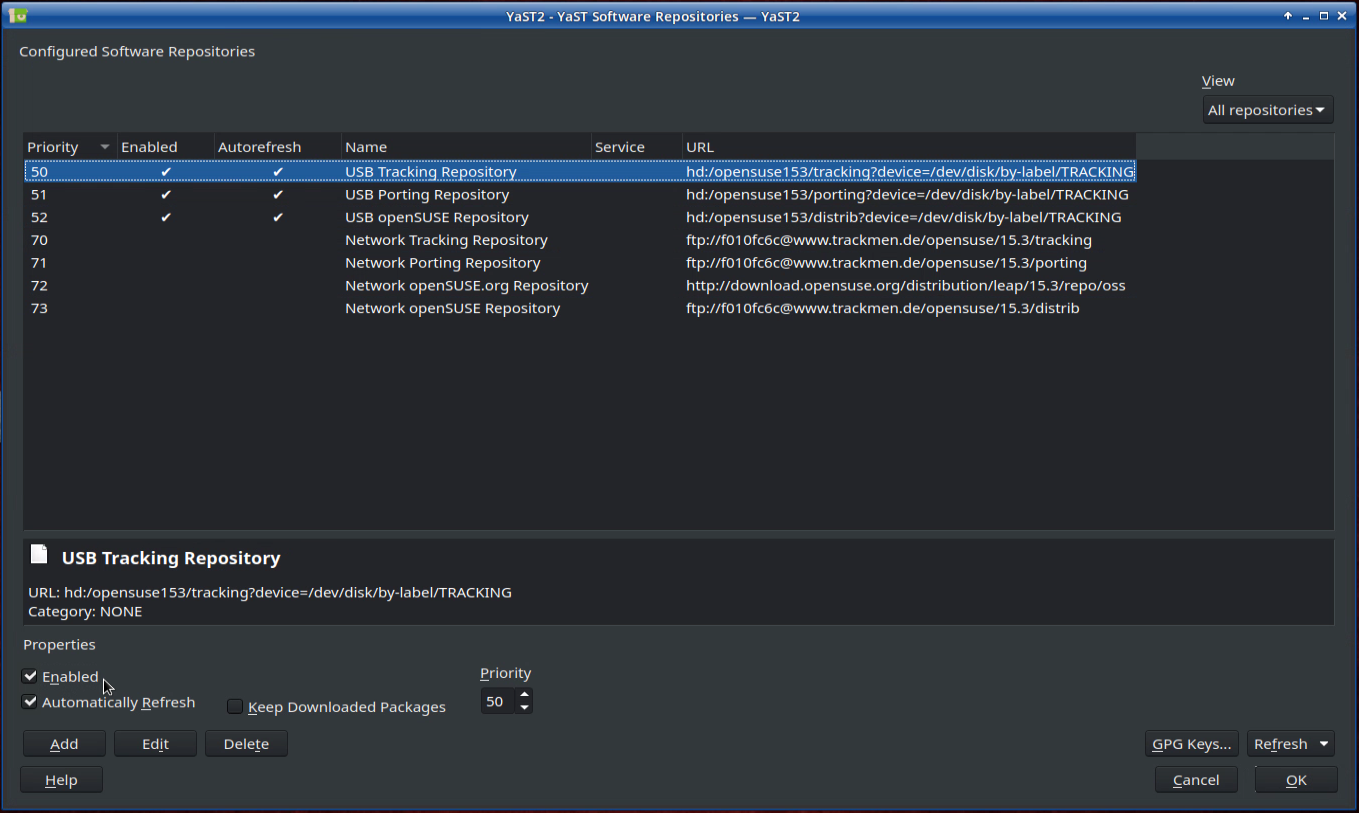
Illustration 19: In the Software Repository Configuration (see chapter 4.1), enable the USB repositories
Now the instructions of chapter 4.2 can be followed and the repositories on the USB drive will be used
After the installation of the software is finished, a reboot should be done!
5 Activating Remote Access
For using the dedicated Pixotope remote connection the trk-remote package from the Network Tracking Repository needs to be installed. If it has not yet been installed or needs to be upgraded, please refer to chapter 4 Software Installation. The computer also needs access to the internet.
To grant remote access for Pixotope support, open the Tracking menu in the task bar and navigate to Tools and then Remote Access. The system will register on a server in the TrackMen office in germany and open a channel for remote access via NoMachine.
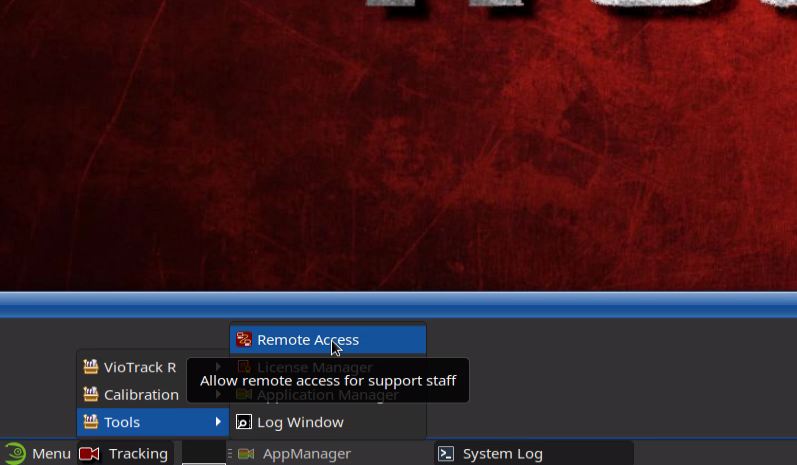
Illustration 20: Granting remote access for Pixotope staff
More information about remote access with or without internet connection on the tracking engine can be found in the Remote Connection page.
6 Using the Operating System
Chapters 1 to 4 enables beginning the calibration of the tracking system. Furthermore chapter 5 enables the Pixotope staff to log in and do support or a system check.
This chapter gives more information about using the operating system.
6.1 UI Components
Every TrackMen OS has common components that will be installed with the OS.
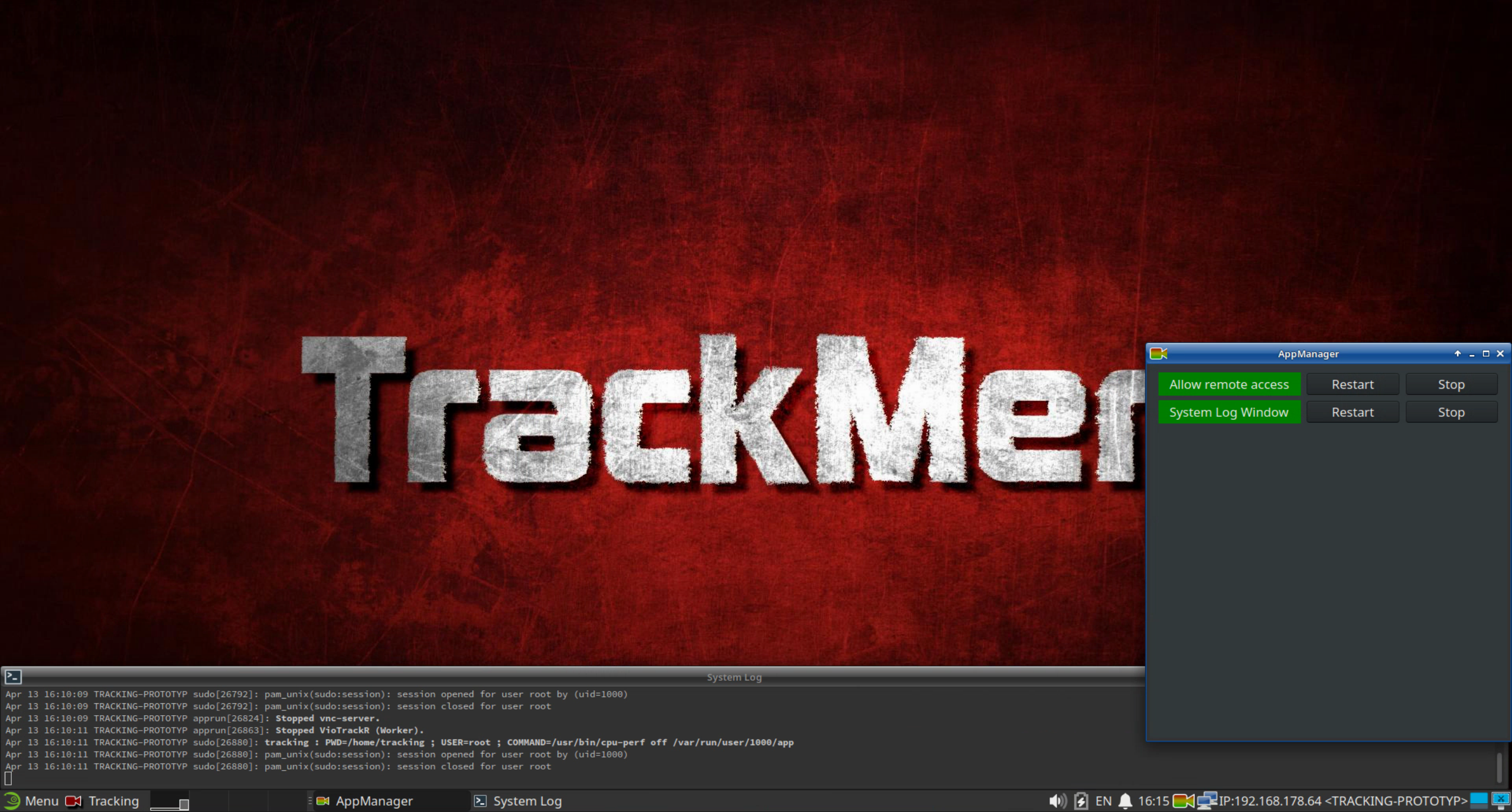
Illustration 21: The Task bar, System Log and the AppManager
6.1.1 Task Bar
Tracking Menu: on the left side of the taskbar, the Tracking Menu provides quick access to to all tracking software as well as the calibration software and tools.
AppManager: The colorful camera symbol on the right side of the Task Bar opens the AppManager.
Network settings: The IP address of the machine is displayed on the right side of the task bar. When changing the machine’s IP address it takes a moment until the IP address in the Task Bar is updated. Check chapter 3.1 on how to change the IP.
Host Name: On the right side of the IP address the machine’s host name is displayed. It can be changed by typing “hostname” in the Menu and opening this tool. This name will be visible for remote Support from Pixotope so it makes sense to give the machine a name that makes it easy to identify. When changing it a relog is necessary.
6.1.2 System Log
The system log prints core system activities from system applications and services in a chronological order. It can be helpful in case something is not working as expected. It is also where where data will be displayed when a parameter dump is activated in the tracking system.
The system log does not need to be observed permanently. It is mostly a tool when setting up a system and for error diagnostics.
6.1.3 AppManager
The AppManager shows applications which are running by displaying them in green. The applications can be restarted and stopped with the respective buttons. When right-clicking on the AppManager symbol in the Task bar you can select “Show All Apps” to have it display running as well as non-running apps. The latter are shown in red.
The AppManager can be considered a quick access tool in situations where frequent switching between programs is necessary.
6.1.4 File Manager
The standard working directory of the tracking and calibration software is dependent of the used software:
/home/tracking/pxVision/
/home/tracking/pxMarker/
/home/tracking/pxFly/
/home/tracking/pxGhosTrack/
/home/tracking/pxTalenTrack/.
These folders contain the configuration files for the Chief, the Worker, the calibration software as well as the reconstructions.
The lens files are stored in the folder /home/tracking/lenses/ with the exception of TalenTrack where they are stored in /home/tracking/pxTalenTrack/Calibration.
6.2 Network Settings
Please check chapter 3 on how to set up the network connection.
6.2.1 ZeroConf Connection
For Pixotope Vision, Marker, GhosTrack and TalenTrack additionally to the network connection that connects the machine to other computers and/or the internet, a network connection with the name “ZeroConf” is automatically created. It will be listed after installing the tracking software and performing a reboot. This connection is for the sensor camera. If the sensor camera is not detected, it should be checked whether the correct eth port is set in the Ethernet tab of the Network Connections settings.
When plugging or unplugging an ethernet cable to an ethernet port of the computer, the system log will display messages that includes which port was used. It is usually named eth0, eth1, …
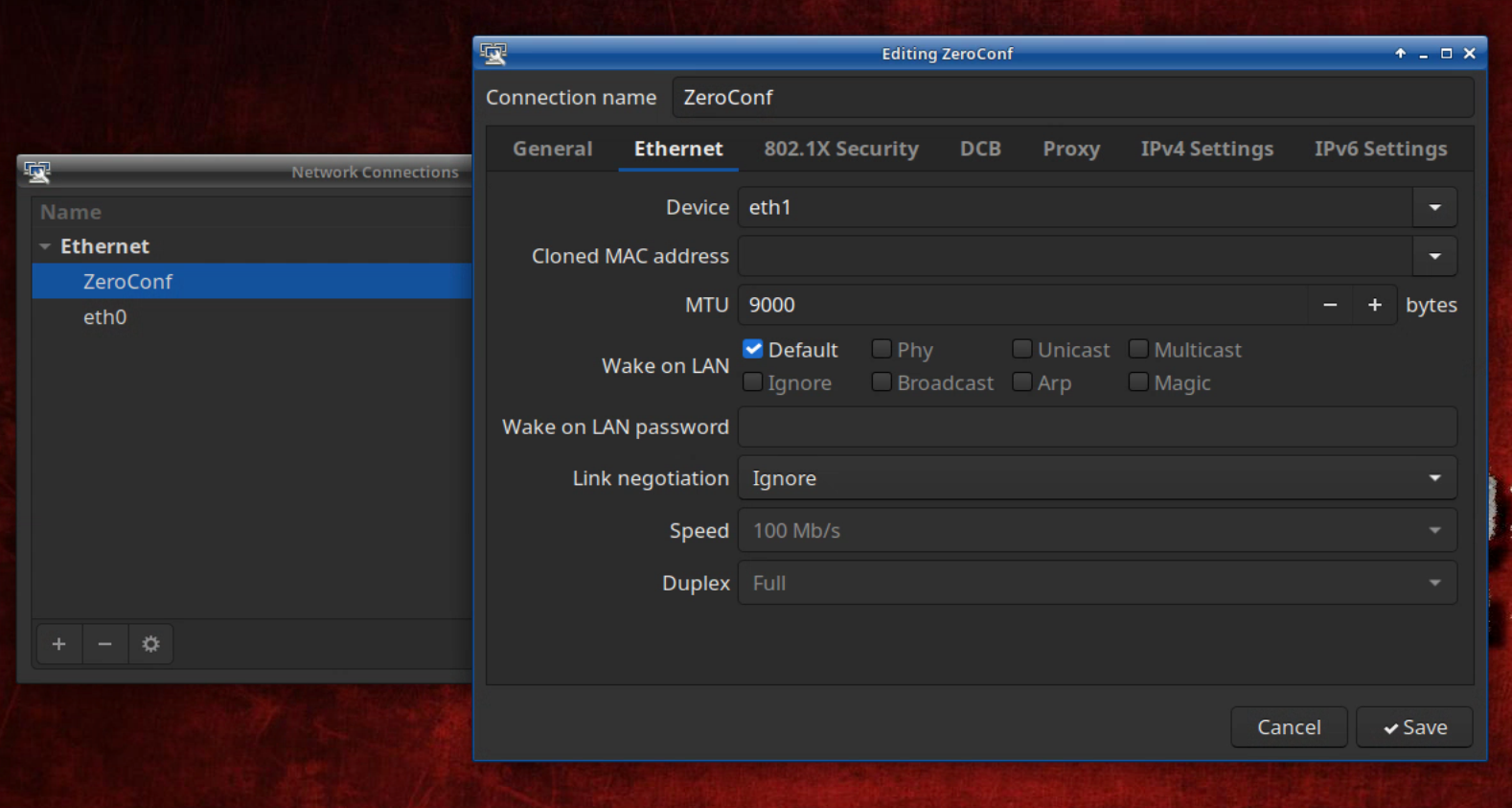
Illustration 22: The ZeroConf connection has to be assigned to the ethernet port of the sensor camera
If the ZeroConf connection is not listed, it can be manually created. The following things have to be edited in that Network Connection:
In the General tab the Firewall zone has to be set to “trusted”
In the IPv4 Settings the Method has to be set to “Local-Link Only”
The ethernet port that is connected to the sensor camera has to be selected under Device (Illustration 24)
6.3 Updating Software
Please check chapter 4 on this page about how to install the software for the first time.
Open the Software Manager and navigate to the Network Tracking Repository or USB Repository respectively. The list on the right displays available packages. Installed packages are marked with a check mark. Behind the version number any newer version available is listed in parentheses. One left-click on the check mark will set the program to update the package. This will be indicated by a green upwards arrow and listed in the Installation Summary tab.

Illustration 23: Available new software versions are shown in parentheses
When clicking on a package, further information about it are displayed in the tabs below. Amongst others, there is the tab ”Versions”. The version to be used can be selected from this list manually.

Illustration 24: Switching to a previously installed package version is possible in the Software Manager
6.4 Autostart
When booting the computer the operating system will automatically start the programs that are listed in the Autostart folder. The path of this folder is /home/tracking/autostart/.
6.4.1 Automatic Start of Tracking
If the tracking programs shall start at boot, the Chief and the Worker have to be put individually into the Autostart folder from the Tracking menu in the task bar. Additionally the Worker has to be delayed, because after a reboot of the computer the sensor camera reboots and establishes a new network connection to the computer. If not delayed, this will result in the Worker program starting and not having an image source available. This can be solved by clicking on Restart image source in the Settings or by delaying the program start for as long as it takes the Sensor camera to boot and establish a connection.
Open the File Manager and navigate to the Autostart folder.
Drag-and-drop the Chief and the Worker buttons individually into the Autostart folder from the Tracking menu in the task bar (Illustration 27).
Rightclick on the VioTrackWorkerR.desktop in the Autostart folder.
Open the file with Mousepad.
Change the fourth line to: “Exec=app start VioTrackWorkerR pre_loop_delay=25”. This will add a delay of 25 seconds before the Worker is being started automatically for the first time after the system boot. The amount of seconds depend on how long the sensor camera takes to boot and connect to the computer. It usually varies between 15 and 30 seconds.
Save the file.
Reboot to test if the amount of seconds is suitable.

Illustration 25: For automatic start on system boot, drag the Chief’s and the Worker’s buttons into the Autostart folder

Illustration 26: Line four is adding a delay at the first program start
6.4.2 Automatic Remote Access Permission
The Remote Access link from the Tracking menu in the task bar can also be drag-and-dropped into this folder. Remote access will then automatically start when the operating system is booting. This will only work while an internet connection is already established. Therefore a start delay has to be set:
Open the File Manager from the Menu and navigate to the Autostart folder.
Drag-and-drop the Remote Access button from the Tracking menu in the task bar into this folder.
Rightclick on the RemoteAccess.desktop in the Autostart folder.
Open the file with Mousepad.
Change the fourth line to: “Exec=app start RemoteAccess pre_run_delay=20”. This will add a delay of 20 seconds before the program is being started automatically for the first time after the system boot. The amount of seconds depend on how long it takes the machine to connect to your network.
Save the file.
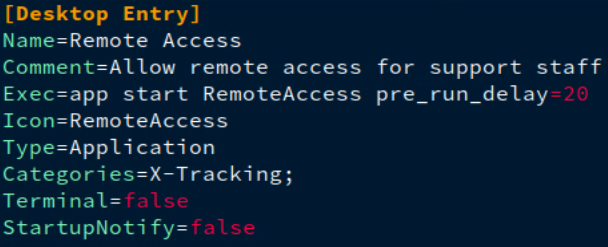
Illustration 27: Line four is adding a delay at the first program start
Putting the Remote Access into Autostart can be convenient in case remote support has to reboot the machine. It can of course be revoked by deleting the file from the Autostart folder after a remote session.
