Sync files using Asset Hub
The Asset Hub service automatically synchronizes content in ...\Pixotope\Synced Storage between connected machines.
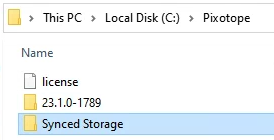
It contains 2 sub folders
Projectsfor your project folders/files (levels, maps, .uproject)Commonfor any other files you want to sync across machines
The Synced Storage folder lives outside the installation folder and its path can currently not be changed.
The Common folder is automatically setup when installing Pixotope, and is always displayed in the Launch panel.
Learn more about the Pixotope Asset Hub service
How to set up synced projects
For a new show
Learn more about how to Create, open and manage shows
For an existing show
Click "Open folder location" in the Project or Common files header in SETUP > Show > Launch
Manually move or copy the project folder into the
Synced Storage/ProjectspathGo to SETUP > Show > Show Settings
Click "Add project link" or "Edit project path" in the Linked projects table
Select the desired project from the
Synced Storage/Projectspath
The folders DerivedDataCache, Intermediate, and Saved are ignored by default.
Learn more about Ignored files/folders
How to sync files
Example flow
User on machine A
makes changes and pushes them
Machine B and C which have Auto-pull on
automatically pull these changes
User on machine D
pulls these changes
Pushing changes | Pulling changes |
|---|---|
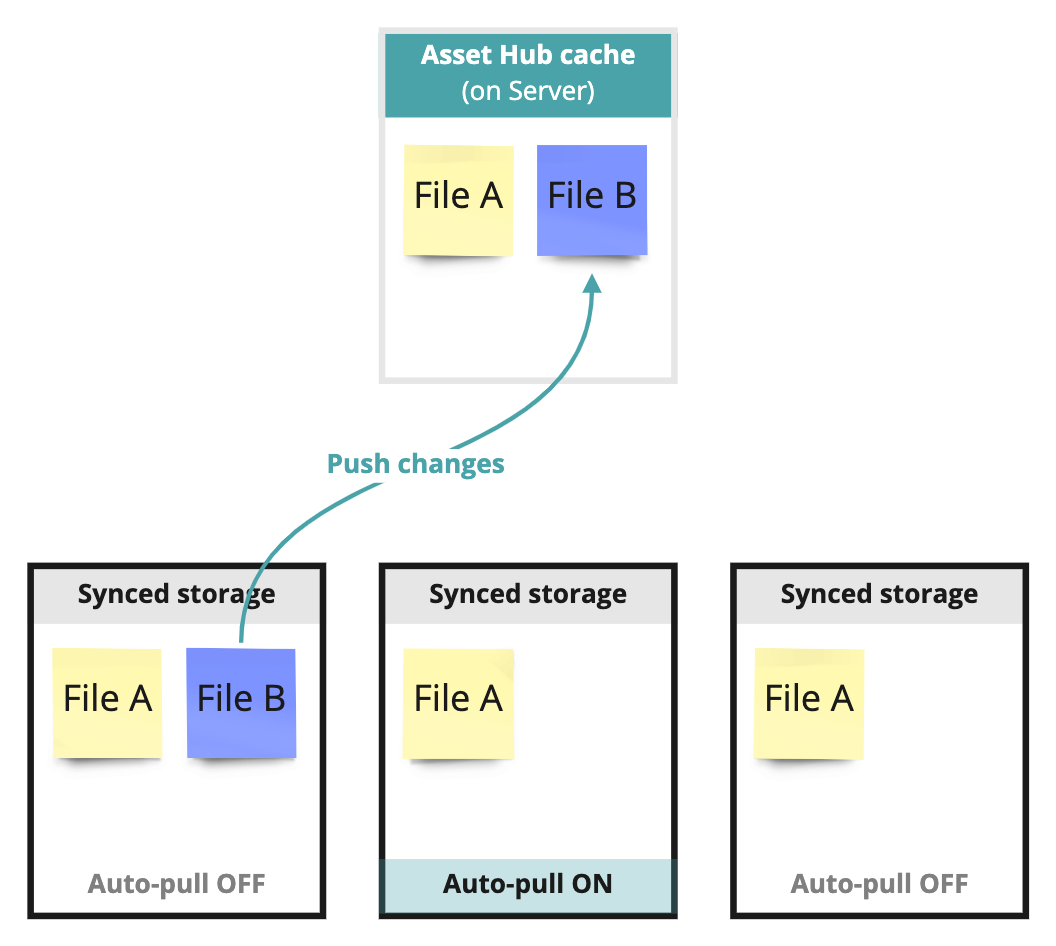 | 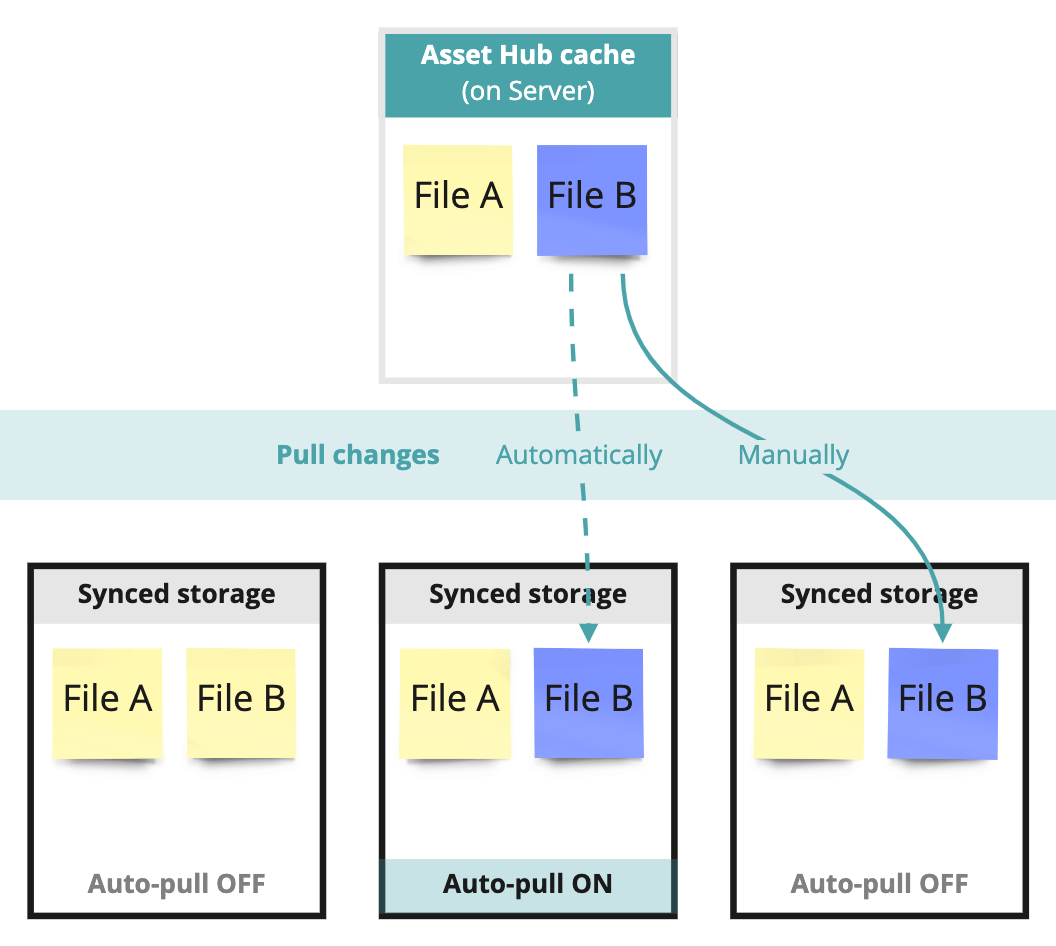 |
Levels should be closed while syncing.
In the Launch panel each synced project has
an Open folder location button
a button to Push changes - this sends any local changes to the Server machine’s cache
a button to Pull changes - this gets the latest pushed changes from the Server machine’s cache
a toggle to Auto-pull - this will automatically pull changes as they become available from the Server machine’s cache
Initial push of the project
Click the "Push changes" button in the Launch panel
The project is optimized for syncing and then pushed to the server machine
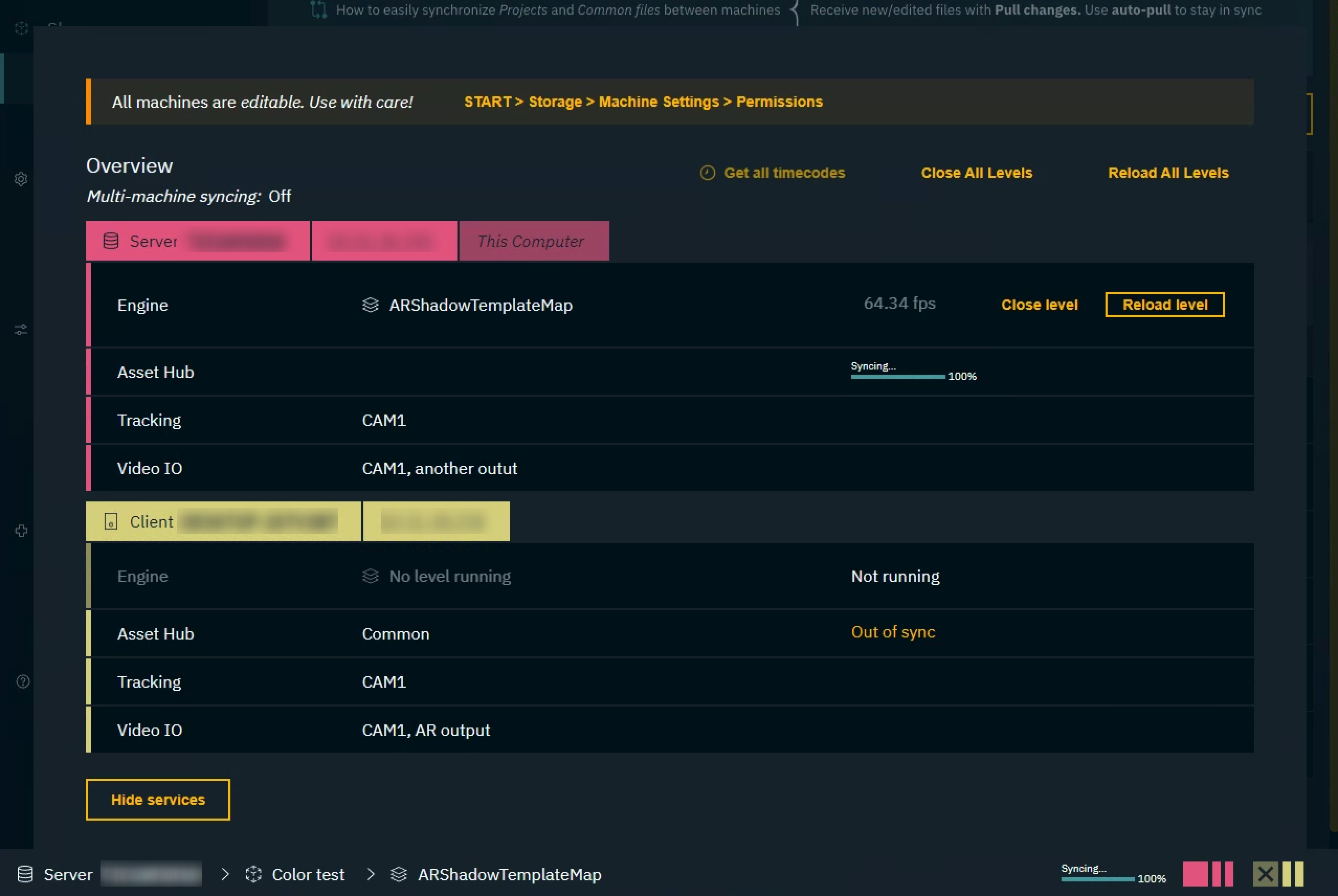
Syncing (Push/Pull) is done per project.
Pull the project/changes
After the push is done and the syncing to the server has finished, connected machines will be/show Out of sync. Now they can pull the project into their Synced Storage/Projects folder.
Click the "Pull changes" button in the Launch panel
OR
Enable "Auto-pull" to automatically pull new changes
To avoid conflicts, Auto-pull is switched OFF, when launching a level in EDITOR.
Make changes to files
Edit your project files as needed
Don’t forget to save!
Click on "Push changes" when you're ready to share
Other machines can manually pull or automatically receive these changes after they have been pushed
Special cases
Editing the same files
If different machines are editing the same file and then
Push
the version from the one which pushes last will persist
Pull
the local file will be renamed
[File name].pxconflict_[date]_[time].[File extension]
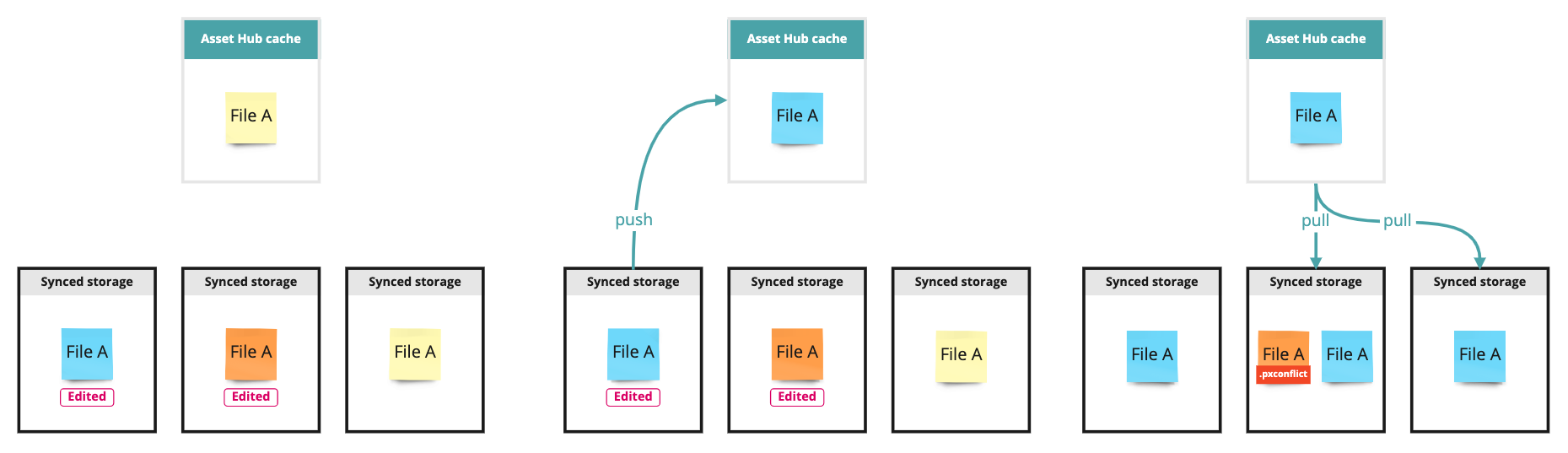
Changing servers
The Asset Hub cache lives on the server machine. It holds
the cache of the files
the changelog
In case the changelog of the Asset Hub cache does not correspond to the one of the connected machines, pushing or pulling changes will result in an error due to a mismatch of their "history".
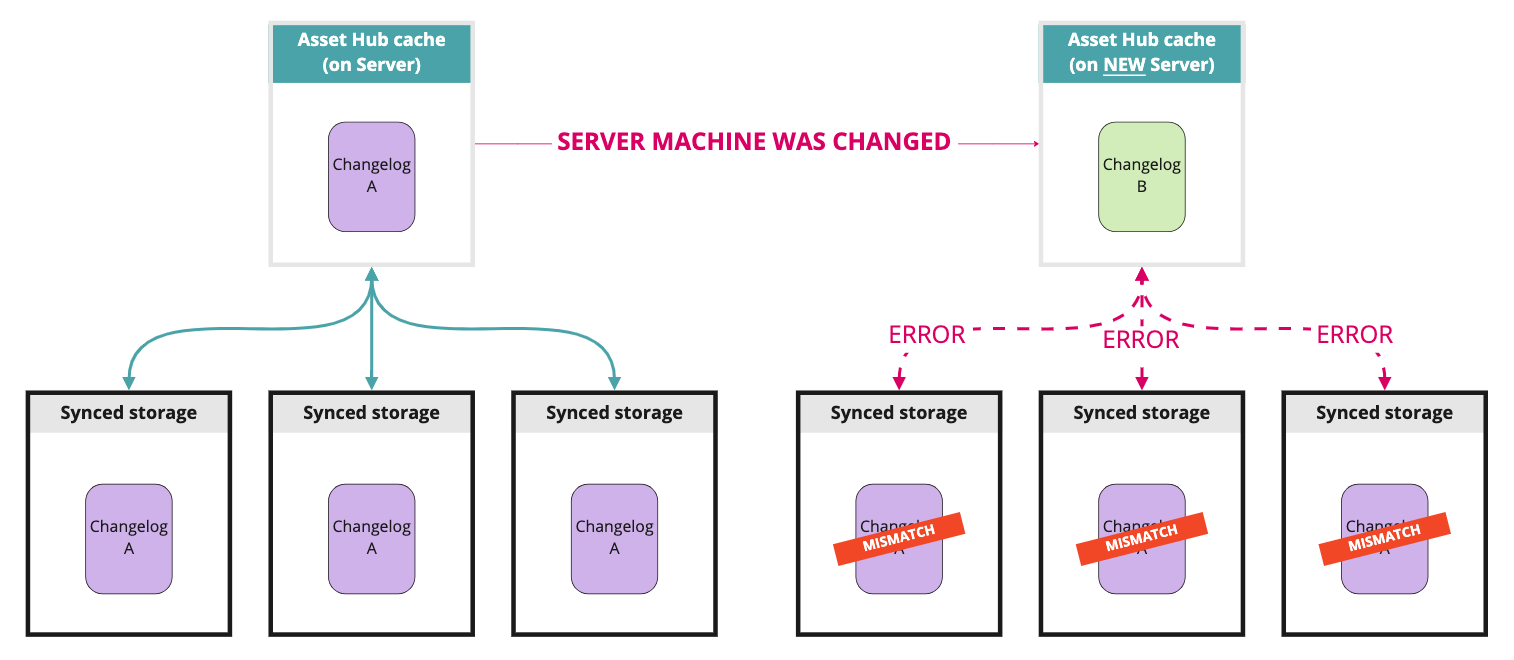
To resolve this error:
Hold down
Ctrland click the "Force pull changes" button in the Launch panel
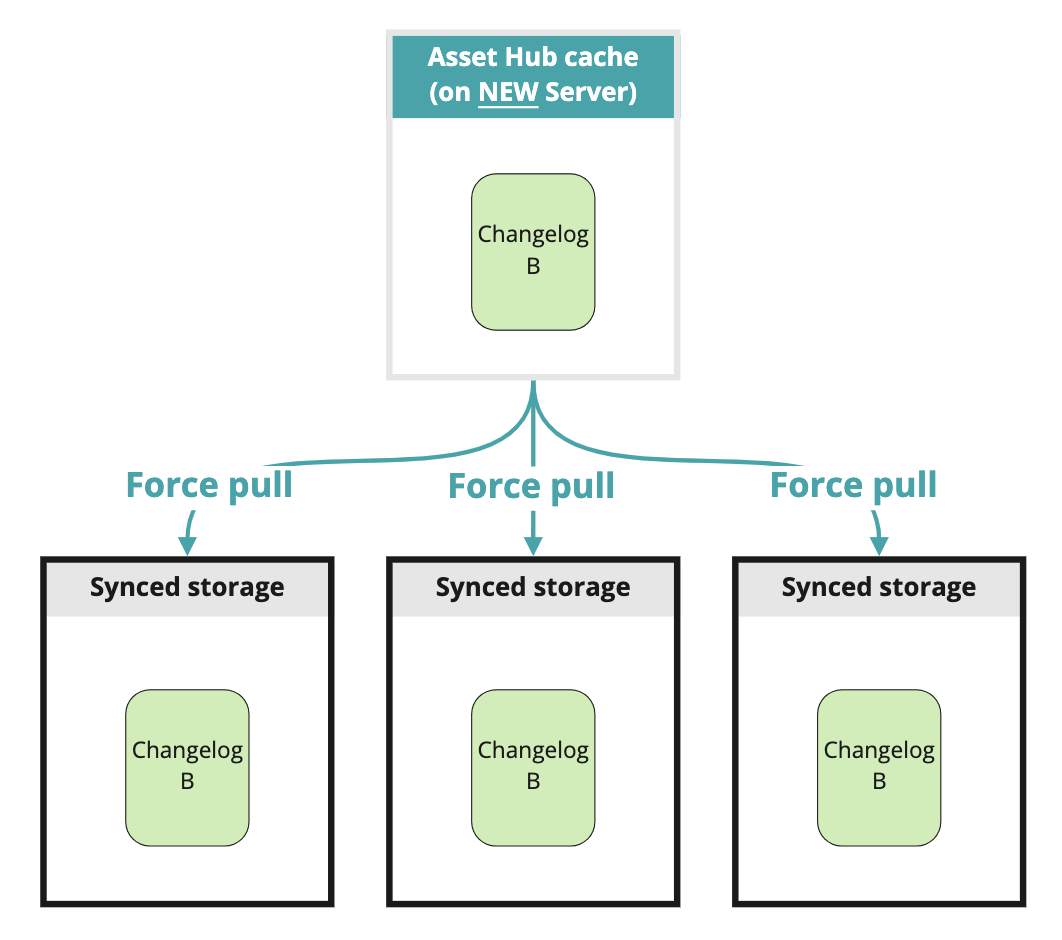
Start with a clean slate
In case one of the machines is out of sync and you want to ignore any conflicts and start with a clean slate
On the machine which has the most recent version:
Click "Push changes"
On the machine which is out of sync:
Go to SETUP > Show > Show settings > Linked projects
Click on the overflow menu of the project you want to sync
Click "Hard reset and pull (Destructive)"

Learn more about the differences between Pull, Force pull and Hard reset & pull
