Starting Pixotope - START
Academy Tutorial - Pixotope Director Walkthrough - START View
Step by Step Walkthrough of the START View in Director
Start Pixotope
Double-click the "Pixotope [version number]" icon on your desktop
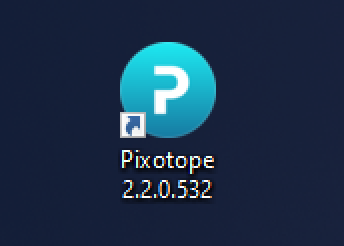
This launches Pixotope Daemon, which will start all necessary Pixotope services including the Pixotope Director.
Log in
In Director, log in with your user account
Read and agree to the license terms and conditions
For accessing offline machines, check out Get a license for an offline machine (air-gapped)
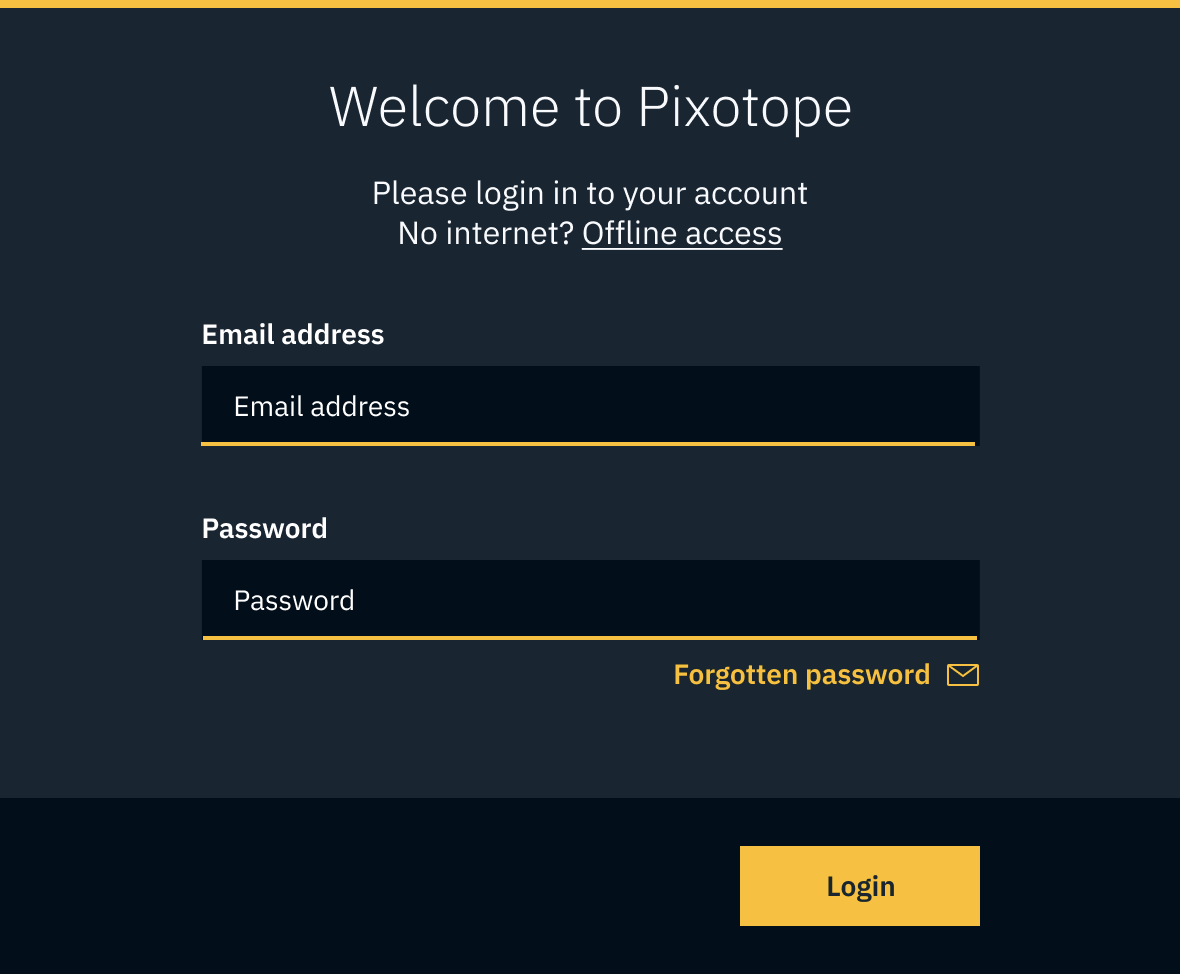
Choose a license
Choose from your available licenses.
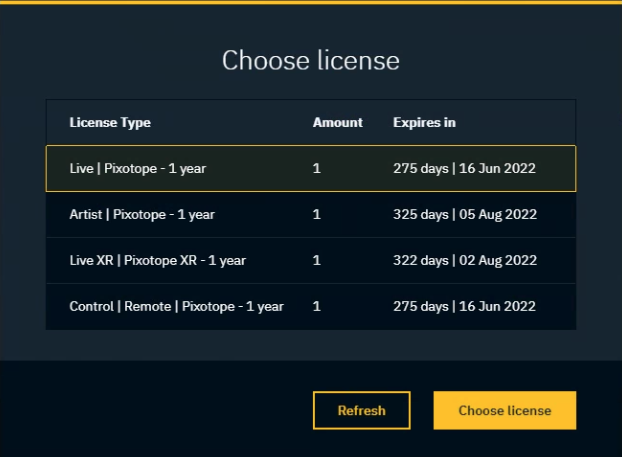
Check out which license type fits your needs: License types - AR/VS, XR, Control, Artist and more
You can change the license type later in the User menu.
If the list of licenses is empty, contact your account admin to assign licenses to your user account
If the license appears, but shows "0" available, this means that you are using this license on another machine. You can release the license via your Pixotope cloud account → login.pixotope.com > My Licenses
Learn more about how to Manage users and licenses
Select a role
Choose one of the available roles
Roles are used to define the responsibility of a machine in a Pixotope network.
Learn more about Roles - Stand-alone, Client or Server
Learn more about Single- and multi-machine example setups
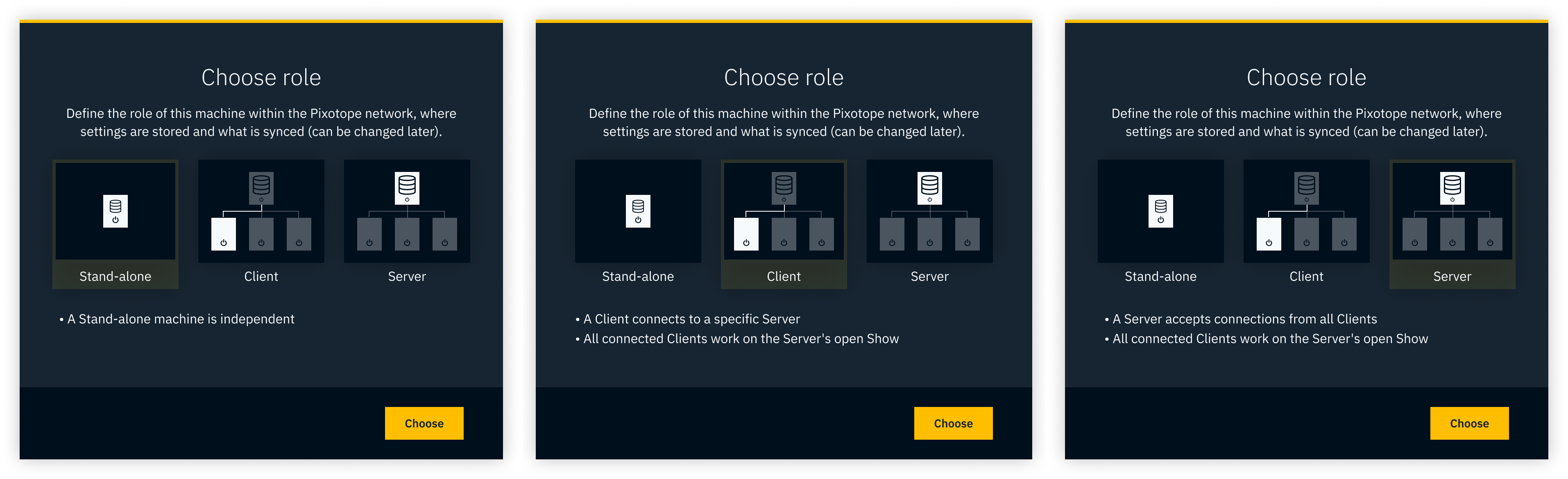
This selection is shown on first startup and can be changed later under START > Storage > Machine settings
Select a network
For Server role
Choose the network adapter which should be used for communication between Pixotope machines.
Tracking data can be sent via another network adapter as long as they are both on the same subnet.
For Client role
Choose the server to connect to.
For Stand-alone role
There is no network selection.
Check the network health
For a multi-machine setup it is good to check the network health
Open the Default Show
Launch the Network Health Check control panel
Run a network health check, either by testing all machines in the network or only the connection to individual machines
Next step
Continue to Create, open and manage shows
