Get a license for an offline machine (air-gapped)
Prerequisite
You need to have the license assigned to your Pixotope user account. This is done by your Pixotope admin.
Learn more about how to Manage users and licenses
For a machine with temporary internet access
Activate license
If your Pixotope machine is able to get temporary internet access, you can easily switch your license from Online to Offline mode from within the Pixotope Director.
Enable internet access
Log in to the Director and choose an assigned license
Go to the User menu in the top right-hand corner and click "Switch to offline mode"
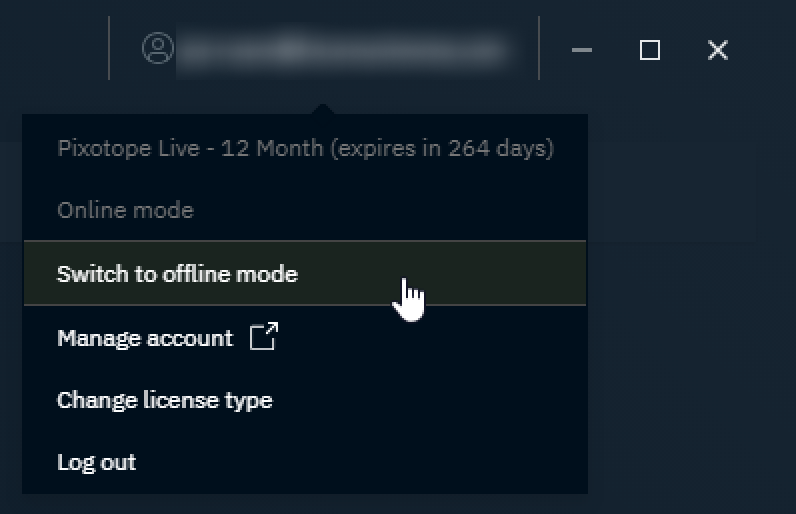
Choose the lifetime of the offline mode
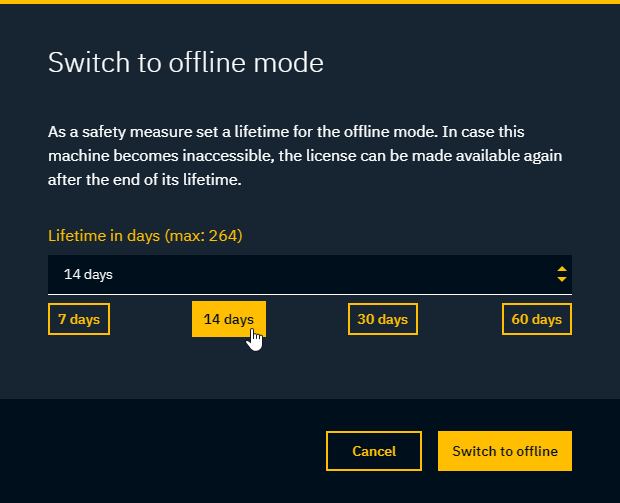
Your machine can now go offline
Release license
Before lifetime ends
With temporary internet access
Enable internet access
Go to the User menu in the top right-hand corner and click "Switch to online mode"
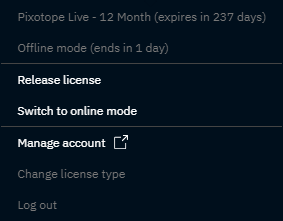
Do one of the following:
Click "Log out" in the User menu
OR Click "Change license type" and choose a different license
OR Log in to your Pixotope cloud account → login.pixotope.com
Then go to "My licenses" and click "Release" next to the license in use on this machine
The license has been released and can now be used on another machine
With no internet access
See "Release license" for machine with no internet access below
After lifetime ends
The license is automatically switched to online mode and can easily be released from the machine using your Pixotope Cloud account → login.pixotope.com → My licenses
To continue to work on this machine you need to have internet access
Learn more about license modes
For a machine with no internet access
Activate license
This is a 4-step process and must be carried out without any restarts of Director.
Generate license request file on the offline machine
Start Director
On the login screen, click "Offline access"
Click "Generate license request" and save the license request file
Upload license request file
Switch to a machine with internet access
Log in to your Pixotope Cloud account → login.pixotope.com
This can also be done on your behalf by your admin
Go to "My licenses"
Click "Get license" on the license you would like to use for your offline machine
Upload your previously generated license request file by clicking "Choose file" and selecting it in the file browser
Click "Checkout license"
The license is now locked to the machine
The license mode is now set to offline
Click "Download license" to save the license file in the default download folder of your browser
Apply the license file on the offline machine
Go back to Director
Click "Apply offline license
You are now logged in
Release license
This is a 2-step process.
Remove the license from the offline machine
In the Director, go to the User menu in the top right-hand corner and click "Release license"
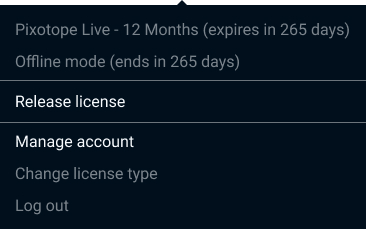
Note the user account and the machine name this license is linked to and click "Next"
Click "Remove license and generate release request". This:
logs you out of Director
closes the Editor (EDIT and LIVE mode)
makes this machine inaccessible to other Pixotope machines
Save the release request
Release the license in the cloud
Switch to a machine with internet access
Log in to the Pixotope Cloud user account of the user this license is linked to → login.pixotope.com
This can also be done on your behalf by your admin
Go to "My licenses"
Click "Release" on the license linked to this machine
Upload your previously generated release request file by clicking "Choose release request file" and selecting it in the file browser
Click "Release license"
The license has been released and can now be used on another machine
Be aware that if the date or time is changed (specifically, to an earlier one) on the machine running the Director after the first launch of the Editor, our DRM system will recognize this as tampering and will prevent the launch of the Editor. Changing time zones is still respected and will not result in the Editor being shut down.
