Calibrate syncing
Depending on your tracking and video pipeline, you can end up with delayed video or tracking data. To avoid CG elements sliding when the camera is panned, tilted or zoomed, we need to synchronize video and tracking data.
Configure frame matching method
Select the frame matching method supported by your system - see available frame matching methods below
For Timecode method
Choose your primary timecode source
Check for incoming timecode
Learn more about how to Configure timecode (LTC)
Available frame matching methods
Method | |
|---|---|
Buffer size | This ensures a stable buffer size by deleting overflow, and by duplicating packets when the buffer size is too low.
|
Timecode | This method uses a timecode source to auto lock video and tracking data. Tracking data with embedded timecode is currently supported by the following tracking systems:
The "Primary" timecode source in the machine header is used for auto locking. |
Arrival Timestamp | This method is similar to Buffer size, but uses the video and tracking arrival timestamps to handle errors. |
Calibrate syncing between video and tracking
Pan the physical camera quickly and stop abruptly
Check to see whether the previously placed calibration cone slips temporarily from the marked point
Use the -/+ buttons or the input field to change the delay
If the graphic moves first | If the camera feed moves first |
|---|---|
Subtract video delay for the camera If that is not possible, then add tracking delay | Add video delay for the camera If that is not possible, then subtract tracking delay |
Use the filters on the top of the page to focus on the areas you are working on.
Available delays
Delay | Type | |
|---|---|---|
Video delay | Input | Delays the video feed/Increases the video buffer size |
Tracking delay | Input | Delays the tracking feed/Increases the tracking buffer size
|
AR set extension | Input | Delays the graphics independently while keeping graphics and tracking and locked* |
Engine API | Input | Delays any API call to the engine* |
Video delay | Output | Delays the video feed/Increases the video buffer size
|
Audio delay | Output | Delays the audio feed/Increases the audio buffer size |
* See Configure and calibrate multi-machine syncing for more details
Separate transform and lens delay
In case the transform and lens data provided by your tracking system is not in sync, you can edit the delays for them separately.
Click on the Break icon to separate tracking and lens delay
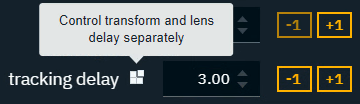
Control the tracking and lens delay separately
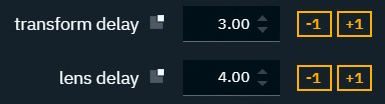
To unify them, click on one of the icons again.
Calibrate syncing for a multi-machine setup
Learn more about how to Configure and calibrate multi-machine syncing
