Launch levels and control panels
The SETUP or PRODUCTION > Show > Launch panel displays a list of all levels and control panels of the linked projects in the open show. It allows you to
Launch levels in LIVE or EDITOR mode
Launch control panels in LIVE or EDITOR mode
Create a new control panel
View other machines' launch panel
Push and pull changes to linked projects
Push and pull changes to Common folder
Launching a level for the first time can take longer, as shaders and other elements have to be prepared.
Launch a level
Hover over the level you want to launch and click
"Launch LIVE"
With Ctrl-key "Launch LIVE locally"
"Launch in EDITOR"
For Control license: If you are using a control license, Launch LIVE is the only available option.
Learn more about Launch LIVE and Launch in EDITOR
Is your project missing? Check the options below
Clicking Launch LIVE
The level is launched in LIVE mode on the selected machines
for Launch LIVE locally, the level is only launched on the local machine (this is the default, if there is only one machine)
If another level is already running in LIVE mode, the level will be swapped
Launch in EDITOR
The level is launched locally in the Editor
If another level is already running in the Editor, the level will be swapped
Restart instead of swapping?
To do a complete restart of the engine with the new level, the previous level needs to be closed first.
Open the status panel by clicking on the status bar on the bottom
Click on "Close All Levels" or "Close level" to close an individual level
Launch levels without local project files
Open the yellow dropdown and select another machine to launch levels from
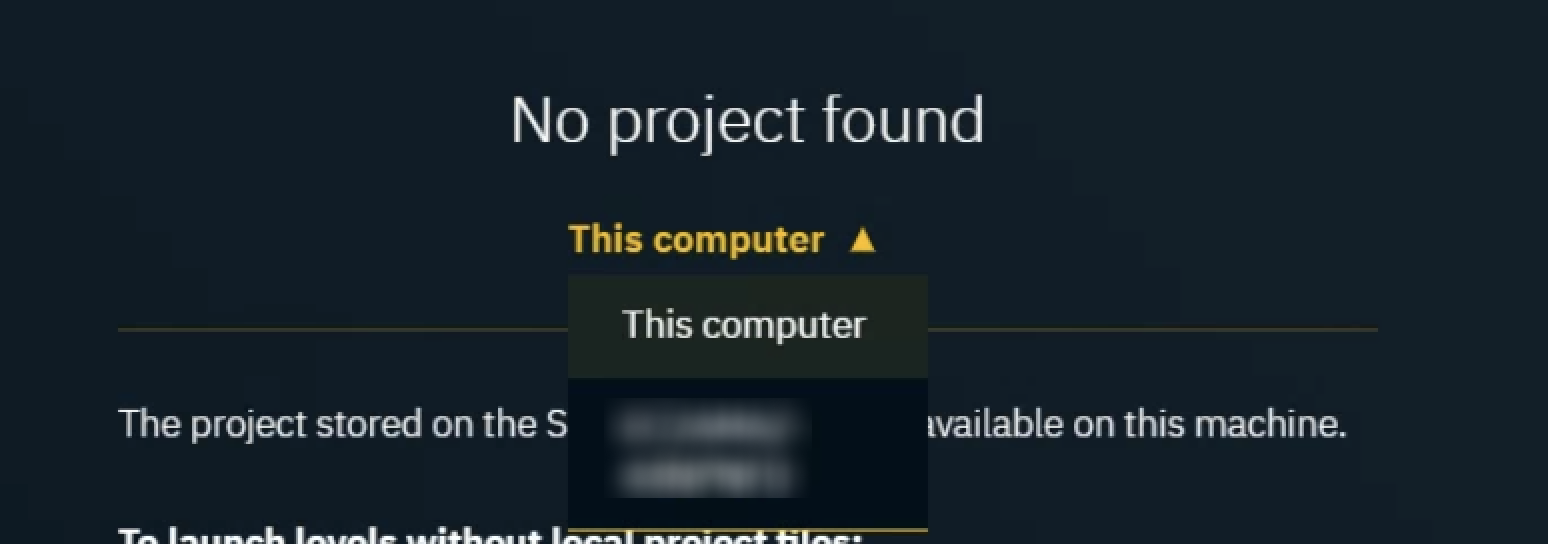
This can easily be changed later using the view dropdown in the top left corner.
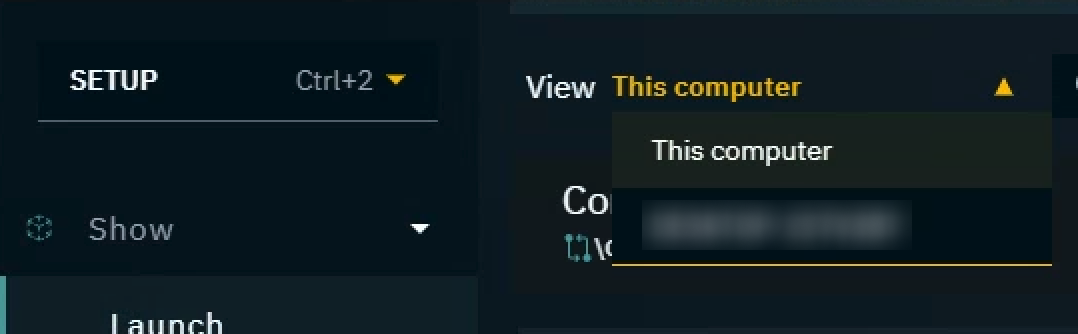
While viewing other machines you can
launch levels LIVE and in EDITOR
launch and edit control panels
Asset Hub controls (push/pull) are hidden.
Not seeing your project?
If the project is synced via the Asset Hub
On the Server machine: Push changes
On your machine: Pull Asset Hub projects
If you have Synced projects in Show Settings that are Not found
Make sure the machine that added the project link has clicked Push changes
Go to SETUP > Show > Show settings

Open the overflow menu from the icon on the right
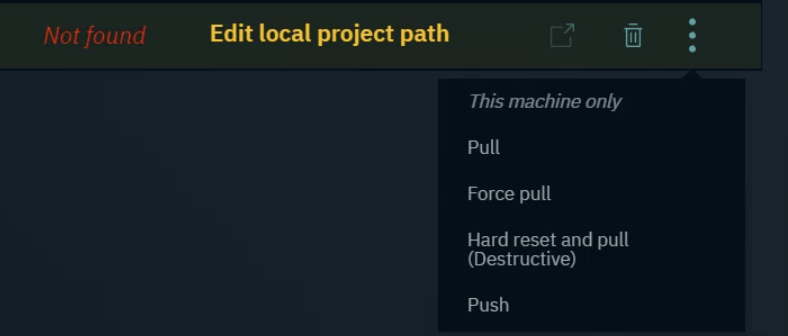
Click Pull
Learn more about how to Sync files using Asset Hub
If the project is stored locally (not synced via Asset Hub)
Make sure your machine’s local project path matches the Server machine’s project path
If not, Go to SETUP > Show > Show Settings

Click "Edit local project path" and select the project using the file explorer
Now the project will have a "-local override" added to the end

Open/Create a control panel
Learn more about Creating a custom control panel
Next step
Continue to Change show settings
