Pixotope Plotter
The Pixotope Plotter allows you to inspect and export
incoming tracking data
API values
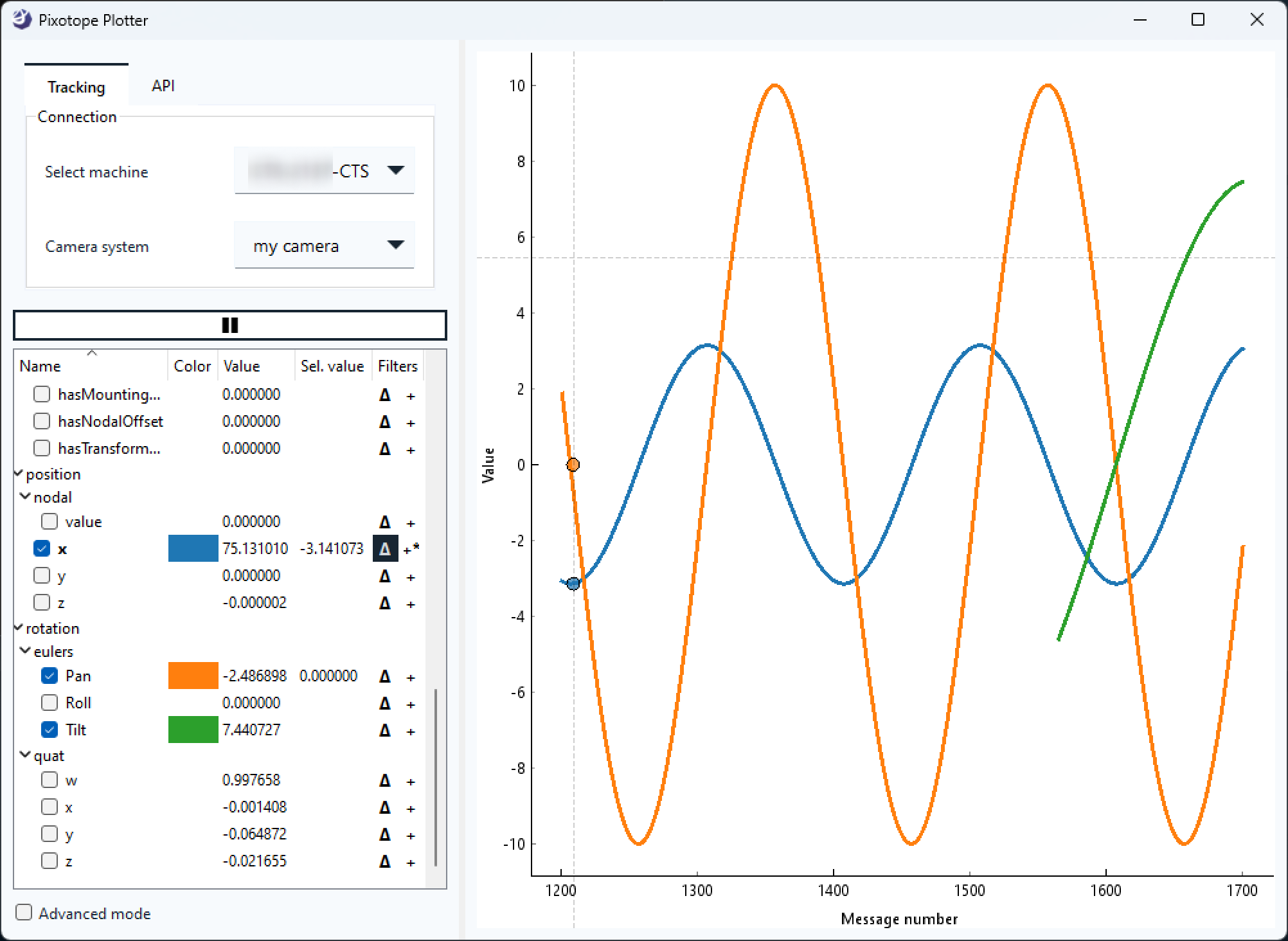
Prepare
Make sure the camera system who’s tracking data you want to inspect has
the correct tracking protocol selected
and the Status field shows incoming data
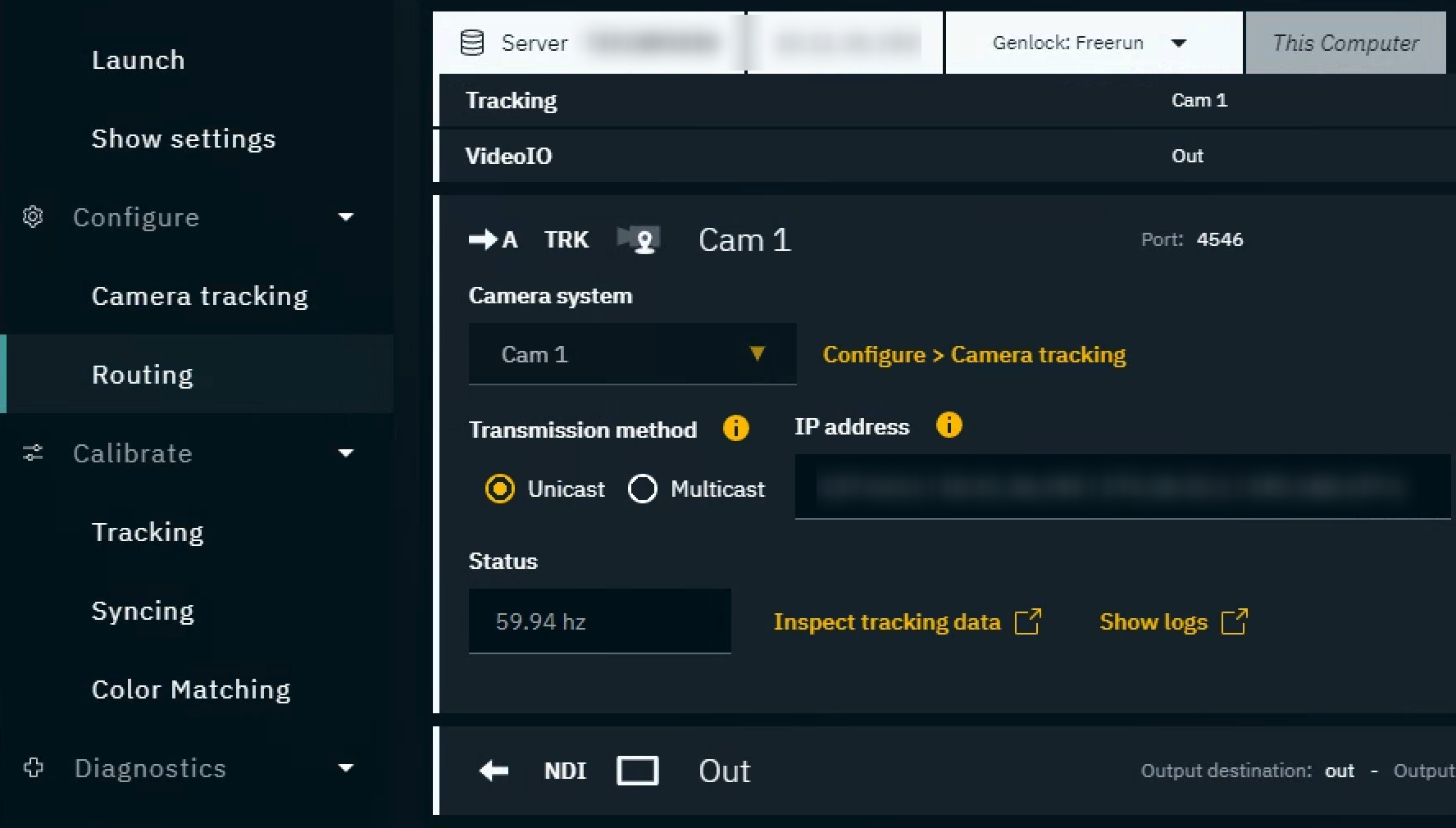
Open the plotter
Click on "Inspect tracking data" in Configure > Routing
Pixotope Plotter is opened and the machine and camera system are selected
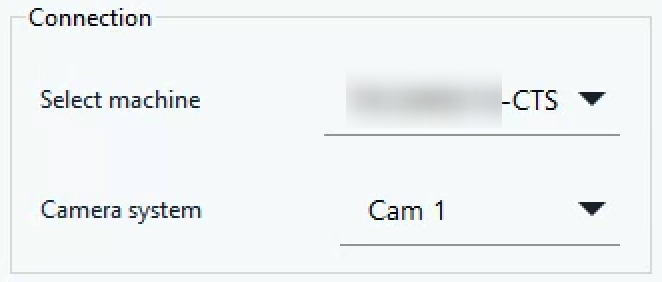
Alternatively you can also launch the executable directly by double clickingRun-PX_LiveTrackingPlot.exe in [Installation folder]\Services\Tracking
Select data source
Choose the data source
Source | Properties |
|---|---|
Tracking | All properties available through the chosen camera. 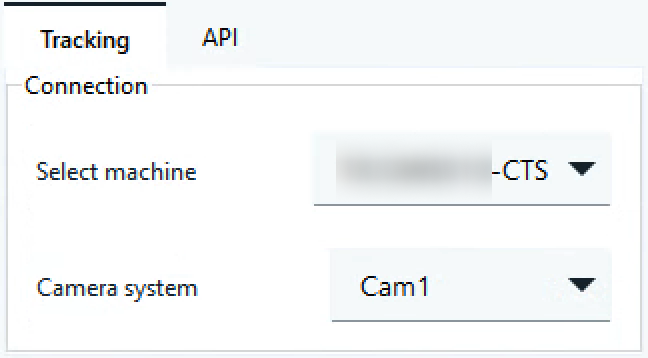 |
API | Properties within messages broadcasted via the API
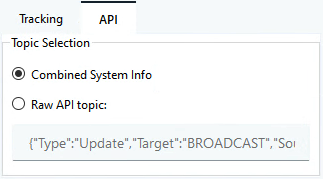 Learn more about the Pixotope API - Message Schema |
Select properties
Select the properties you want to display
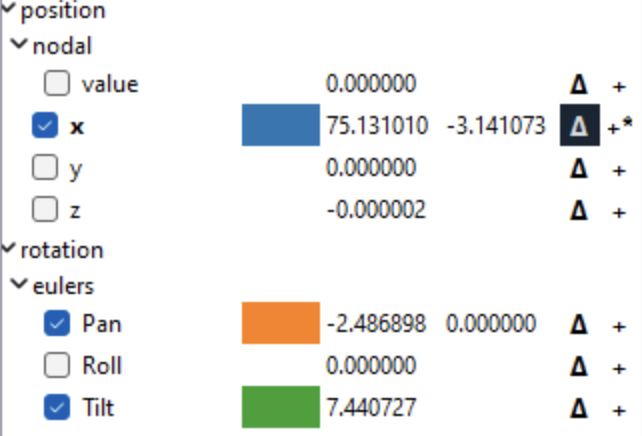
Use the Pause button to pause or restart updating data
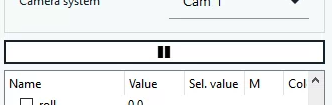
Show difference data
Click the Delta icon next to the parameter which you want to add the Adjacent Difference filter to

Add more filters
Click the + icon next to the parameter which you want to add more filters to
Select a filter and click “Add filter”
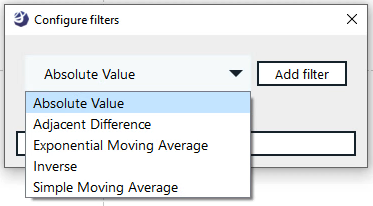
Click “Apply changes"
A parameter which has filters applied is indicated by a small *
Filters can be combined. For example is the Adjacent difference filter sometimes combined with the Simple Moving Average filter.
Advanced mode
The advanced mode
shows all parameters, also the previously hidden ones
allows for saving settings to be used on next startup
allows for viewport manipulation
allows for exporting data
Click "Advanced mode" in the bottom left corner
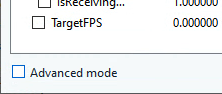
Export plotted data for debugging
Enable Advanced mode
Right click in the viewport and click “Export…”
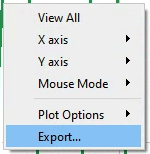
Choose the data and format you like and click “Export”
