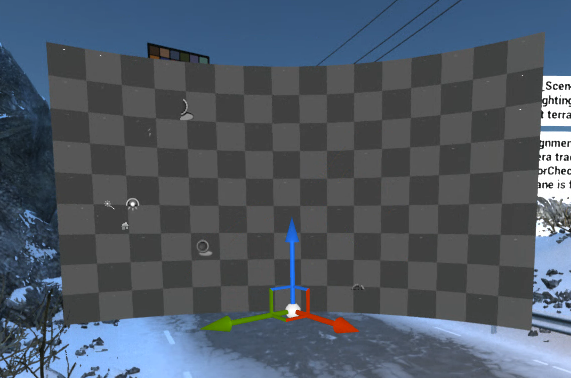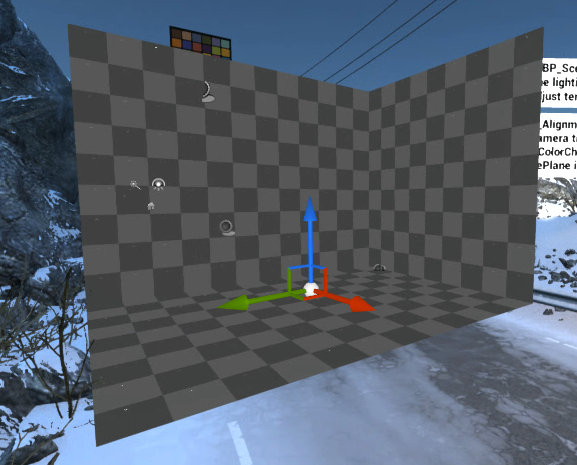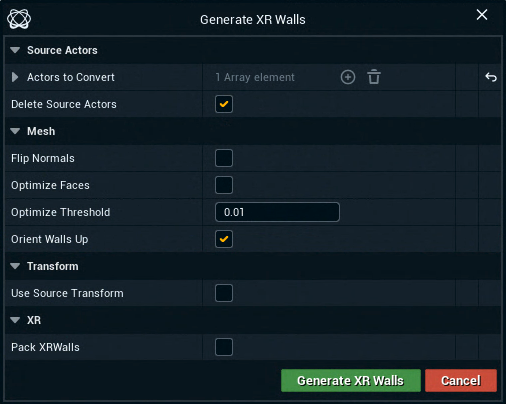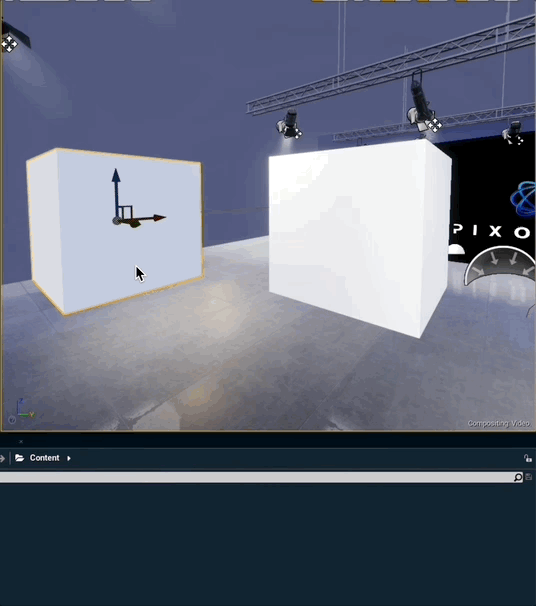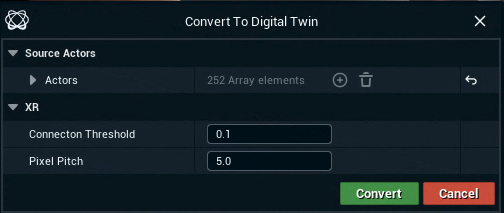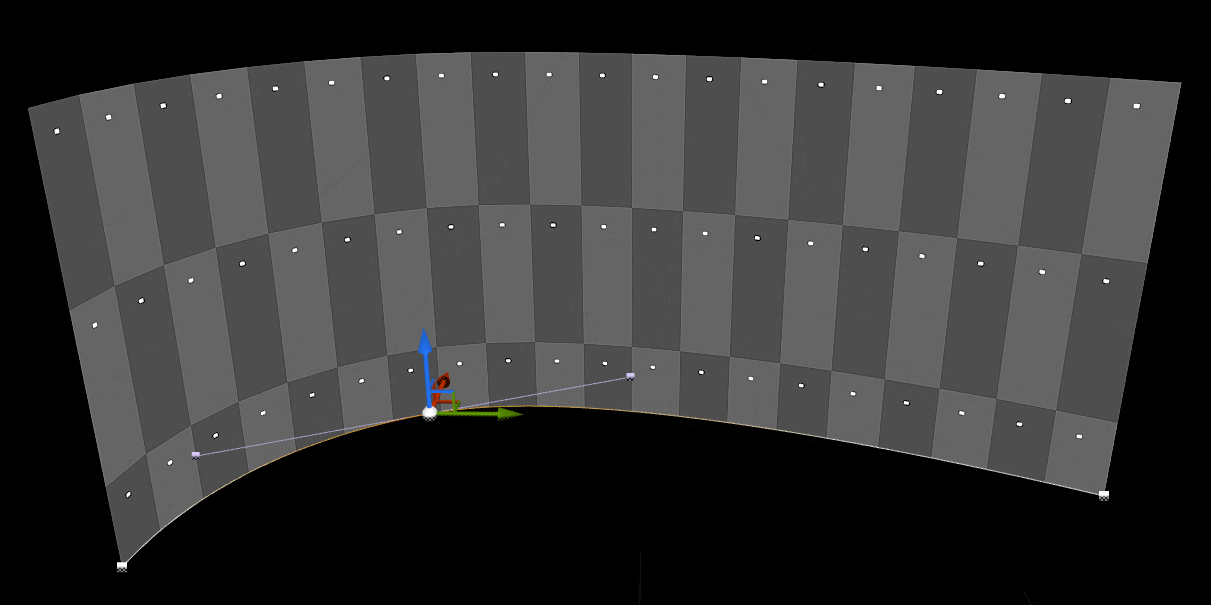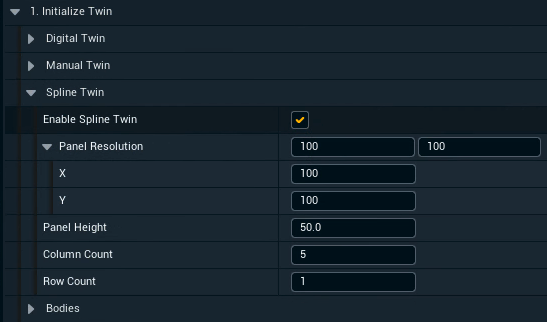Create a Manual Twin - Digital Twin XR
Without Pixotope Tracking, the Digital Twin has to be created manually.
For creating an automatic Digital Twin using Pixotope Tracking check out Calibrate XR alignment
Create manual bodies
Create one Manual Twin body for any LED body. A body is a continuous LED surface. A curved LED wall with an extra LED floor would, for example, be 2 separate bodies.
Select the Digital Twin XR actor and go to its Details panel
Click on "Create/Edit Manual Body" inside 1. Initialize Twin > Manual Twin
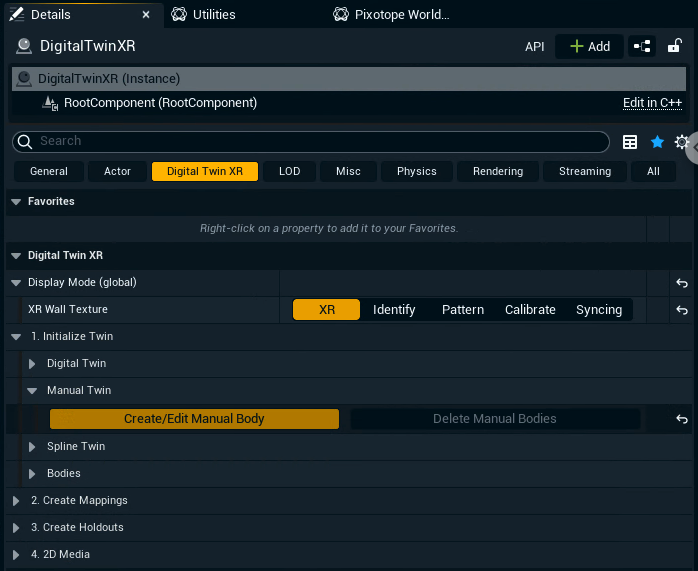
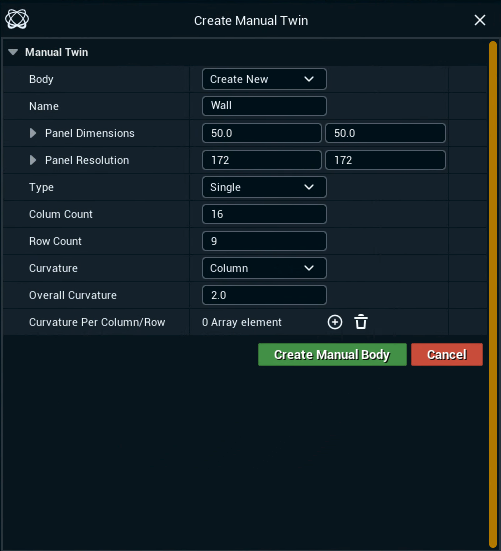
Optionally: Choose a name
Specify the panel dimensions in
cmand the panel resolution inpixelSelect the Type (Single or Cube) and specify its options
Click "Create Manual Body"
Single type
Cube type
Convert any 3D mesh
Spline twin
Create mappings
Click "Create All Mappings"
Learn more about how to Create mappings
Position and scale the Manual Twin
Position and scale the Digital Twin XR actor to align with the real world LED walls
Enable WYSIWYG to make aligning the walls easier
Check your alignment using an AR machine
Learn more about how to Check your alignment
Create XR holdouts
Click "Create Holdouts" in 3. Create Holdouts
Learn more about how to Create holdouts
Set up for 2D Media playback
Learn more about how to Playback 2D media on the LED wall