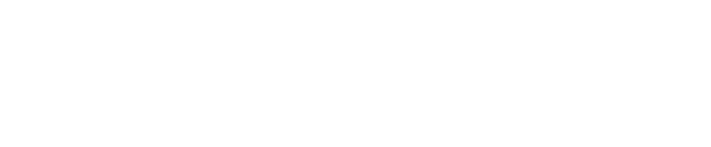Pixotope Lens file editor - Experimental
This feature is experimental. We do not recommend using it in production.
See below: Known limitations and issues for this first version.
The Lens file editor allows you to
visualize
edit
lens file data manually.
You can also import lens files with the following formats:
ptrk (
*.ptrk,*.ftrk)Mo-Sys (
*.json)Stype (
*.txt)TrackMen (
*.zlc)Viz (
*.lcb)Viz XML (
*.lcb,*.xml)
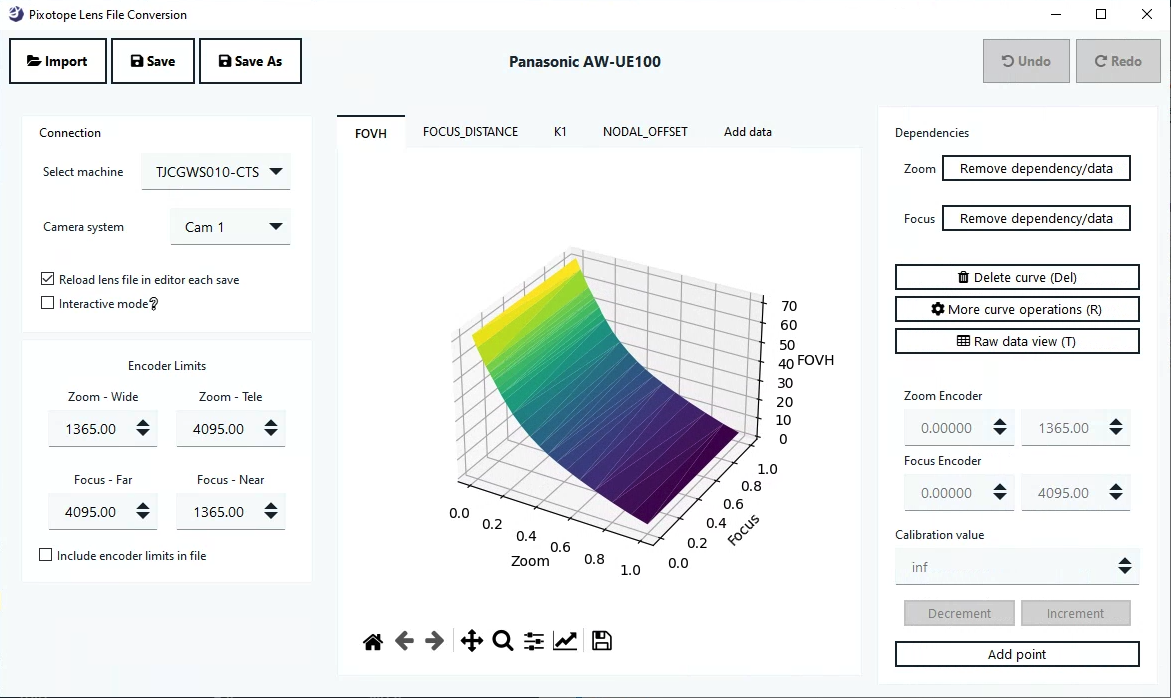
How to use the Lens file editor
Preparations
Make sure the camera system who’s lens file you want to edit has
a tracking service assigned
a lens file enabled and selected
The lens files provided with the installation act as templates and should not be overwritten. It is good practice to duplicate the file and edit the duplicated version.
Open lens file
Start the Lens file editor by double clicking
Run-PX_LensFileEditor.exein[Installation folder]\Services\TrackingClick "Import" and open the same lens file that was selected in Director
Individual tabs are opened for all parameter curves stored in the lens file
Select the machine and the camera system of that lens file
Select “Interactive mode”
This auto saves the file on each change without the need for clicking "Save"
Interactive mode combined with the Reload lens file in editor each save updates to your lens file can be seen almost instantly.
Edit lens file
Select the tab of the parameter curves you want to edit
Select the point you would like to edit
Change the calibration value
Advanced controls
More curve operations
Let’s you apply advanced operations like
Multiply
Offset
Flip
Resample
Regrid
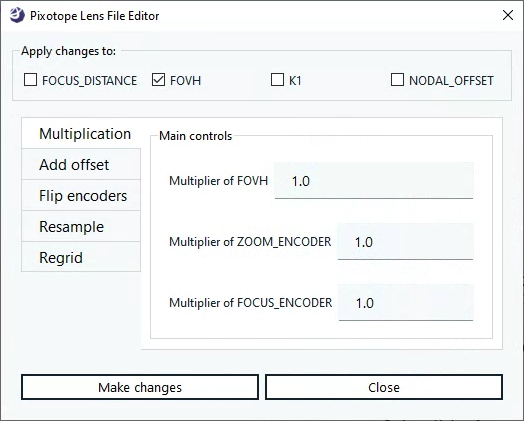
Raw data view
Let’s you edit the data in a table view.
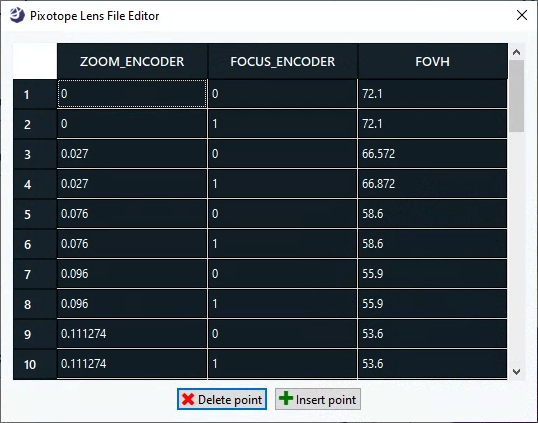
Add new parameter curves
Click on the “Add data” tab
Select the parameter curve you want to add
Start adding points
Delete parameter curve
Click on the parameter curve tab you want to delete
Click on “Delete curve (Del)"
Known limitations and issues
Lens files have to be edited on the same machine the tracking service is running on, to which the camera system is routed to
Current encoder position is not shown, use the display from the plotter to be sure the right point is selected