Use Backup Server (failover)
A Failover license is needed for both the server and the backup server.
A Server machine is essential in a multi-machine network. It
stores/owns the show file
hosts Pixotope’s multi-machine network, allowing Clients to connect and work on the same projects
runs the Asset Hub server and holds its cache
Learn more about Roles - Stand-alone, Client or Server
Not using the server for running levels or passing tracking through it reduces the risk of the machine failing. However, there can always be unforeseen events.
To reduce risk further, a server failover system can be set up. This way a Backup server seamlessly takes over in case the Main server does not respond anymore.
Setting up a server failover system
1. Create a Backup server
Log into the Backup server machine
Choose the
Server with failoverlicense typeChoose the
Backup serverrole
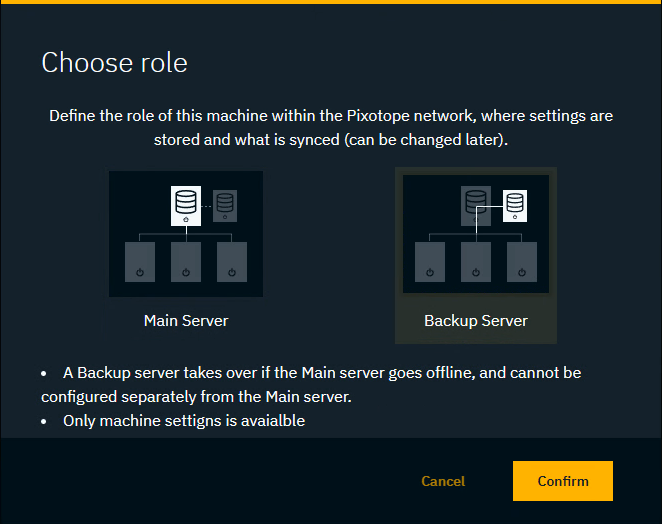
2. Create a Main server
Log into the Main server machine
Choose the
Server with failoverlicense typeChoose the
Main serverrole
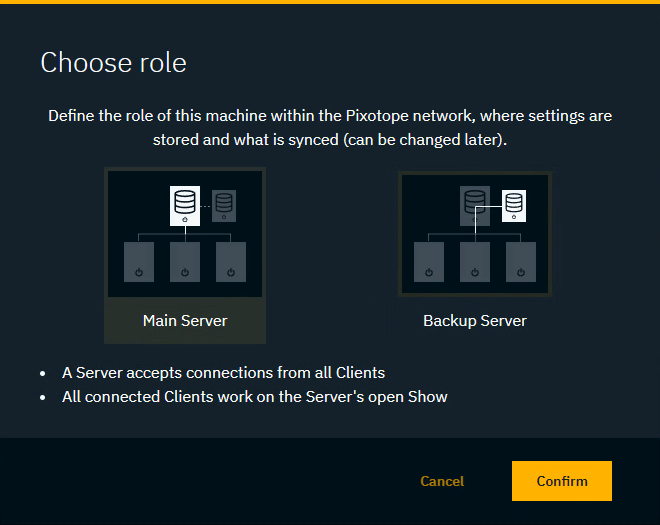
3. Connect the Main and the Backup server
Go to SETUP > Machines panel on the Main server machine
Click
Add Backup serveron the right of the Main server machine rowSelect your backup machine from the discovered list or use a custom IP address
If you are using encryption, make sure all machines have the same keys.
Learn more about Encryption
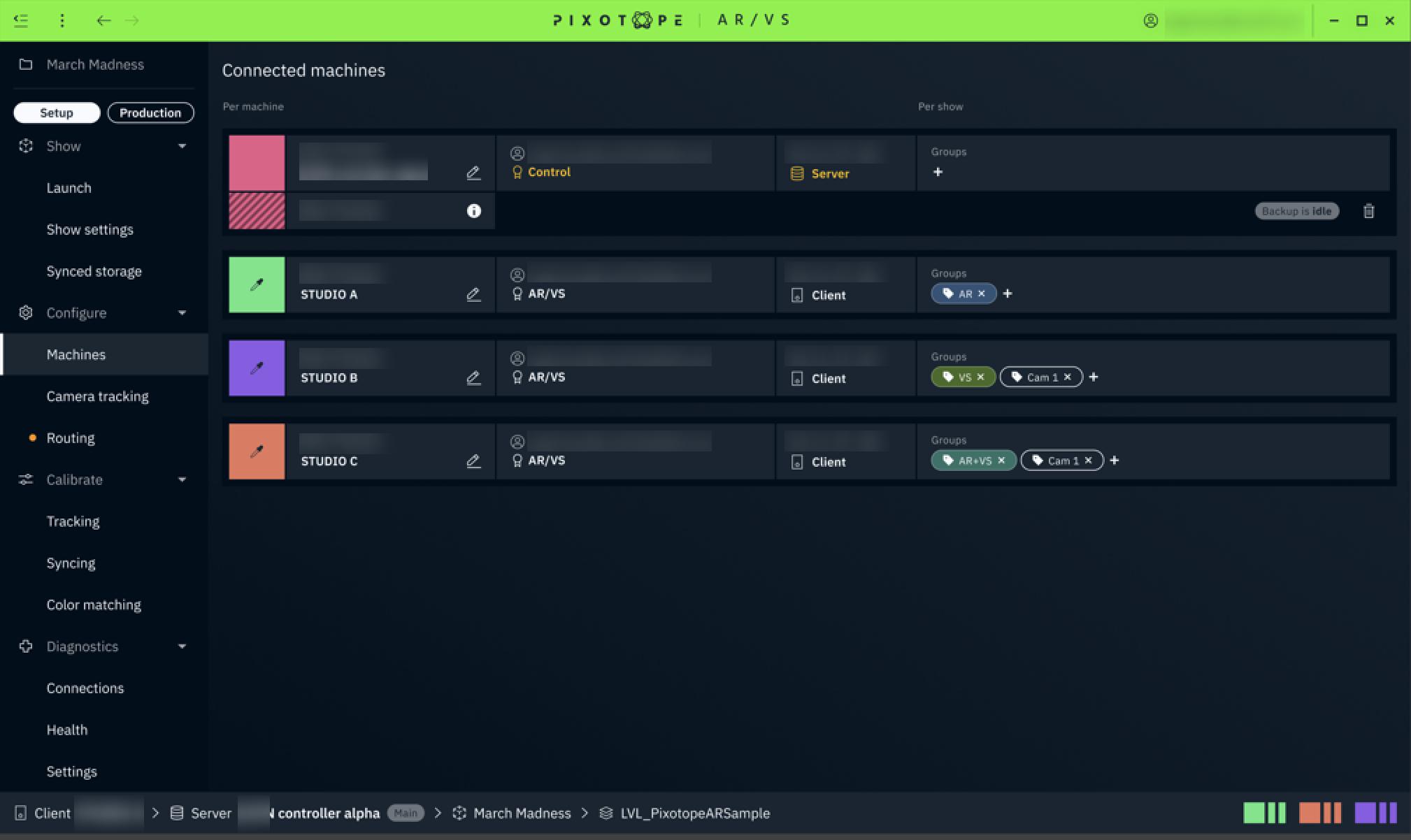
Operating a server failover system
Switching to a Backup server
This is triggered automatically if the Main server can not be reached/disconnects from the Pixotope network.
Running on the Backup server (while the Main server is down)
All connected Client machines will switch to the Data Hub network of the Backup server
The Status chip will read "Backup is active"
Shown in the Status bar, Status, Machines, Delays, and Routing panels
No file changes can be pushed or pulled until the Main server is back.
If the Main server comes back online, it will not switch back automatically.
Connect a Client machine while the Main server is down
Log into the Client machine
Choose your license
Choose
ClientEnter the main server’s IP address
needed for when switching back to the main server
Enable
Connect to a BackupEnter the Backup server’s IP address
Click
Connect
Switch back to the Main server
Go to SETUP > Machines panel on one of the Client machines
Click
Deleteicon on the right of the Backup server machine row
As a result
All connected Client machines return to the Data Hub network of the Main server
The Status chip will read "Backup is idle"
Remove a Backup server
Go to SETUP > Machines panel on the Main server machine
Click
Deleteicon on the right of the Backup server machine row
Adding & removing a Backup server can be done by
the Main Server
Client machines with Permission level 3
