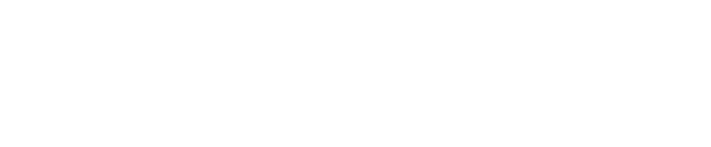Configure ST2110 - Matrox
A ST2110 Matrox addon/license is needed
for SMPTE 2110 input and output using a Matrox card
Prerequisites
Make sure the Matrox driver and SDK version installed is the one indicated here: System requirements - Video cards IP
Configure the Matrox card’s network adapters from Windows settings as you would do for any other NIC. Both DHCP and Static IP is supported.
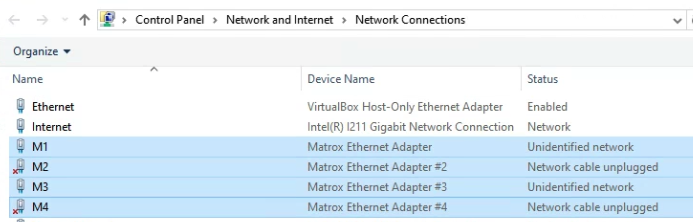
Example: 4 network adapters from a Matrox DSX LE5 Q25 card renamed to M1, M2, M3, M4
Configure Precision Time Protocol (PTP)
SMPTE 2110 requires a functioning PTP configuration.
Configure network switch
On the network switch
Enable PTPv2 on the physical port Matrox’s 1st network interface is connected to
For a successful ST2110 deployment, it is essential that the network switches have proper support for PTPv2 and that their configuration matches all the specific requirements of the ST2110 standard. Check out our recommended network switches from our partner Netgear → Netgear M4350-16V4C & Netgear M4350-40X4C
For fully IP-based ST2110 productions, we highly recommend a monitoring and analysis tool that provides comprehensive and relevant information about networking (PTP stability, packet timing, etc) as well as about the content (live visualisation, colour charts, vectorscopes, etc). Check out our recommended solution from our partner Bridge Technologies → Bridge Technologies VB440
Configure Matrox settings through Director
Go to Matrox > PTP 21110 section in START > Machine settings
Configure the its parameters to match your PTP Grandmaster’s configuration
IP mode, IGMP version, AnnouncementReceptTimeout and Domain number
Configure UTC Offset
When enabled, it adds leap seconds to PTP TAI (International Atomic Time) to match UTC time
What is a Leap second? → https://en.wikipedia.org/wiki/Leap_second
If you are planning to use PTP as the source for Timecode, we recommend to keep it enabled
Set up Matrox’s virtual network adapter
Matrox creates a virtual network adapter that only supports static IP. The following network parameters must be configured for this purpose following your network’s configurationEnter a static IP address for Matrox’s virtual network adapter handling
Confirm with your network administrator that the address doesn't conflict with other devices or the DHCP range
Enter the IP address of the gateway
Enter the Network mask
Configure ST2110 Routing
Go to SETUP > Configure > Routing
Configure lock
Set the Source to PTP (2110) in the Lock row
If not already done check the PTP (2110) configuration explained above
Select the Network adapter
Add inputs and outputs
Add Camera systems or Media input the same way you would do for any other type of input
Learn more about how to Configure routing
Settings specific to ST2110
Transmission method
Unicast
Source IP address: You can filter the source if multiple senders are unicasting to the same destination
Multicast
Multicast IP address: Specify the destination address of the multicast group that you want to subscribe to, to receive the desired stream from the network
Port
Destination UDP port
Network adapter
Select the network interface that will be used to receive this input
For more details see - System requirements - Video cards IP
Ancillary
Option to enable an Ancillary stream (ST2110-40) associated with the video. Pixotope Graphics supports extracting timecode from the ancillary stream, and using it further in the system. For more information see - Configure timecode for 2110
Configure timecode
Learn more about how to Configure timecode (LTC)
Using PTP (2110)
Extracts timecode from the PTP Grandmaster's time reference.
Add a Timecode item
Set Primary to PTP (2110)
Using Ancillary (2110)
Extracts timecode from a ST2110-40 ancillary stream associated to a ST2110 video input.
Add a Timecode item
Set Primary to Ancillary (2110)
Choose the Source input from which to extract the timecode
Note that the source needs to have an associated Ancillary stream set up. See configure input