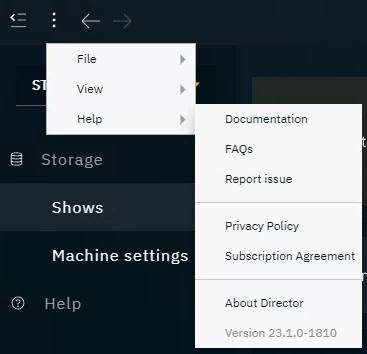Pixotope Director - Interface
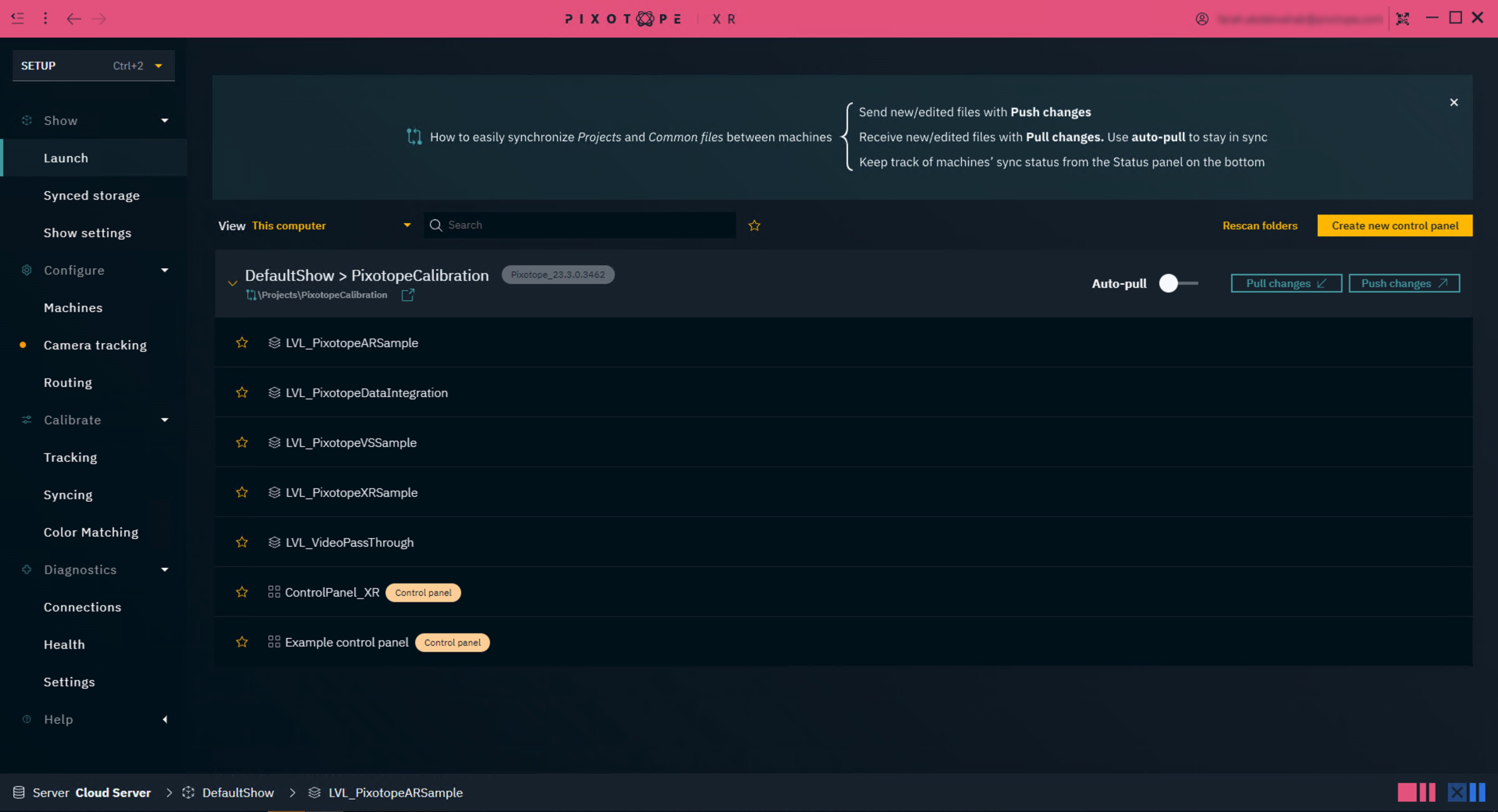
Left side menu
The menu on the left is divided into 3 different views which are based on specific steps in a production:
The START view is used to create and open Show files, and handle your specific machine settings
The SETUP view is used for setting up camera, tracking, video, and all other inputs and outputs for your open show
The PRODUCTION view is used for adjusting running levels and also controlling them through your control panels
Learn more about Views - START, SETUP and PRODUCTION
Show/Hide menu
The visibility of the left side menu can be toggled by
clicking on Show/Hide menu icon (all the way to the left) in the header
OR pressing
Ctrl+/reducing your window width to 725px or lower (around a quarter of a standard desktop monitor’s size)
Learn more about Director - keyboard shortcuts
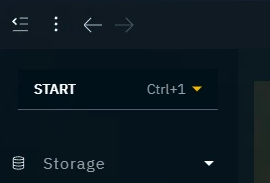
Panels - main area
Via the left side menu you get access to a number of different panels:
Learn more about the panels in the START view at Starting Director
Learn more about the panels in the SETUP view at Setting up a show
Learn more about the panels in the PRODUCTION view at Making adjustments and Creating a custom control panel
Common panels in all views
Help
Documentation
Provides a link to our online documentation at → https://help.pixotope.com and an option to download it as a PDF.
FAQs
Links to our Frequently Asked Questions on → https://support.pixotope.com
Report issue
Opens a form which will create a support ticket.
View tickets
Links to the Support section of the → Pixotope Cloud
Give feedback
Links to our Share your feedback form on → https://www.pixotope.com/feedback
Diagnostics
Connections
Test the network connection strength of all your connected machines. We don’t recommend doing this while running live productions, and as such is hidden in the PRODUCTION view.
Health
A live table of parameters to monitor your connected machines' health. Keep track of in hardware temperatures, frame rates, and more. Needs access to your local Windows diagnostics service. With an active videohub connection, you can manually failover to backup machines.
Settings
Settings related to the Health panel, namely setting custom warning & critical parameter thresholds. If your production uses a Blackmagic Design Video Smarthub, you can manage the videohub’s routing of main and backup machines.
Status bar/ Status panel
The Status bar is at the bottom of the screen
shows all connected machines and the status of their main services
Engine
Asset Hub
Tracking
VideoIO
Click the Status bar to show more details. The status panel shows
all connected machines
if multi-machine syncing is enabled
the state of their primary and secondary timecode sources, allowing to
grab a timecode sample by clicking on it
grab and hold to grab continues timecode samples
shows all running levels, allowing to
close and reload levels
enable/disable Pixel Streaming
shows all running main services, allowing to
restart and stop the main services
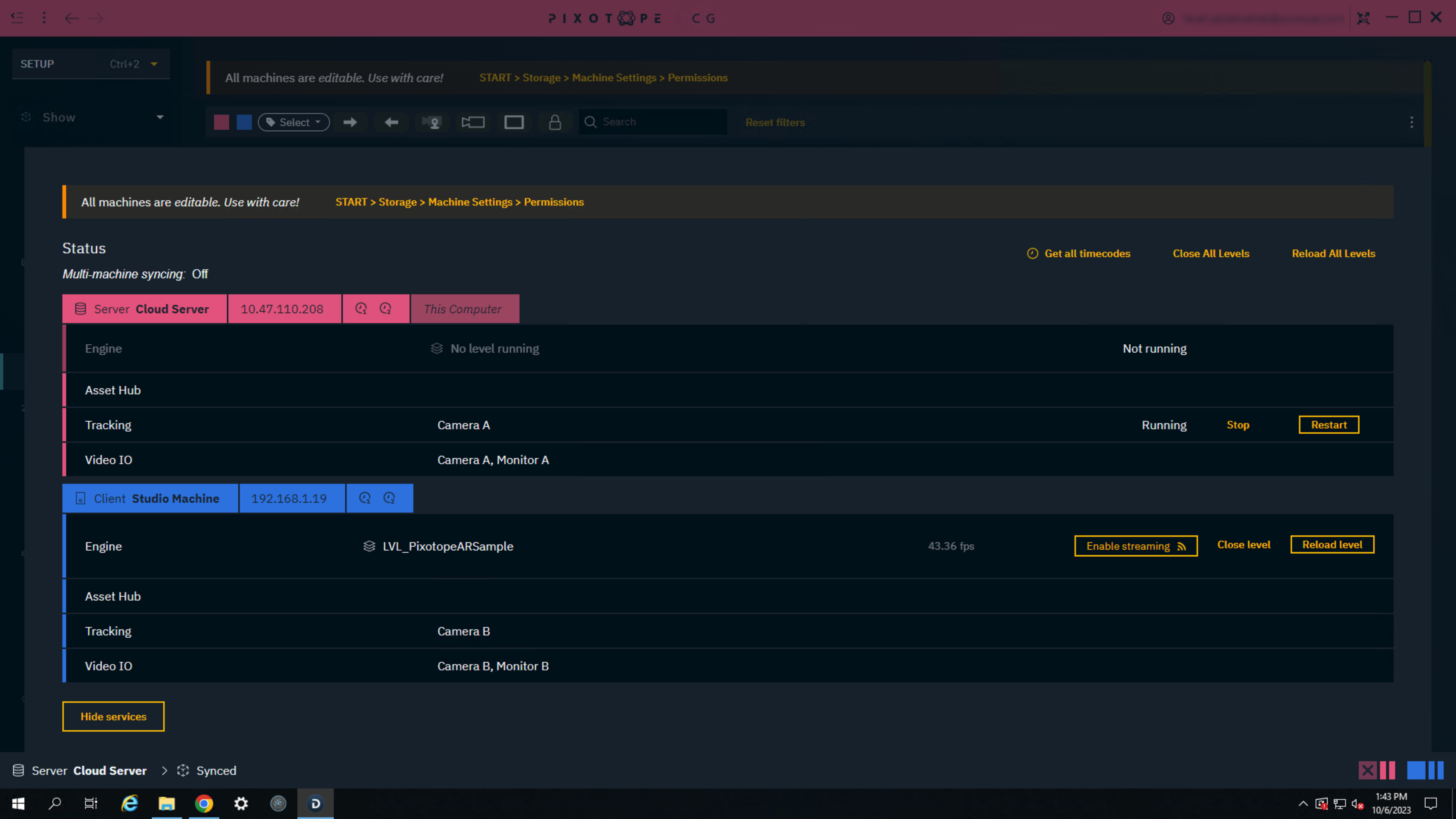
Status panel (hovering on Tracking service)
User menu
The user menu can be accessed by clicking the username in the upper right-hand corner. It provides:
License information:
license type - more information
expiry date
the ability to switch between types
Online/Offline mode - more information
duration
the ability to switch between modes
Access to your user account on Pixotope Cloud
The option to log out
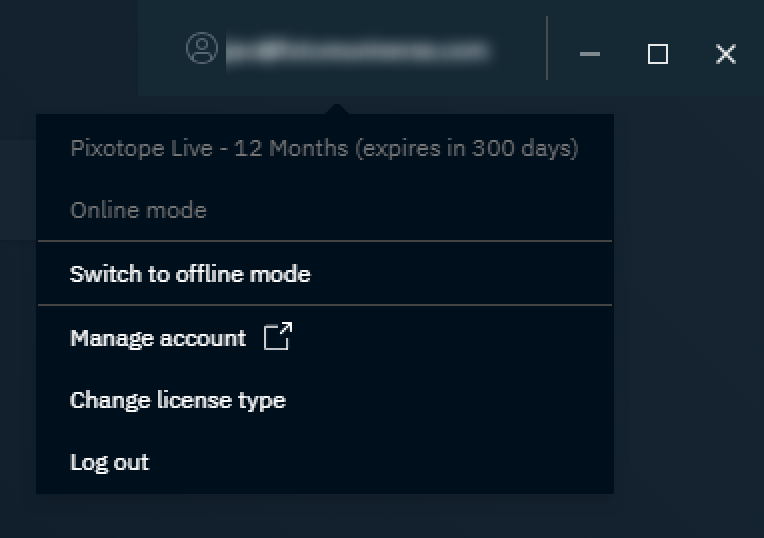
System buttons
With the system buttons in the top right the window can be
minimized
maximized
closed
opened in the browser
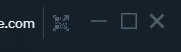
Learn more about opening Director in the browser
Windows menu
The Windows menu, accessed from the three vertical dots in the upper left-hand corner, provides access to:
File options:
Open a new Director window
Quit Director
View options:
Toggle full screen
Toggle left side menu
Zoom controls
Help options:
Above mentioned Help options
End-User license agreement (EULA)
Privacy Policy
Subscription agreement
About Director
Pixotope version