Set up synchronized video playback
Introduction
We use Bink Video for Unreal Engine for media playback because of its high performance.
This works well on its own, but it is a challenge to make sure that the playback is synchronized across all machines in a multi-machine setup. Starting them at the same time is a good start, but because of frame drops or restarts, they might go out of sync.
To solve this, we provide a SyncedMedia asset that will make Bink media stay in sync across a Pixotope network.
Set up video playback
Learn more about how to Set up video playback
Set up synchronization
Setup in Editor
In the Content browser go to
Engine Content/PixotopeTools/MediaSync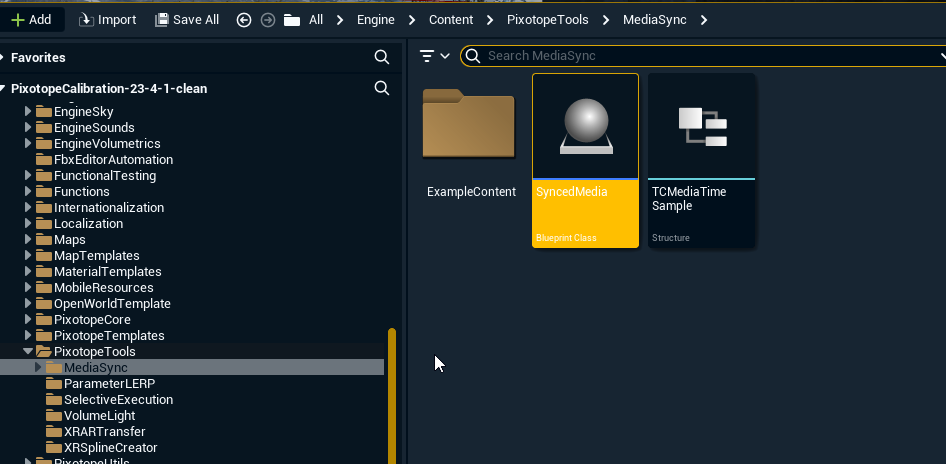
Drag the SyncedMedia asset into your scene
Select the SyncedMedia actor in your scene and go to the Details panel
In Synced Medias, add all Bink Media Player objects that you wish to sync
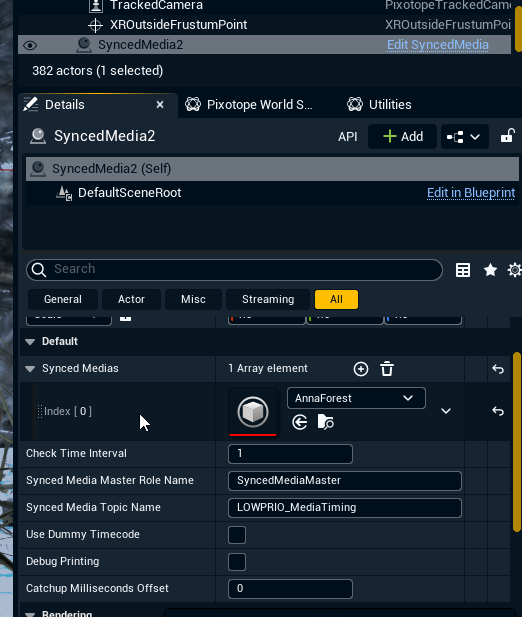
For testing, there is an example Bink Media Player asset in [Installation folder]\Pixotope Engine\Engine\Content\PixotopeTools\MediaSync\ExampleContent\
You might need to update the path in the Bink Media Player manually for it to work.
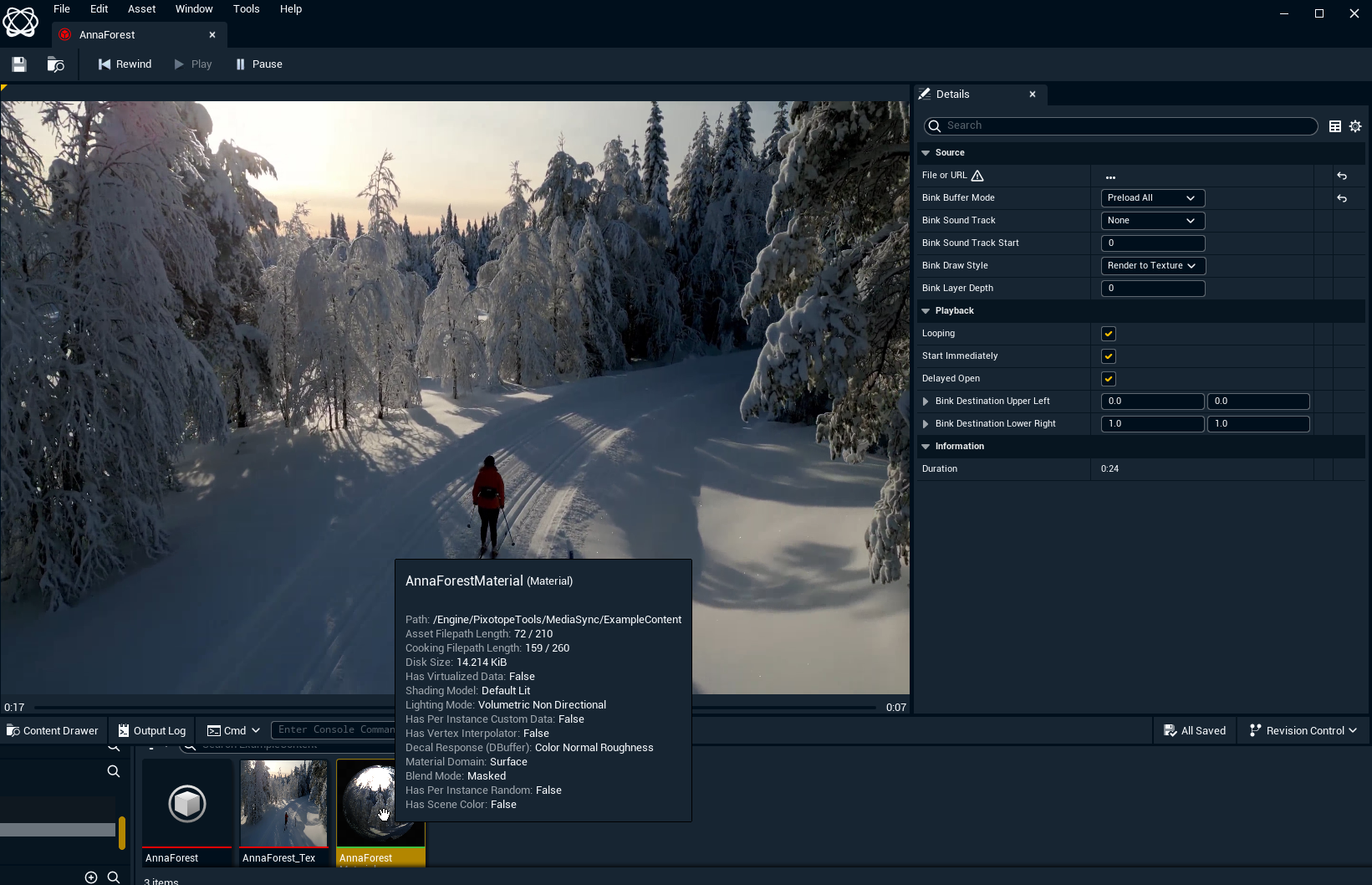
Place an actor in your level with a material that is based on the Bink Media Player
Setup in Director
Designate a machine as the "Source of truth" for the media playback timing. All other machines will adapt to where the video is on this machine
Make sure all video, tracking and set extension delays are correctly set up, so all machines are in sync
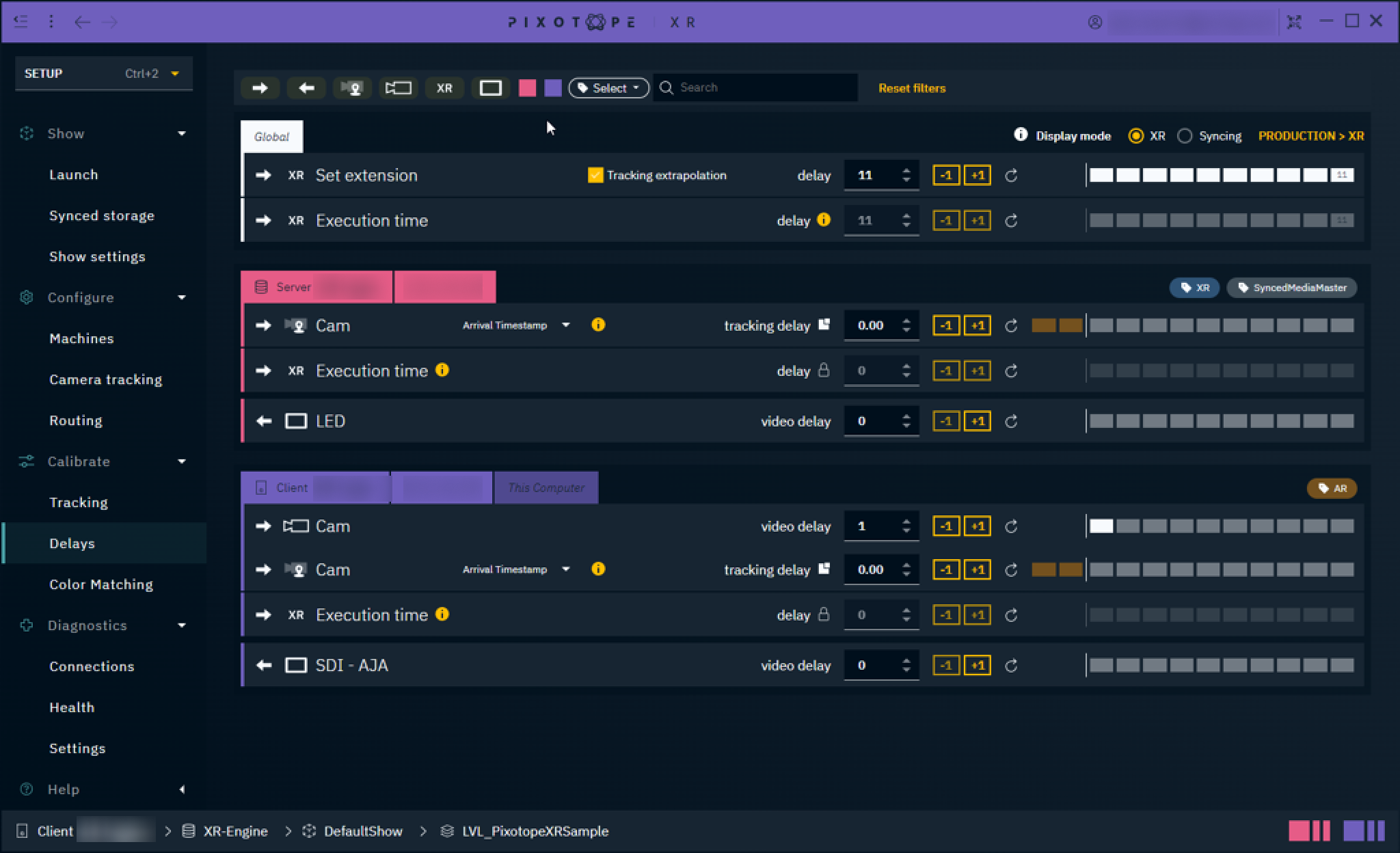
Go to SETUP > Configure > Machines
On the designated machine, click on Groups and add a custom group named
SyncedMediaMaster
(or another name of your choosing, as defined in Synced Media Master Role Name on the SyncedMedia actor)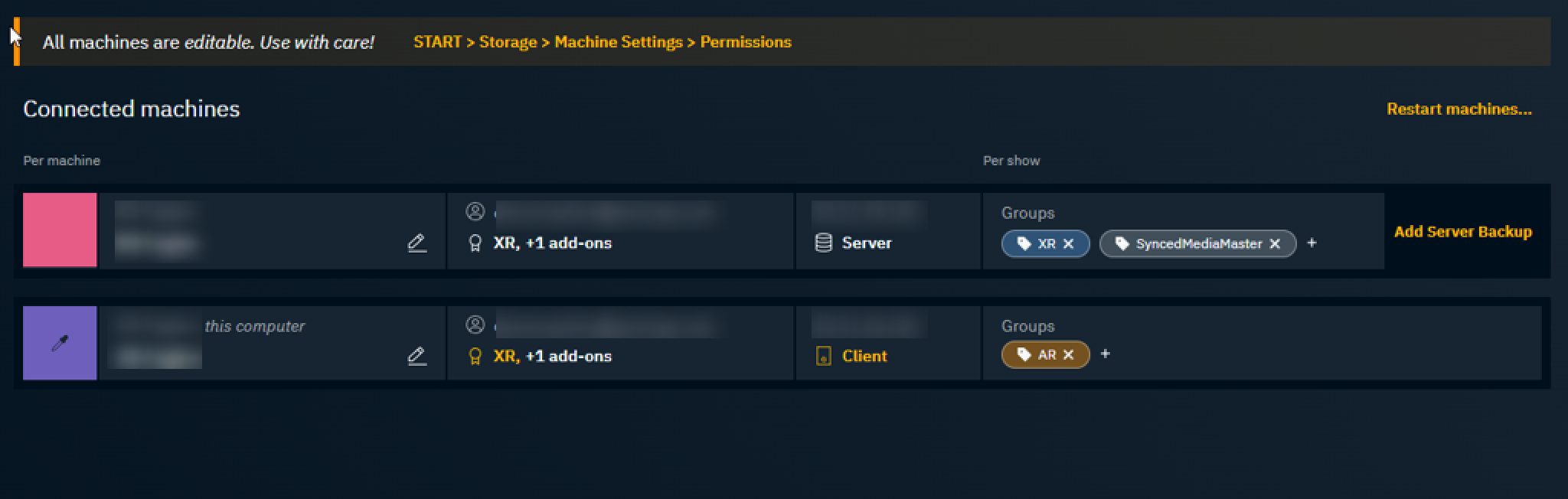
The playback of all machines are now directed by this designated machine
