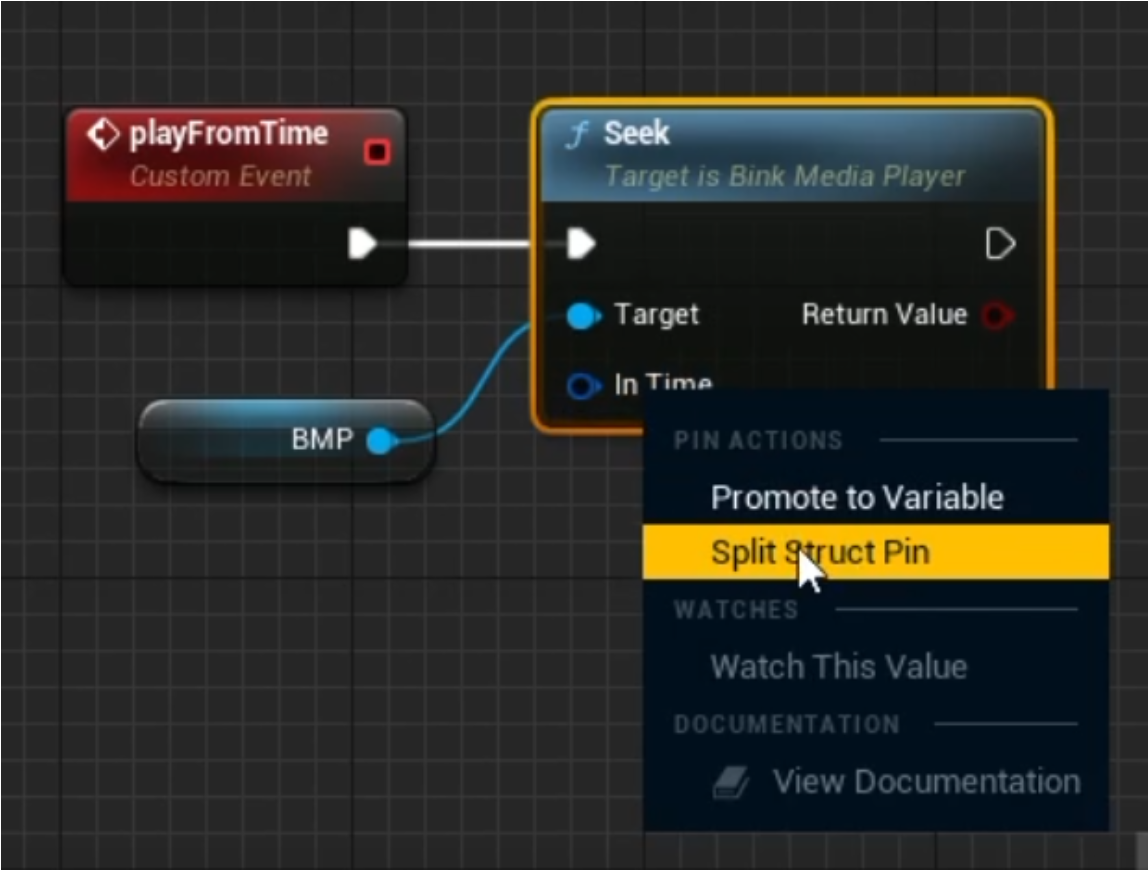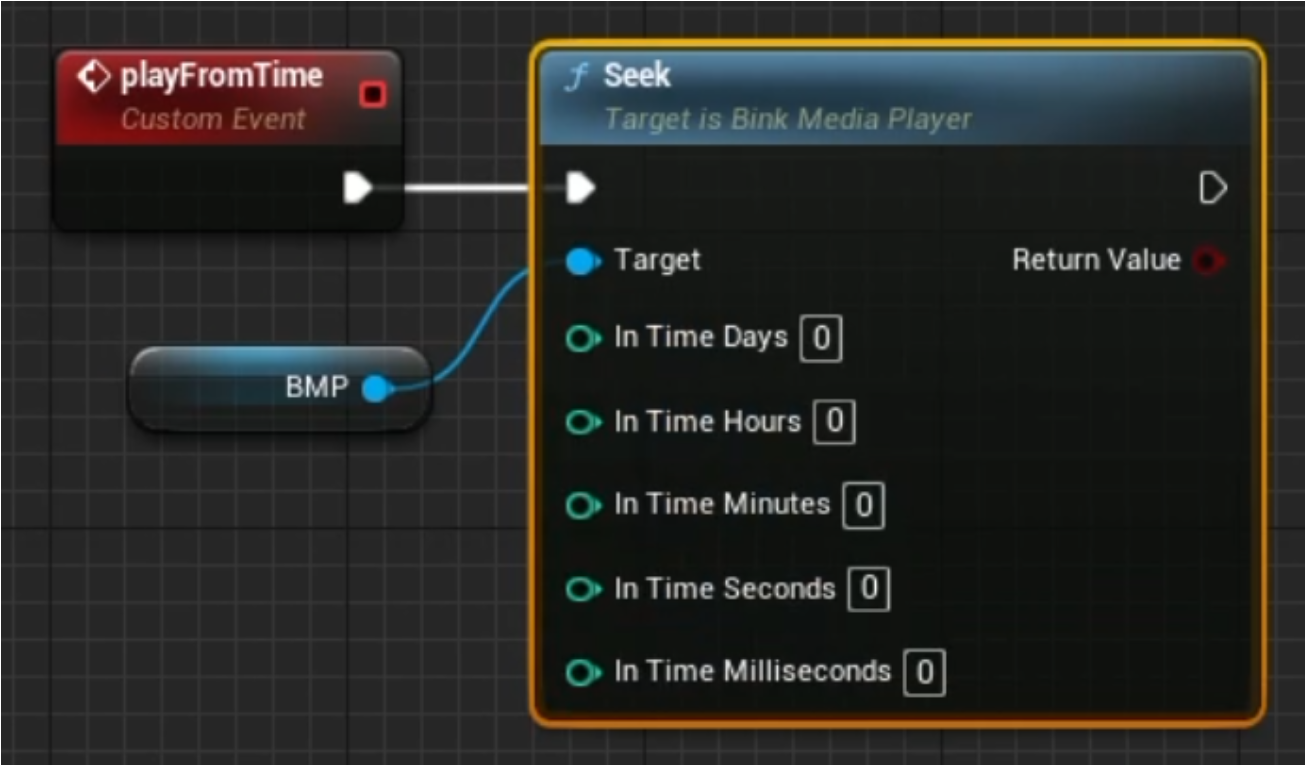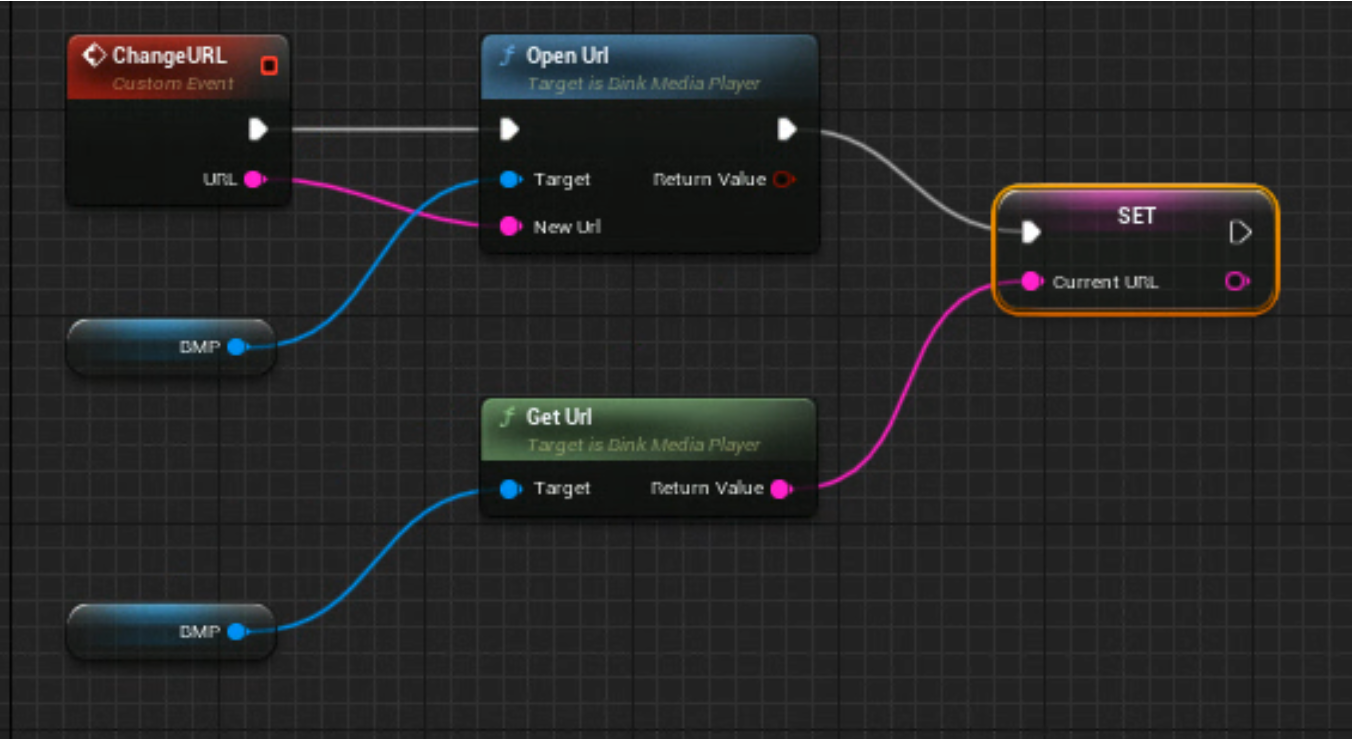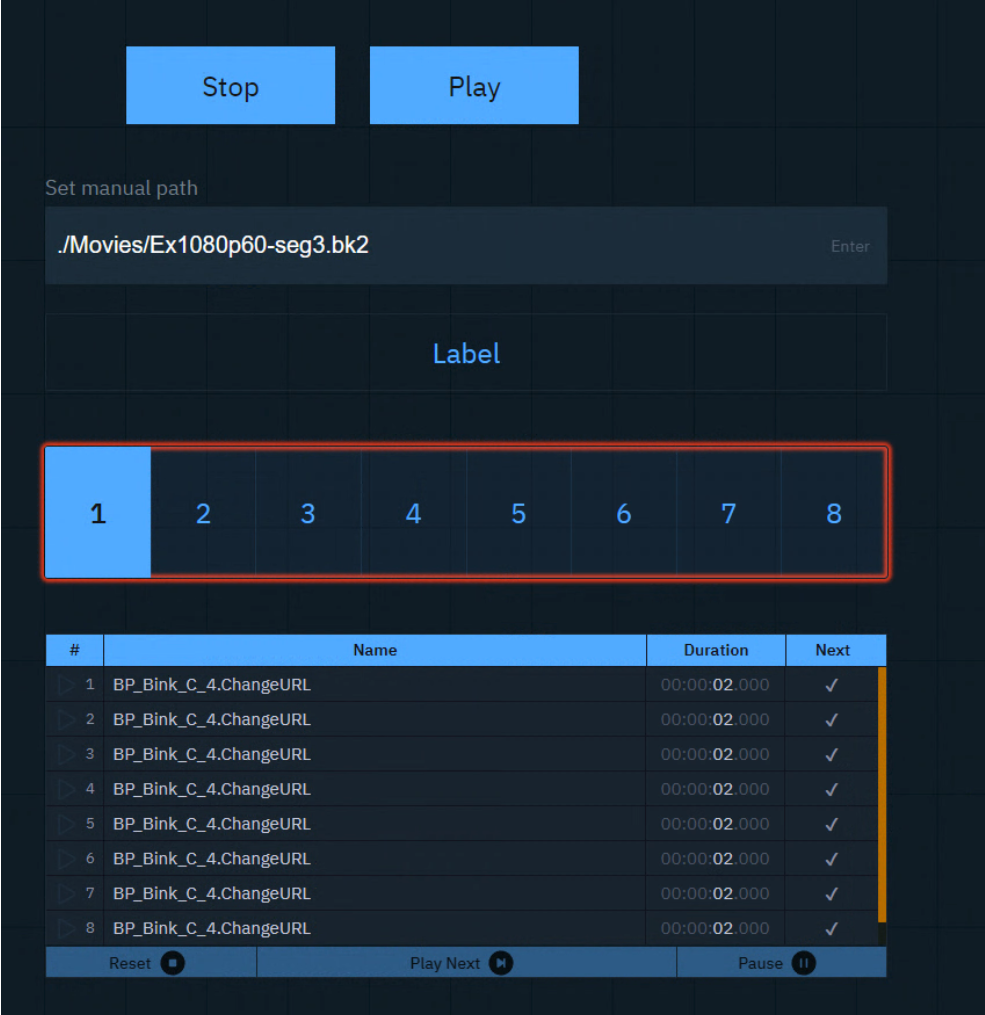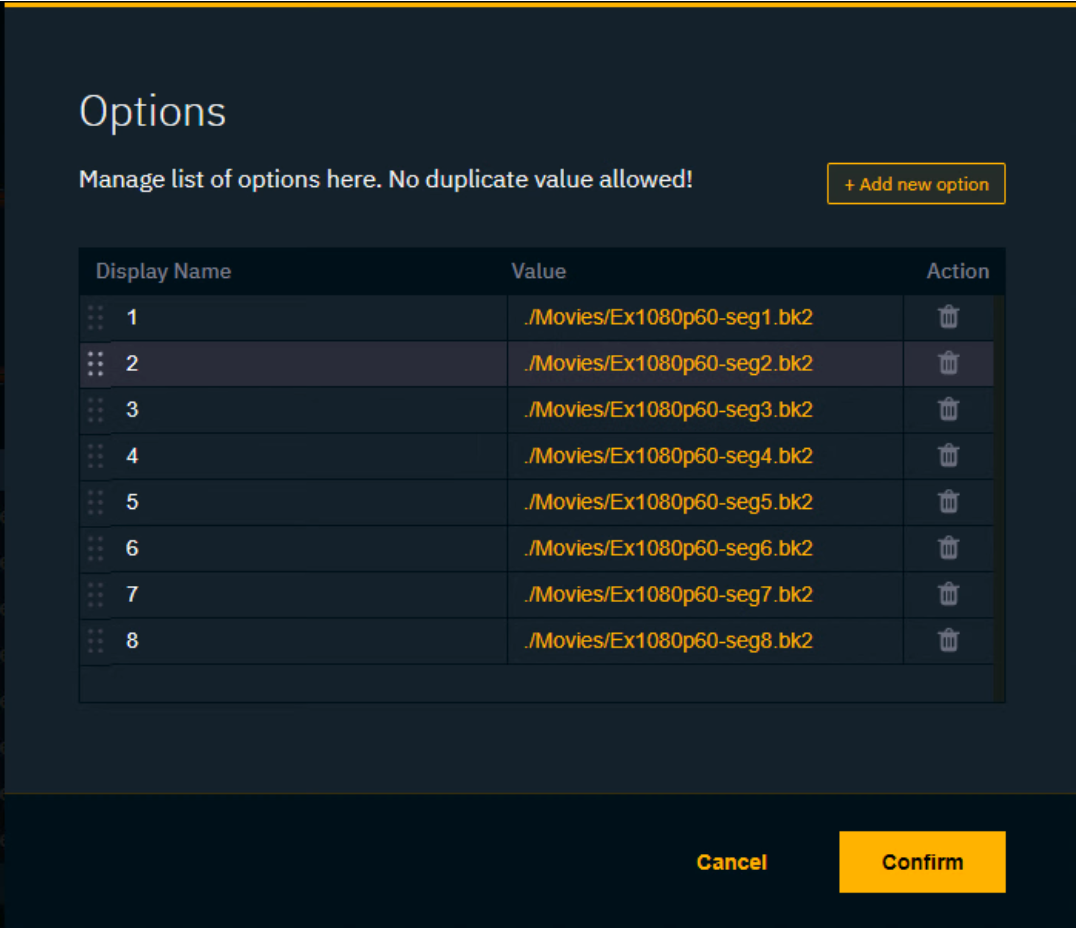Set up video playback
We use Bink Video for Unreal Engine for media playback because of its high performance. Read more about Bink → https://docs.unrealengine.com/en-US/bink-video-for-unreal-engine/
Convert video to bink
Open the
Bink2ForUnreal.exein...\Pixotope\[Version number]\Pixotope Engine\Engine\Binaries\ThirdParty\Bink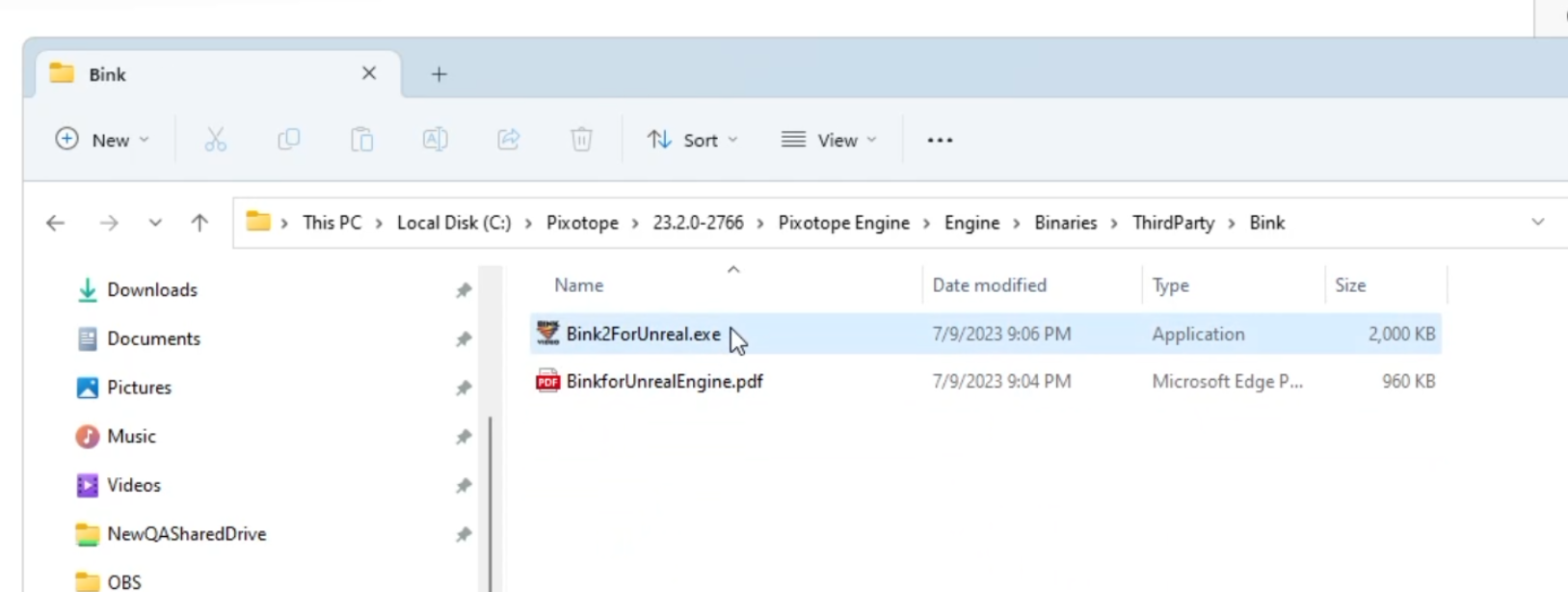
Select a video file and click "BINK VIDEO"
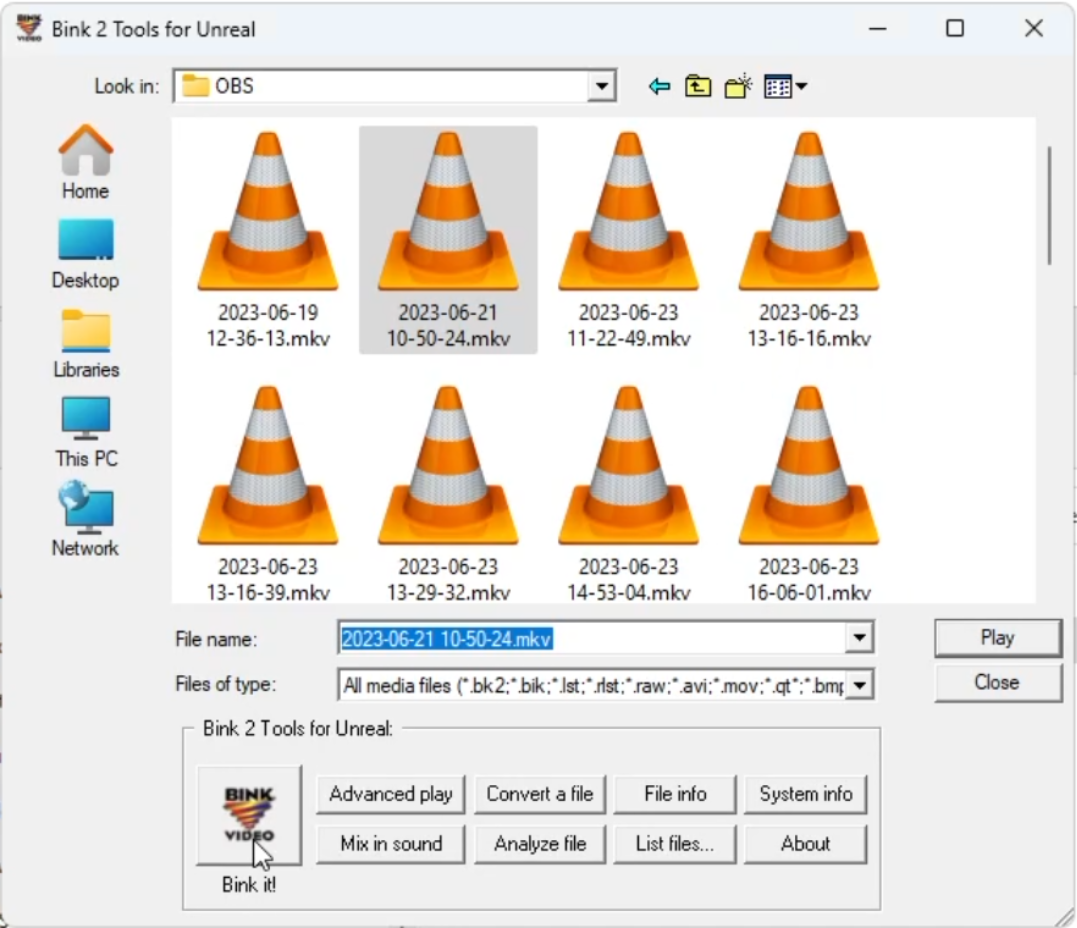
Specify the encoding options
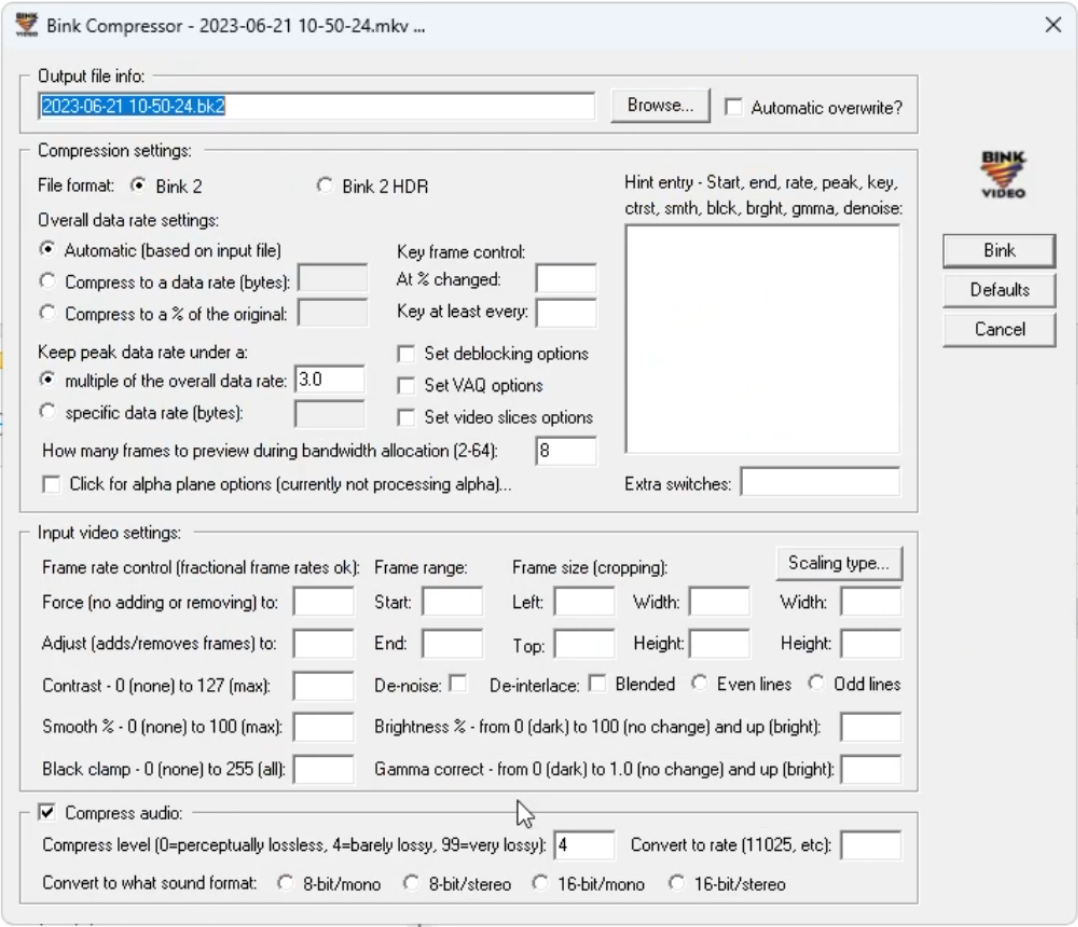
We had good results with
Overall data rate > Automatic
Peak data rate > Specific data rate: 9 999 999 (max value)
Click "Bink” to start the encoding
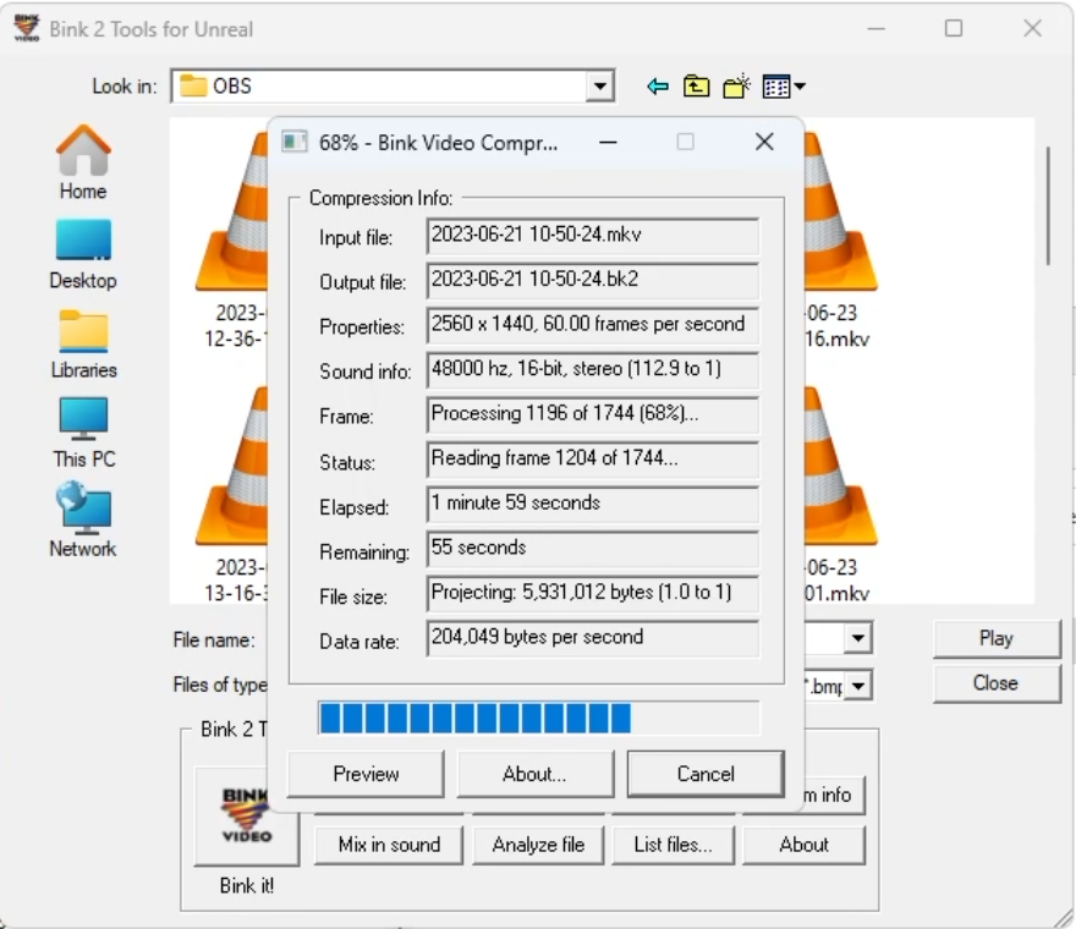
Copy to content folder
Create a
Moviesfolder in[Linked project]\Content\Copy the video to into this folder
Create Bink Media Player
Right click in the Content Browser
Create a Miscellaneous > Bink Media Player asset
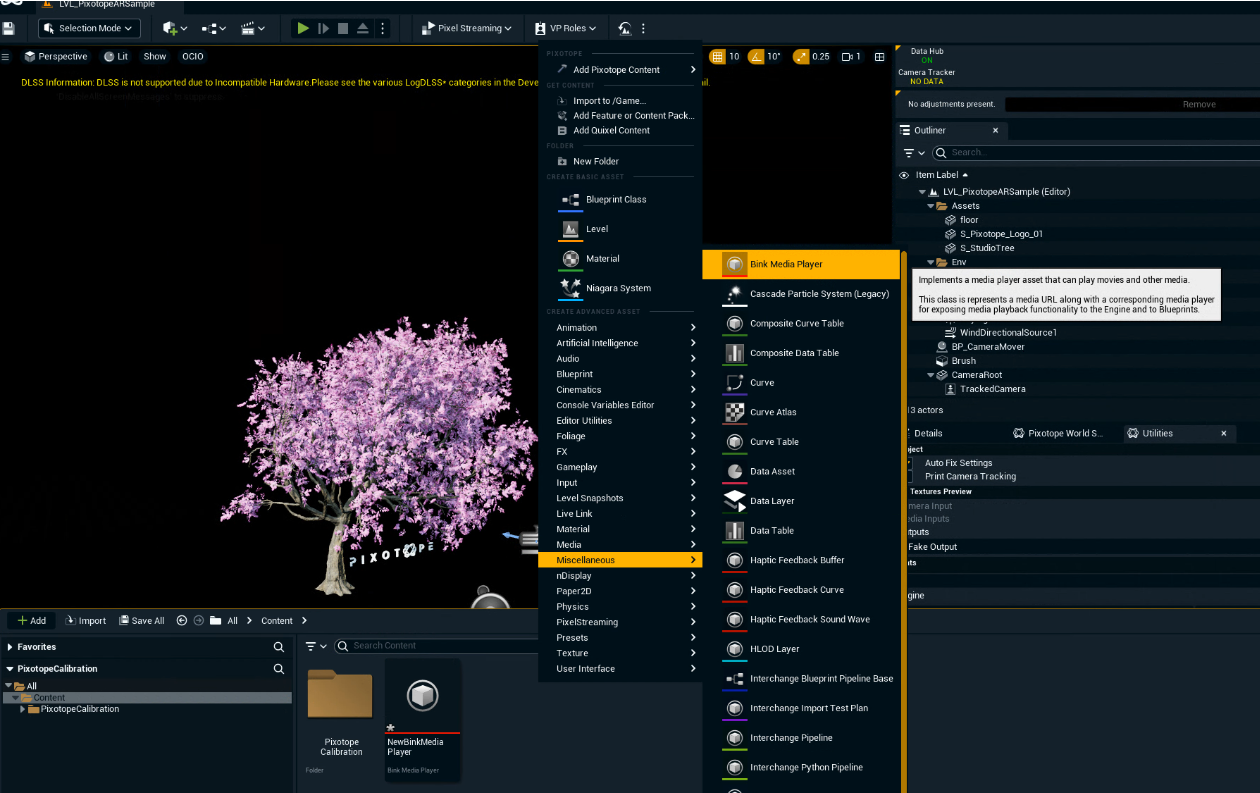
Open the asset and choose the created file as your source
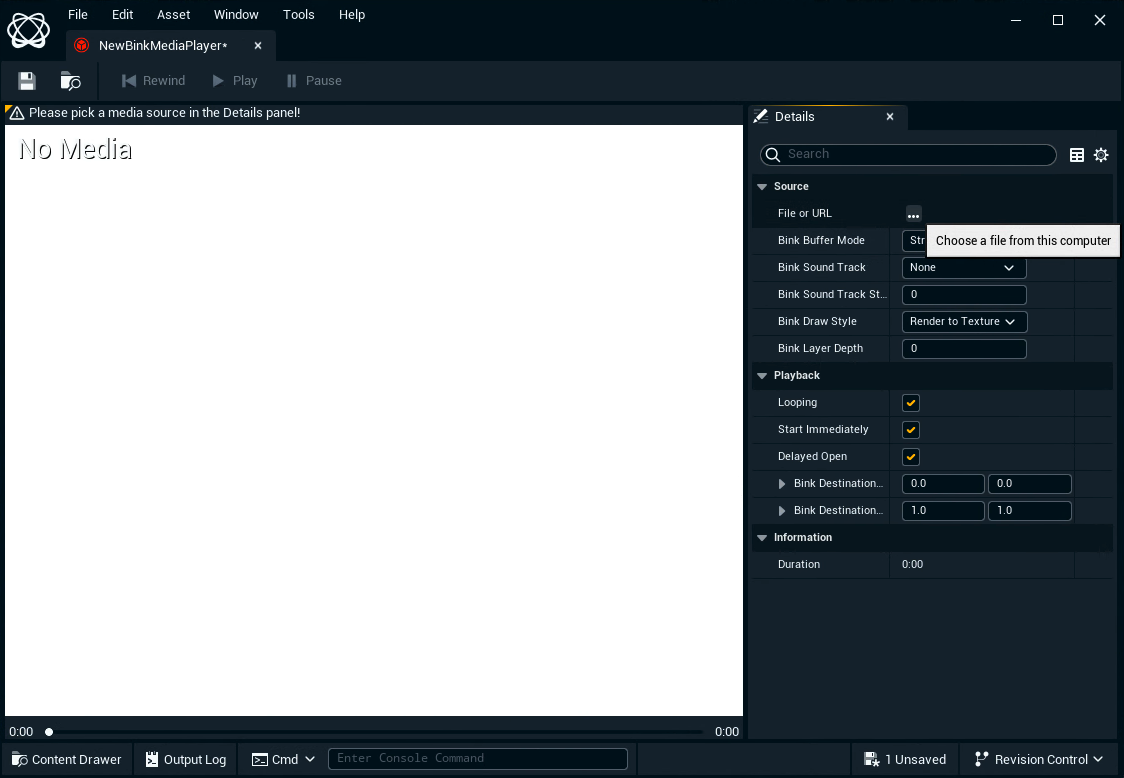
For later Blueprint control make sure Start immediately and Looping are checked
you need to have "start immediately" checked and then pause it
unchecking it will not make it work in a blueprint
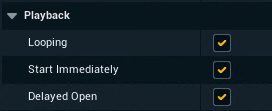
You need one player per video stream.
Create Media Texture
Right click the Bink Media Player asset in the Content Browser
Click "Create Media Texture"
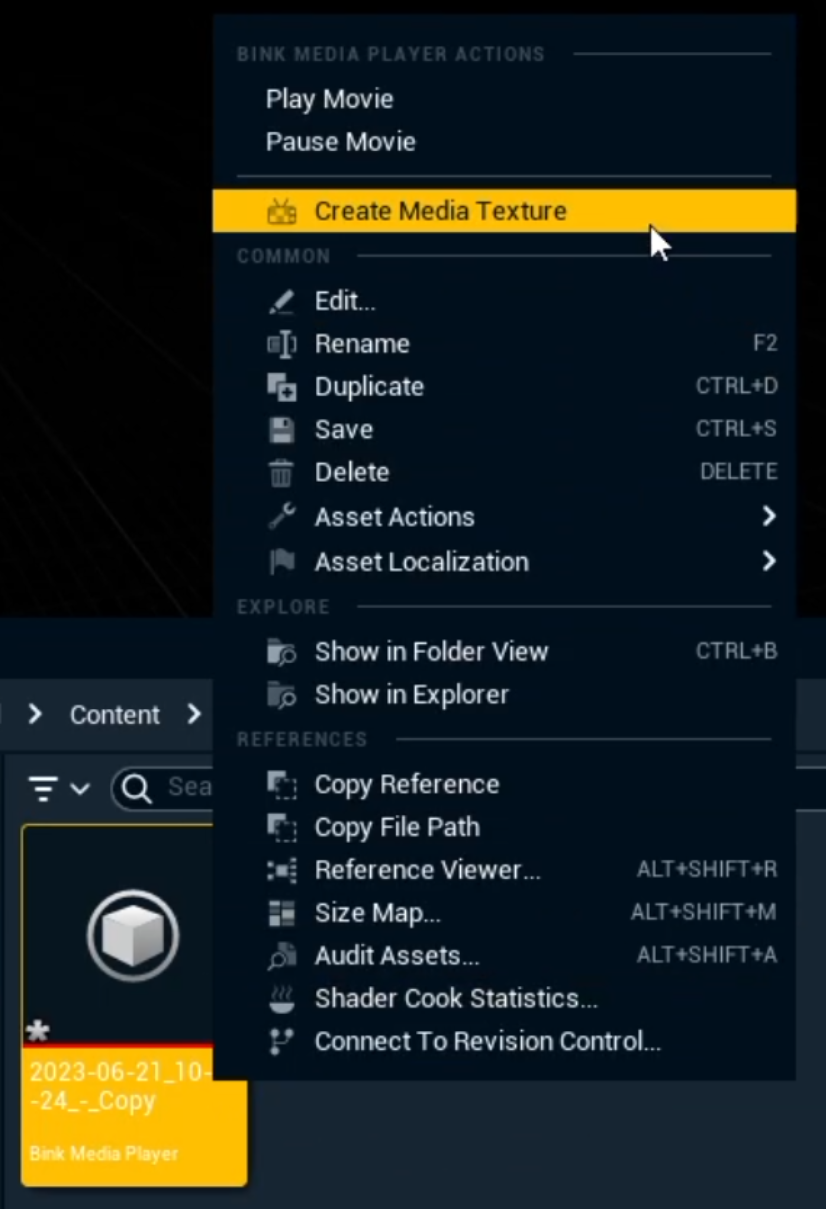
Drag the created Media texture onto your object
Double click the material to open the Material Editor
Plug the RGB texture output into the Emissive Color to simulate an actively lit display
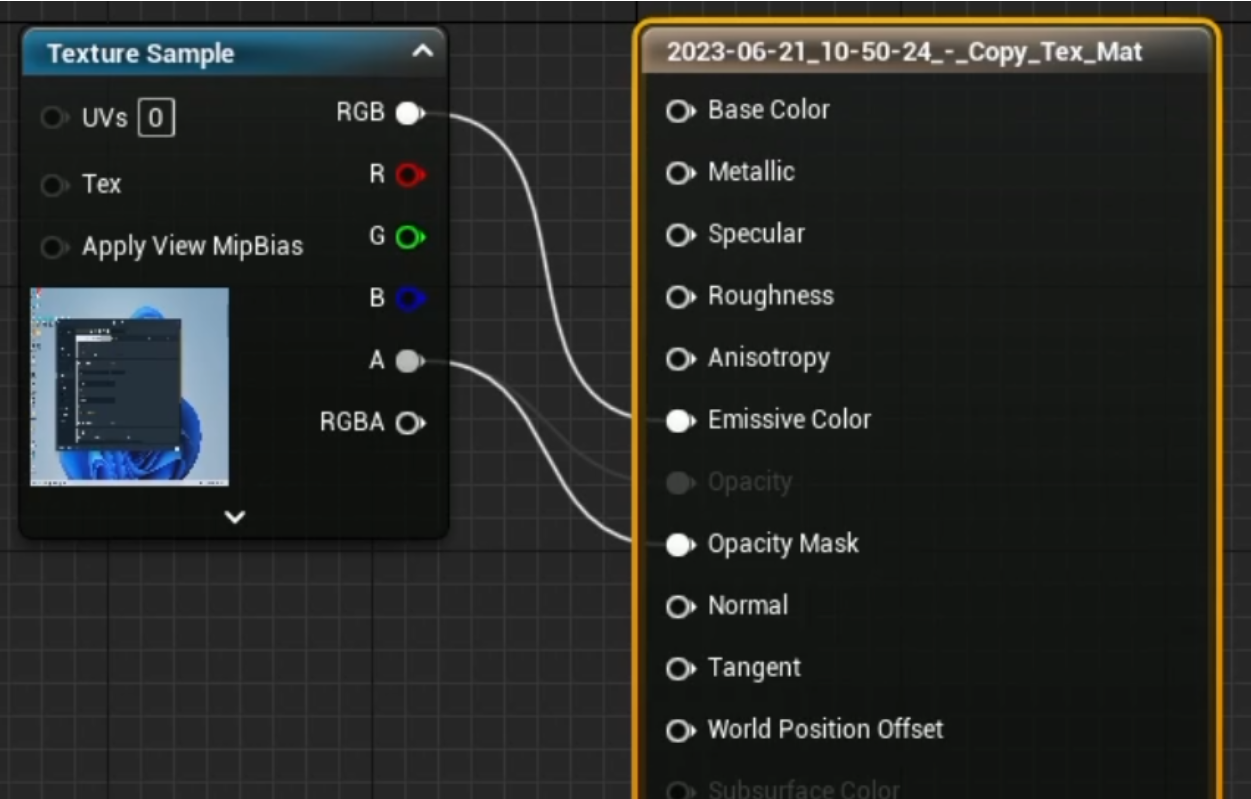
Correct the scaling of your object to fit the video’s aspect ratio
Create a blueprint
Create an Actor based Blueprint Class by right clicking in the Content Browser and selecting Blueprint Class and name it for example BP_bink
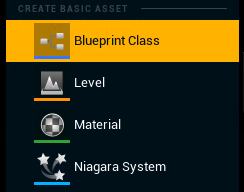
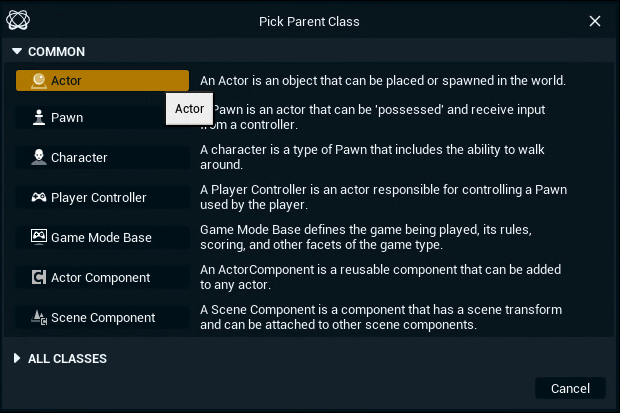
Create a Bink Media Player > Object Reference variable
Create a new variable by clicking on the + icon
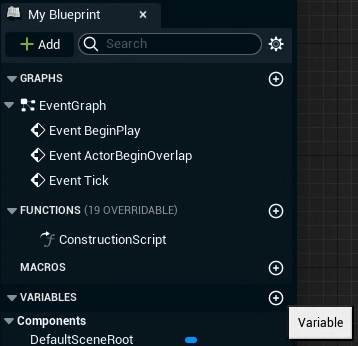
Select Bink Media Player > Object Reference as the variable type
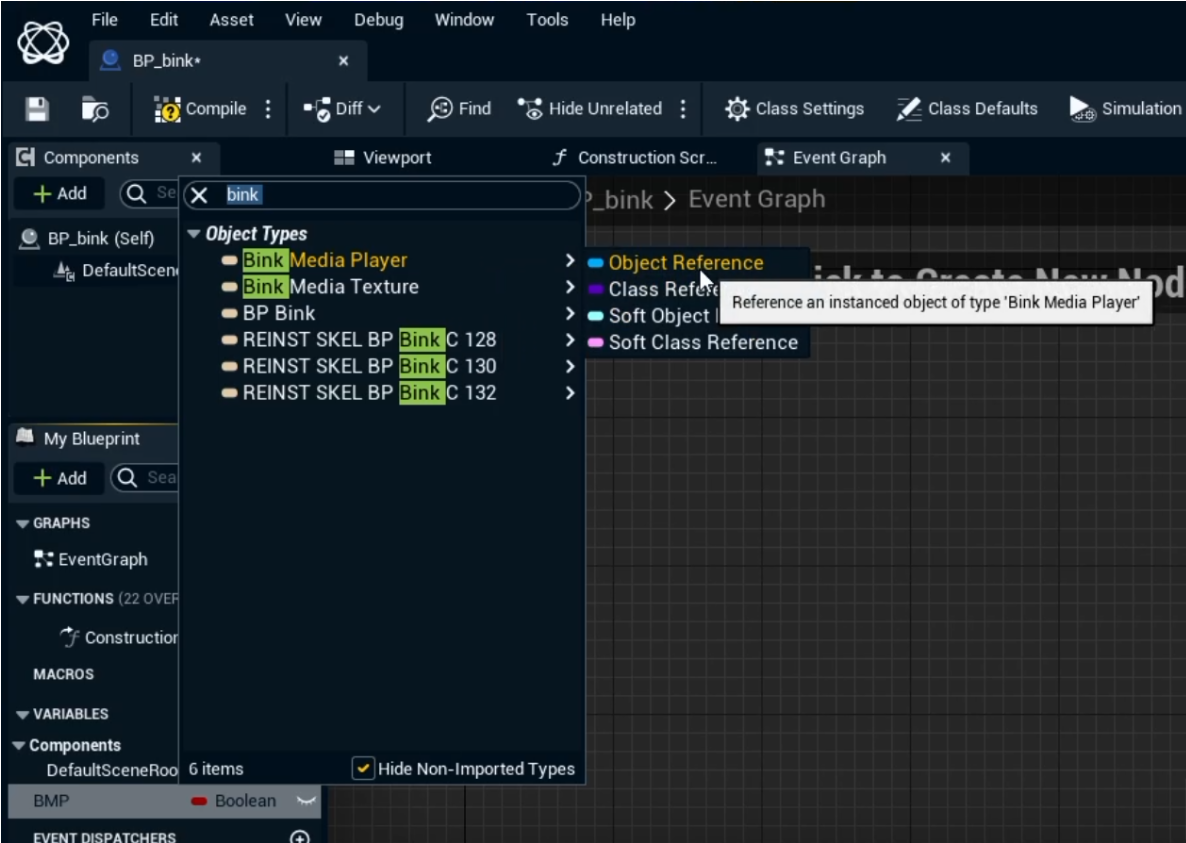
Click the Eye icon and then "Compile" to expose it to the Details panel
Drag it into the level
Link the Bink Media Player asset to it
Select the blueprint in the level and go to the Details panel
Select the Bink Media Player asset you had created before
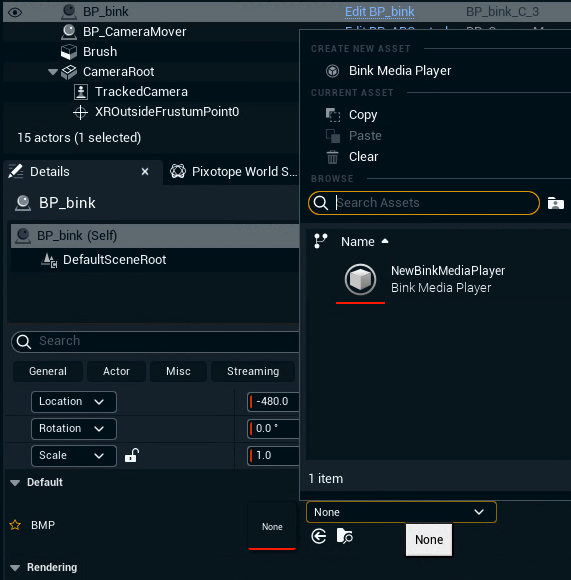
Add blueprint events
Go to the Event Graph of the blueprint you added
Add Bink Media Player > Pause function on BeginPlay using the Bink Media Player Object Reference as a target
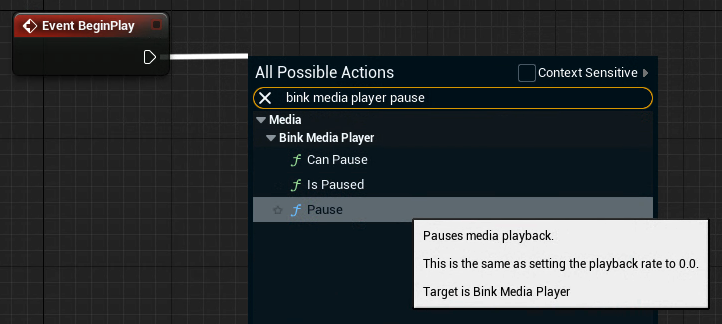
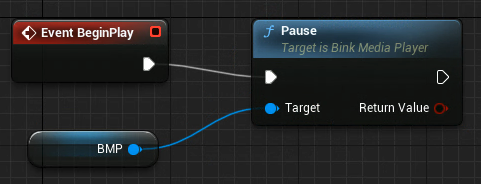
Add a Play control
Right click to search for Add Custom Event, add it and name it "Play"
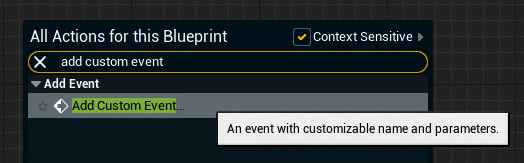
Add a Bink Media Player > Play function and add the Bink Media Player Object Reference as a target
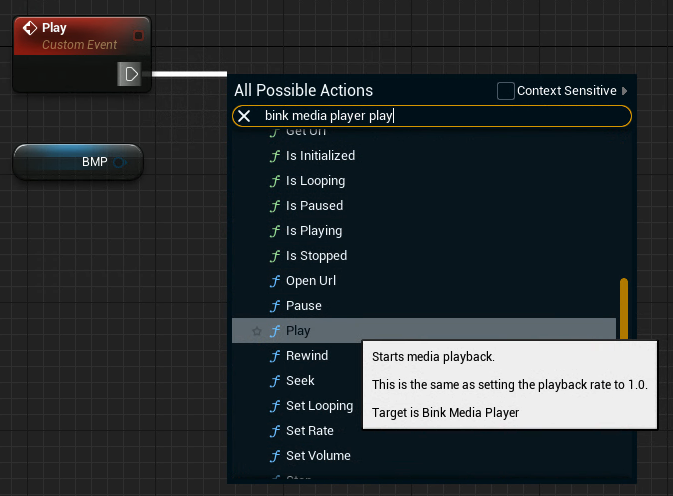
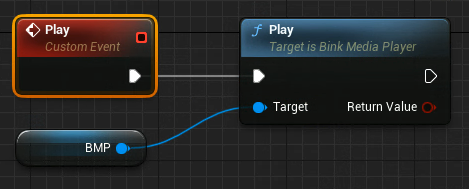
You can also use Set Rate for Pause and Play
Rate = 0.0 → Pause
Rate = 1.0 → Play
Example blueprints for more advanced controls
Checkout the example blueprints for more advanced controls like
Play from a specific time
Change the video source URL
Control the video playback via a control panel
Create a new control panel
Select the BP_bink object in the Engine tab
Drag the function to control onto the canvas and select a Trigger widget
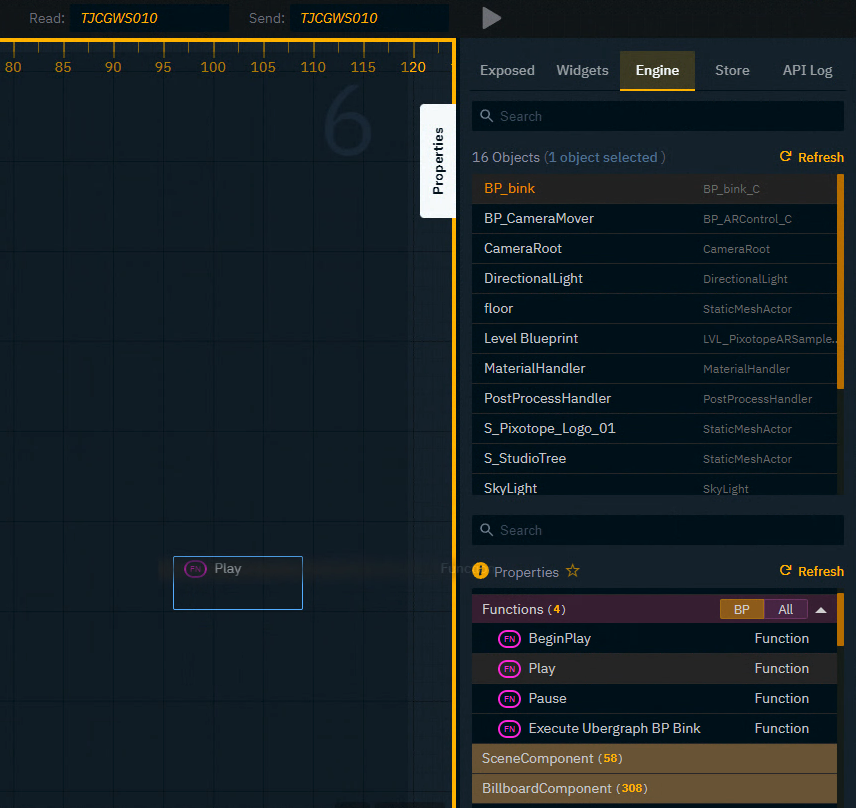
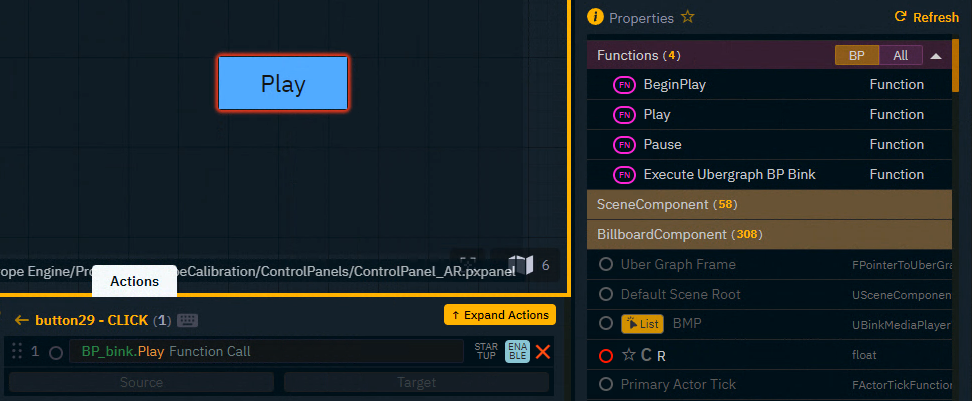
Repeat this step with other control functions you have created
Learn more about Creating a control panel - PRODUCTION
Set up synchronized video playback
Learn more about how to Set up synchronized video playback