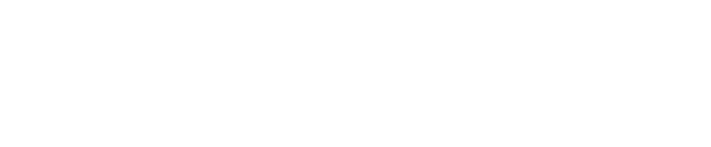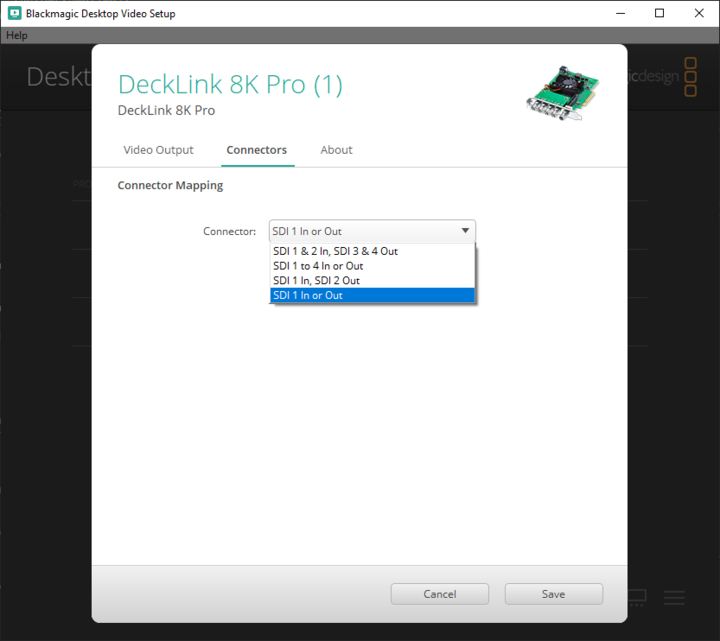Supported input and output types
For formats see Supported video formats and frame rates
AJA
See System Requirements for supported AJA video cards
Input/Output options
Input | Input source | Spigot number |
|---|---|---|
Channel |
Use a media input for Key. The camera system needs to be Fill. | |
Metadata | Extract tracking from audio > Audio channel | |
Color > Range |
Learn more about SDI signal range | |
Output | Output destination | Spigot number |
Output type |
Learn more about Compositing modes | |
Audio | Enable Learn more about how to Configure audio output | |
Color > Range |
Learn more about SDI signal range | |
Color > Super brights | By default super bright values are clamped, but can be allowed through for HDR workflows. |
BMD
See System Requirements for supported BlackMagic Design DeckLink video cards
Blackmagic Desktop Video Setup
Set the Connector Mapping to
SDI 1 In or Outin the Blackmagic Desktop Video Setup application
Input/Output options
Input | Input source | Spigot number |
|---|---|---|
Channel |
Use a media input for Key. The camera system needs to be Fill. | |
Metadata | Extract tracking from audio > Audio channel | |
Color > Range |
Learn more about SDI signal range | |
Output | Output destination | Spigot number |
Output type |
Learn more about Compositing modes | |
Audio | Enable Learn more about how to Configure audio output | |
Color > Range |
Learn more about SDI signal range | |
Color > Super brights | By default super bright values are clamped, but can be allowed through for HDR workflows. |
GPU
This allows you to output to an HDMI output of your graphics card directly. The output is stretched to the whole monitor’s resolution and put in the "background". It can be used seamlessly in a dual monitor setup.
GPU output does not support Genlock
Output | Output destination | Graphics card output |
|---|---|---|
Output type |
Learn more about Compositing modes | |
Output format | In addition to the generally Supported video formats
|
NDI
Video streaming protocol - What is NDI?
Input | Input source | Any NDI stream on this network |
|---|---|---|
Channel |
Use a media input for Key. The camera system needs to be Fill. | |
Output | Output destination | Name of your output stream |
Output type |
Learn more about Compositing modes |
SRT
SRT is an established open source video streaming protocol
Input and Output | Mode |
|
|---|---|---|
Send to | Applicable for Caller mode
| |
Port | Port number - default: | |
Codec |
| |
Latency buffer | Latency in ms - default: | |
Password | If a password is set, the stream is encrypted - default: no password set | |
Metadata (input only) | Extract tracking from stream |
The frame rate of the incoming stream (caller) and the input (listener) must be the same!
If the Editor drops its frame rate well below the one chosen, it will lead to an SRT input buffer overflow. This then causes a rebuild of the videoIO pipeline which will, during rebuild, display “Misconfigured Input Signal”.
The frame rate of the output (caller) and the listener of the stream must be the same!
If the receiver of the output is not able to consume the incoming packets fast enough its SRT receiver buffer will overflow and most likely break the connection.
ST2110
The industry-standard protocol for high-quality, uncompressed video over IP.
Input | Input source |
for Uncompressed Video (ST2110-20) and Ancillary (ST2110-40) carrying timecode |
|---|---|---|
Channel |
Use a media input for Key. The camera system needs to be Fill. | |
Output | Output destination |
for Uncompressed Video (ST2110-20) and Ancillary (ST2110-40) carrying timecode |
Output type |
Learn more about Compositing modes |