Adjusting levels - Live changes and Group overrides
Pixotope offers a non-destructive approach when adjusting levels running in LIVE or Preview Live mode, allowing for more flexibility and avoiding file related restrictions.
Using the Adjustment panels* you can layer changes which are applied to the running level and persist after a reload/restart.
Changes made to a level while in LIVE or Preview Live mode
are stored centrally
in the show file on the server
By default, changes are send to all machines
These changes are called Live changes
When launching a level which has Live changes stored, they will be applied on top of the level
For changes which should only affect some machines, send to a group
These changes are called Group overrides
When launching a level on a machine which is part of a group that has Group overrides stored, they will be applied on top of any Live changes
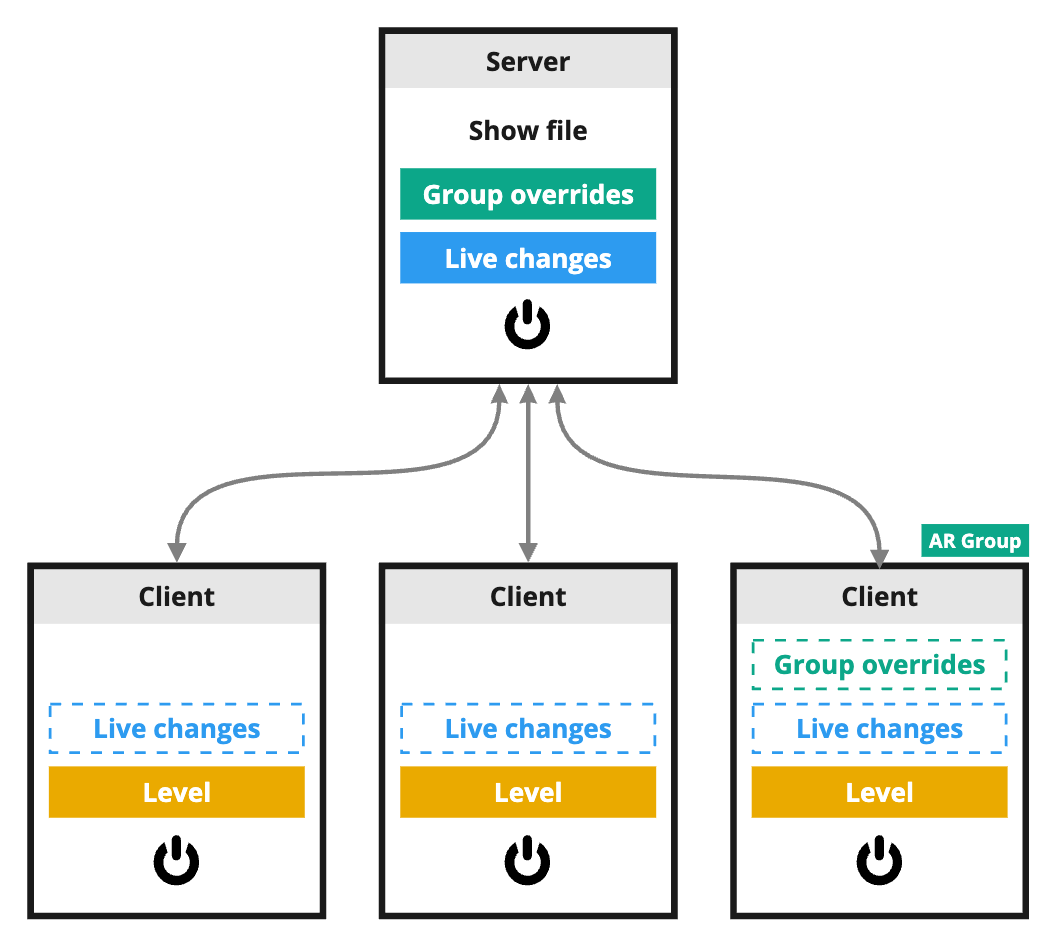
Read from - Send to header
All adjustment panels* and control panels have the same Read from - Send to header where you define which machine you are reading the values from, and which machine groups you are sending the changed values to:

Read from a machine which is part of the Send to group
Send to All machines or a specific group
Learn more about Render groups - AR, VS, AR+VS, XR
Be sure to check which group you send to, before making changes.
Making live changes to all machines
Go to one of the adjustment panels*
Select "All machines" in the Read from - Send to header
Make changes
As a result
these Live changes
are sent to all machines
are stored in the show file
the Live changes notification bar is shown
Any machine launching the same level will apply these Live changes on top.
Live changes are not visible while running the level in Edit mode.
Live changes can be saved and applied from within Director or the Control panel. Learn more about how to use Presets - save and apply values

Remove live changes
Click "Remove live changes" in the Live changes notification bar
As a result
the Live changes are removed from the show file
the level is reset on all machines
Resetting the level happens without the level being closed and reopened.
Bake live changes
Using Live changes can be convenient in a rapid changing environment, where certain adjustments are still being tested and changes to the project are still being made on a regular basis. However, as soon as the project has been finalized and adjustments have settled, consider baking the Live changes into the level.
Open Pixotope Editor
Click "Bake" in the Adjustment window
Click "Save" to save the baked in changes
Use the Synced storage panel in Director to push the changes to the other machines
Learn more about how to Sync projects and other files in Synced storage
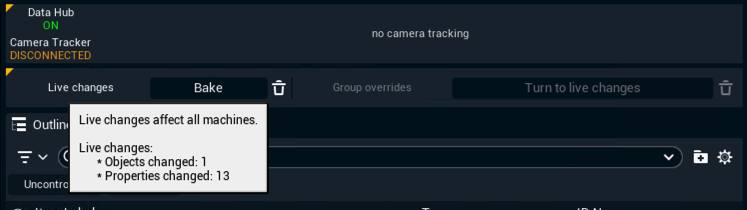
Inspect live changes
Click "Show details" in the Live changes notification bar
The Live changes JSON is shown in the browser
In Google Chrome click "Pretty-print" to see it in a formatted view.
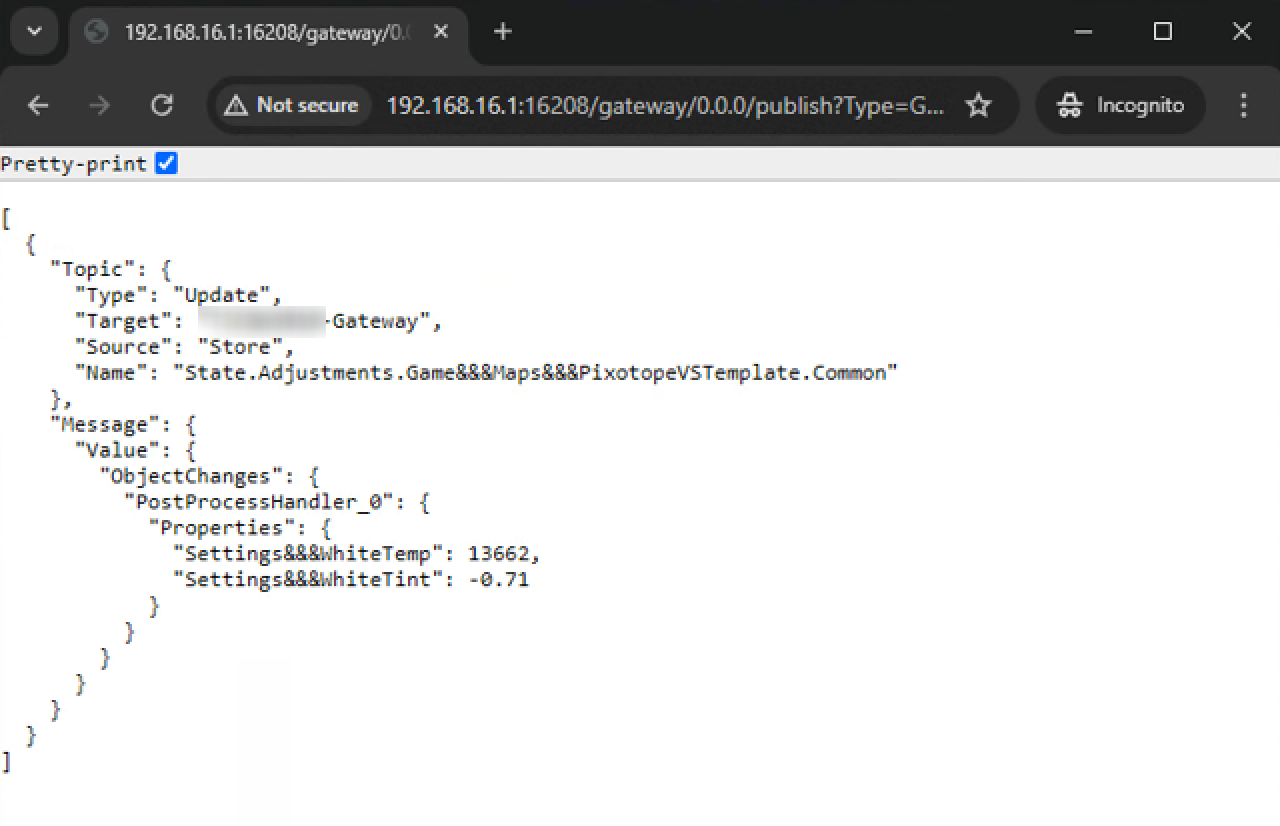
Making group overrides to specific machines
Go to one of the adjustment panels*
Select a specific group in the Read from - Send to header
To only target the read from machine, you can click "Create group from Read from machine" in the overflow menu on the top right and choose a name

Make changes
As a result
these Group overrides
are sent to every machine in the selected group
are stored in the show file
the Group overrides notification bar is shown
Any machine within this group launching the same level will apply these Group overrides on top of an Live changes.
Group overrides are not visible while running the level in Edit mode.

Remove group overrides
Click "Remove overrides" in the Group overrides notification bar
Select which Group overrides to remove
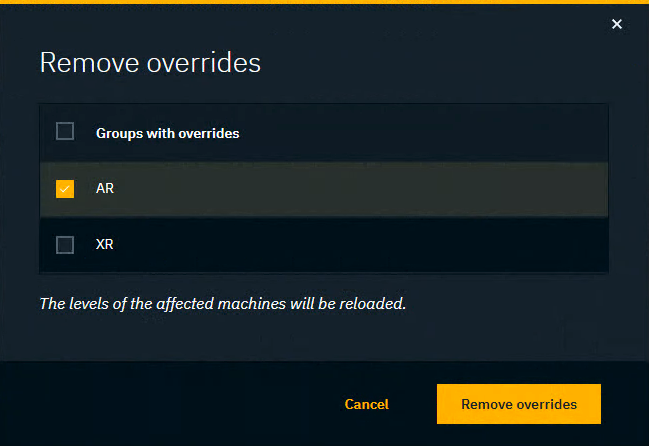
As a result
the Group overrides are removed from the show file
the level is reset on every machine in this group
Resetting the level happens without the level being closed and reopened.
Apply group overrides to all machines
Click "Apply to all machines" in the Group overrides notification bar
As a result
the Group overrides are turned into Live changes and will therefore affect all machines
the level is reset on all machines
Making changes while in Edit mode
Changes are made directly to the level and are NOT stored in the show file
These changes need to be saved before closing the level to avoid losing them
When saved, these changes define new default values
Changes are sent to all machines or a group of machines specified in the Read from - Send to header
the Running in Editor notification bar is shown
Live changes and Group overrides are not visible while running the level in Edit mode.

Making changes using Level streaming
When making changes while using level streaming
All changes are "attached" to the persistent level, even those done to a streaming level
If you open the streamed-in level separately
it will not have any Live changes or Group overrides
any changes made to a streamed-in level, while it is opened separately, will not be applied when streamed into the main level
Making changes using the Control panel
Changes made using the control panel target the specified machines, but
are NOT saved as Live changes or Group overrides
are therefore NOT persisted
Making changes using the Engine API calls
By default Engine API calls are not saved as adjustments.
If the change should be saved as Live changes or Group overrides, pass the IsAdjustment parameter set to true along with the change.
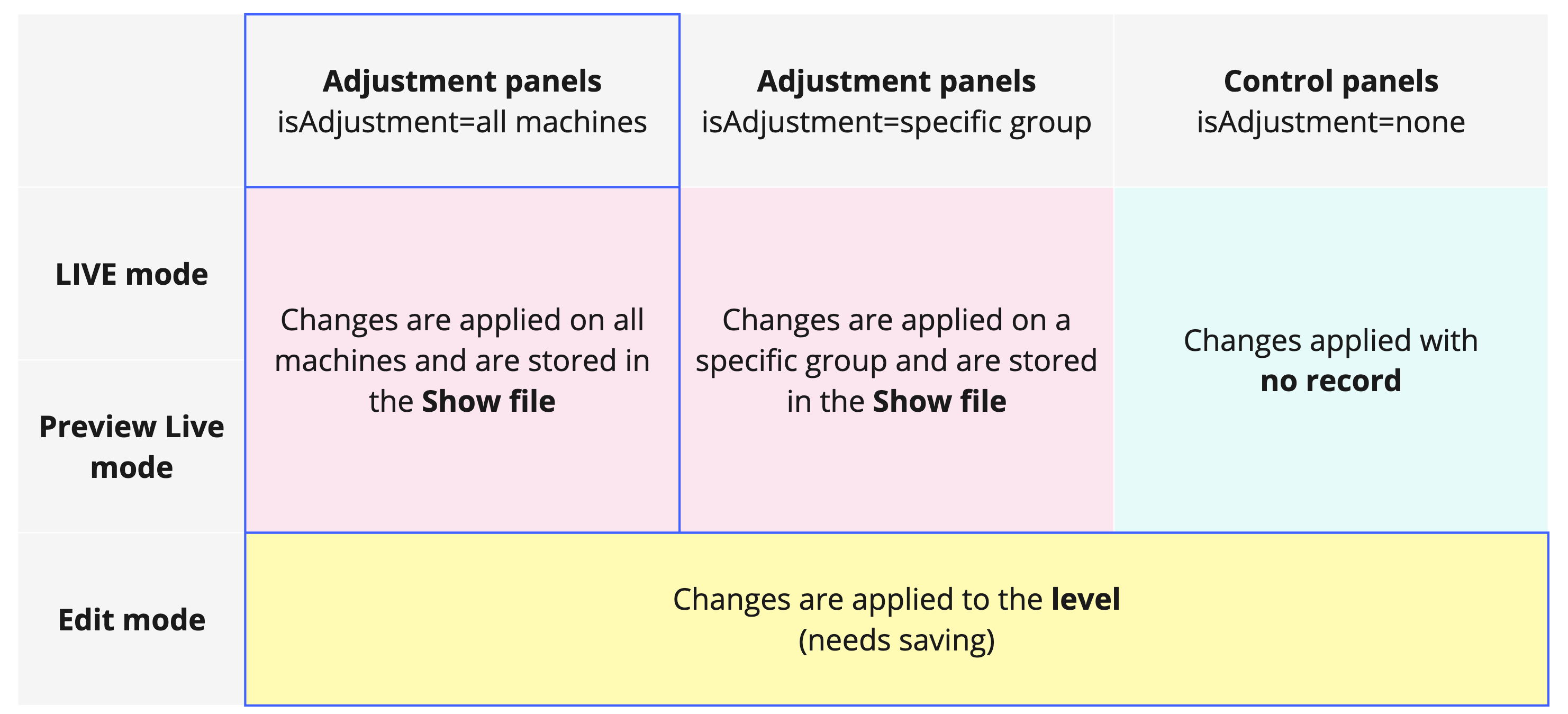
* except for the Video Keyer and IO Effects panels
