Sync projects and other files in Synced storage
The Asset Hub is a shared data storage service that automatically synchronizes content in between connected machines. It does so for files and folders in
...\Pixotope\Synced StorageProjectsfor your project folders/files (levels, maps, .uproject)Commonfor any other files you want to sync across machinesInternalfor internal files - DO NOT EDIT OR DELETE!
...\Pixotope\[Version number]\Synced ConfigLens filesstores the (default) lens files used in the Camera tracking panelPixotope XR Calibrationstores calibrated LUTs generated in the Color matching panel
Learn more about the the synced folders in Pixotope Asset Hub
Overview
In SETUP or PRODUCTION views, you can find the Synced storage panel in the Show section. It shows
a list of your changes which are ready to be pushed
a list of all changes ready to be pulled
a list of the individual pulls
a list of previously synced changes
These changes are listed
per project
per folder
Linked projects
Common files
This folder is automatically setup when installing Pixotope
Use it to share useful content during productions
Synced config - internal usage
This folder exists inside the installation folder, making it unique per installation
No changes to push or pull
If there are no local changes to push, and no pre-existing changes to pull, you will see this state:
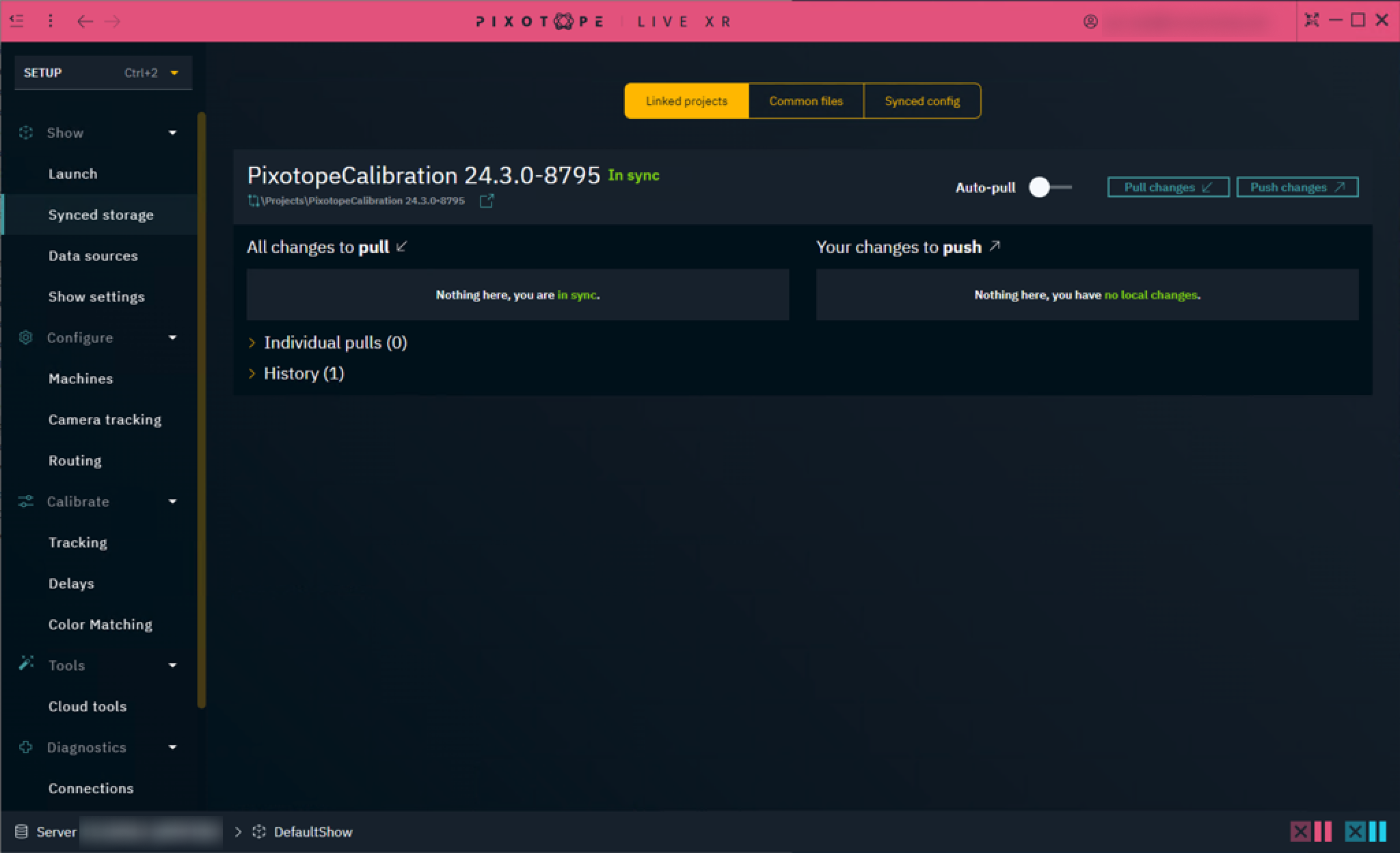
Auto-Pull
Automatically pulls changes as they become available from the Server machine’s cache.
Your changes to push
Once you make local changes, they will appear in the Your changes to push section. They are categorised by the type of change.
The project header indicates that you are out of sync and need to push changes.
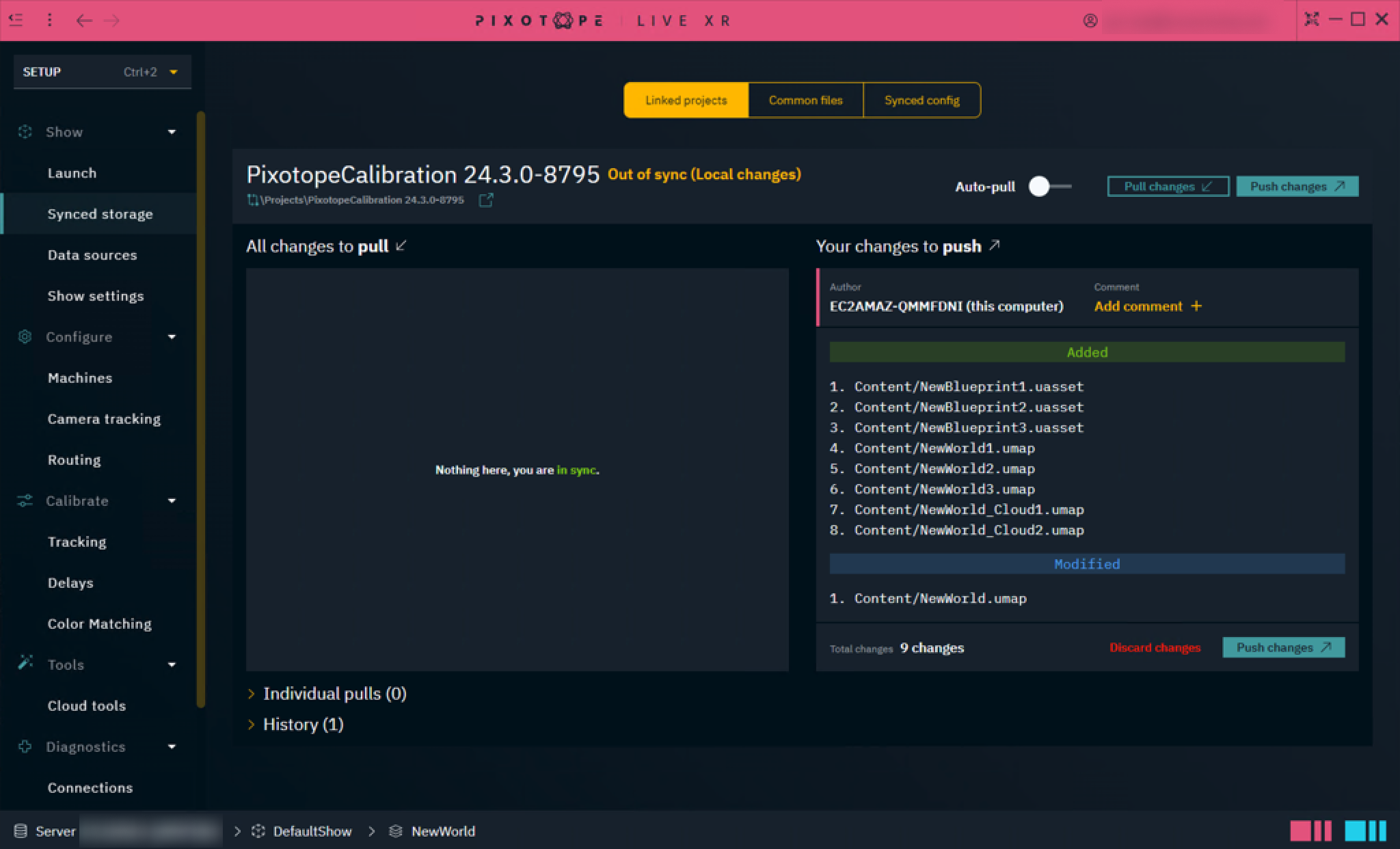
Push Changes
Sends any local changes to the Server machine’s cache. For all machines with auto-pull on, it
closes their level
pushes the changes
syncs the changes
relaunches their level
Add comment +
Add a comment to clearly track the purpose of the change. The comments will show up in the change lists.
Push change - single file
Sends this locally changed file to the Server machine’s cache. If a there was no comment provided, a default comment is added which includes the file’s name.
Discard changes
Discards all local changes bringing this machine back in sync with the Server machine.
Discard change - single file
Discards the change made to this file bringing it back in sync with the one on the Server machine.
All changes to pull
If another connected machine makes changes and pushes them, they will appear in the All changes to pull section, categorised by the type of change.
The project header indicates that you are out of sync and need to pull changes.
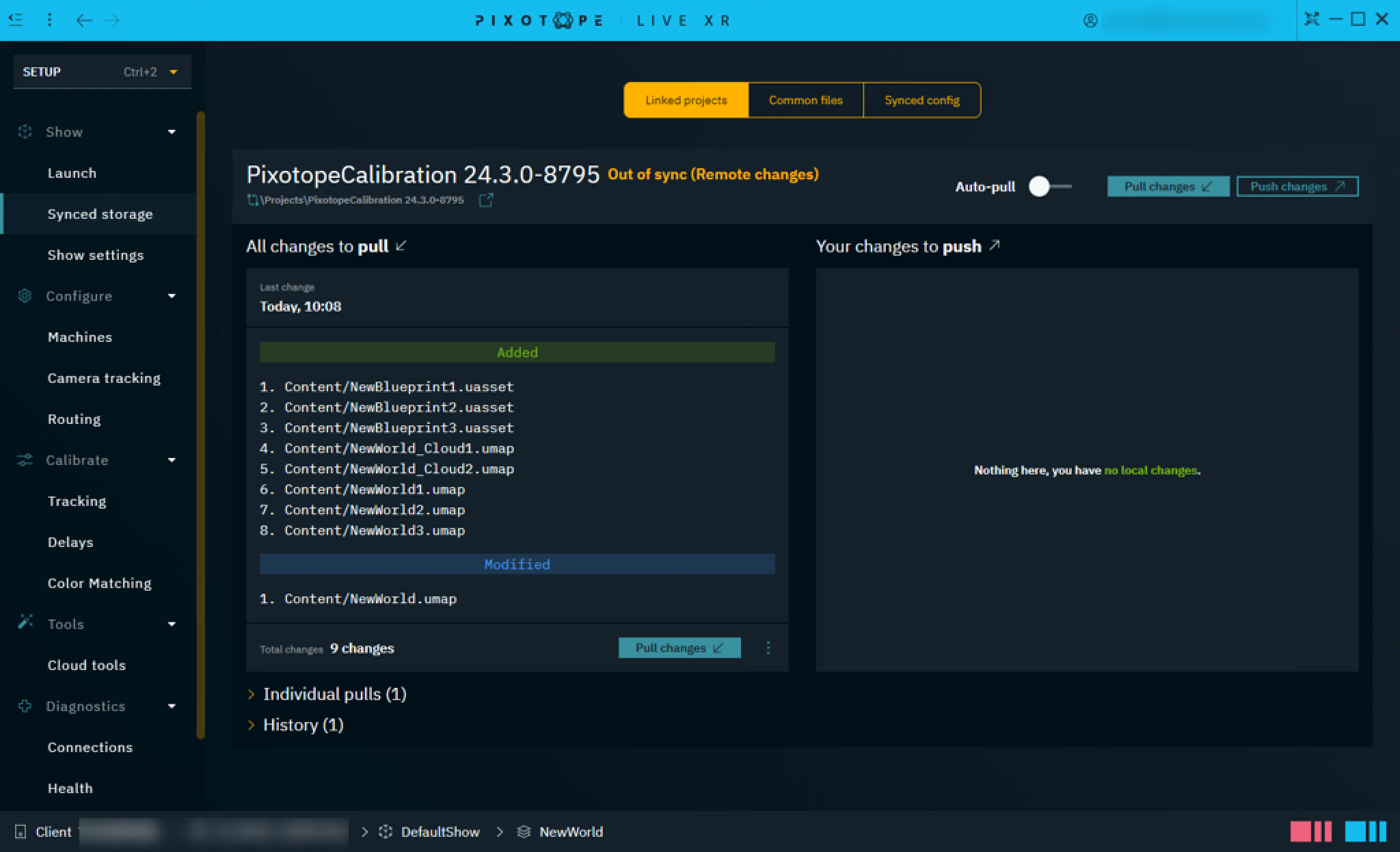
Pull Changes
Retrieves the latest changes from the Server machine’s cache.
Pull copy - single file
Pulls this file onto the local machine. It now shows up in the Changes to push section and can be pushed or discarded.
This closes the local Engine/Editor and relaunches the level after pulling to not cause any issues.
Force pull changes
While Pull changes only gets newly pushed changes, Force pull syncs your local machine to exactly match the Server machine’s cache.
Conflicting local files get a pxconflict postfix and will NOT be deleted.
Useful when changing servers.
Press Ctrl to Force pull changes
Hard reset & pull
Press Ctrl+Shift to Hard reset & pull
A destructive operation that syncs your local machine to exactly match the Server machine’s cache, deleting local data that does not match.
Conflicting local files will be deleted!
Learn more about the differences between Pull, Force pull and Hard reset & pull
Individual pulls
In this section you can see the individually pushed changes with the option to pull only up to a specific change.
Pull up to this version
Pulls only the changes up to a specific version, instead of all changes.
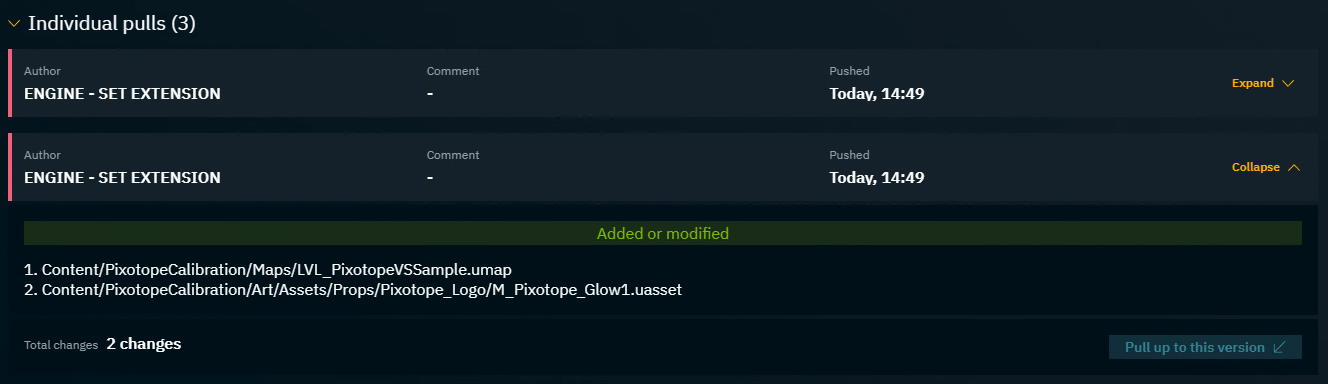
Previously synced
In this section shows all previously synced changes with the option to restore them.
The top entry is the last one synced and equivalent to the current state.
Restore this Version (Local Only)
Reverts the project on this machine to the state it had at that specific point in time.
To propagate this version to all machines, push changes and pull them on other machines
Restore - single file
Restores this version of the file on the local machine. It now shows up in the Changes to push section and can be pushed or discarded.
Set up a synced project
For a new show
Learn more about how to Create, open and manage shows
For an existing show
Go to SETUP > Show > Show Settings
Click on the overflow menu on the right of the Linked projects table
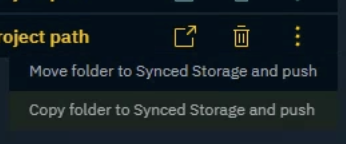
Choose to Move or Copy the project folder to Synced Storage and push
The folders DerivedDataCache, Intermediate, and Saved are ignored by default. Also any file with -pxconflict is also ignored by default.
Learn more about Ignored files/folders
Sync files
Example flow
User on machine A
makes changes and pushes them
Machine B and C which have Auto-pull on
automatically pull these changes
User on machine D
pulls these changes
Pushing changes | Pulling changes |
|---|---|
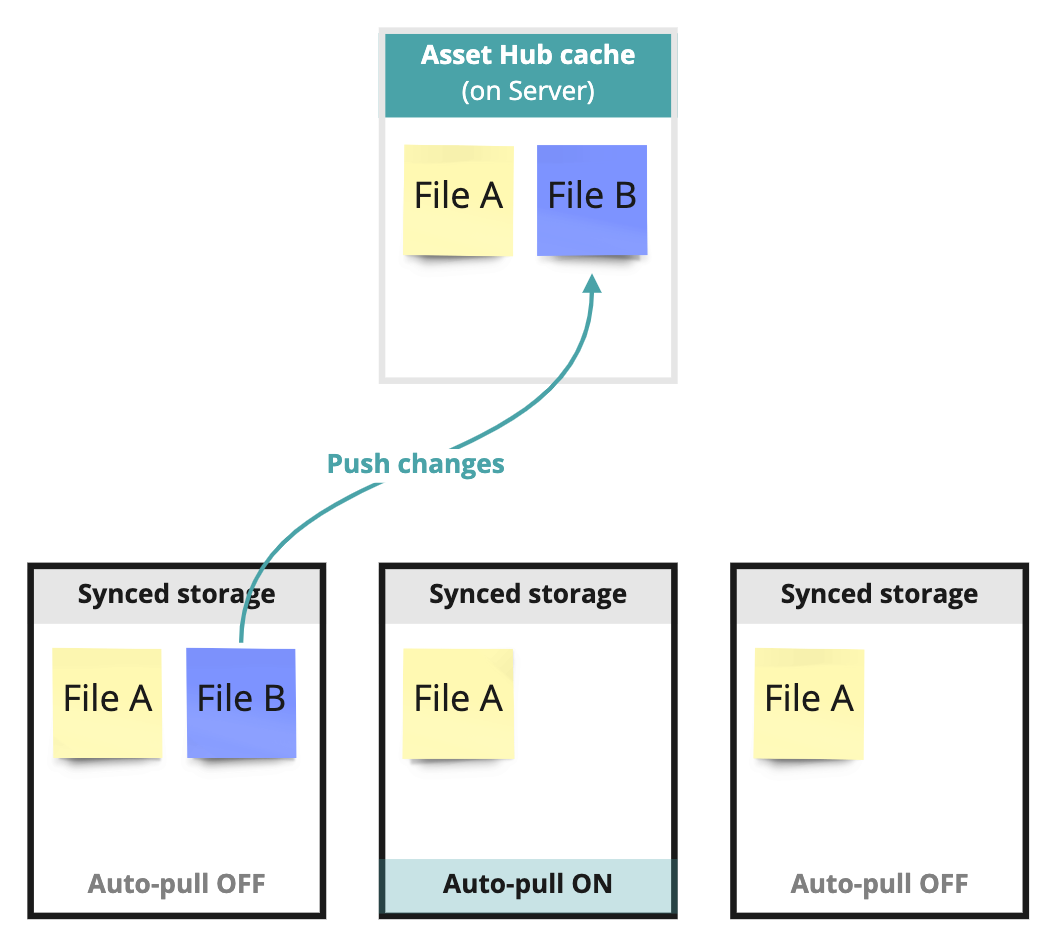 | 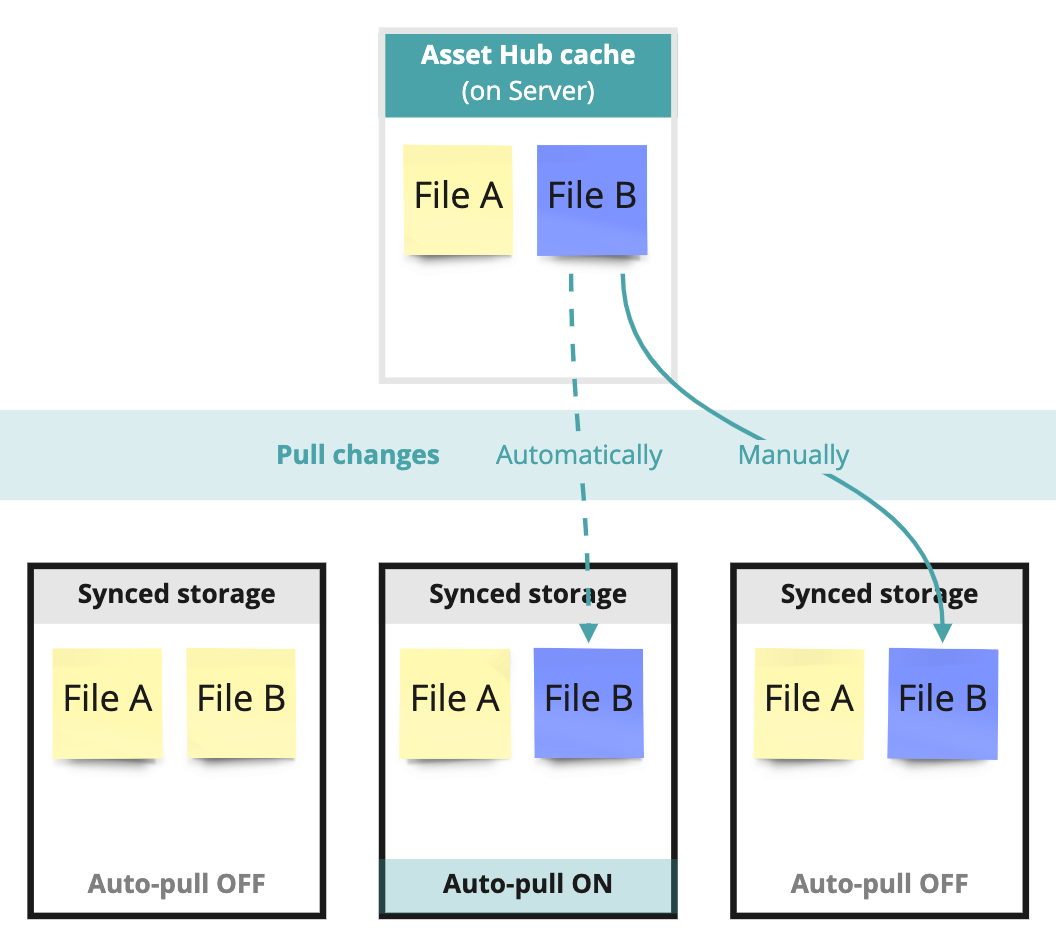 |
Levels should be closed while syncing.
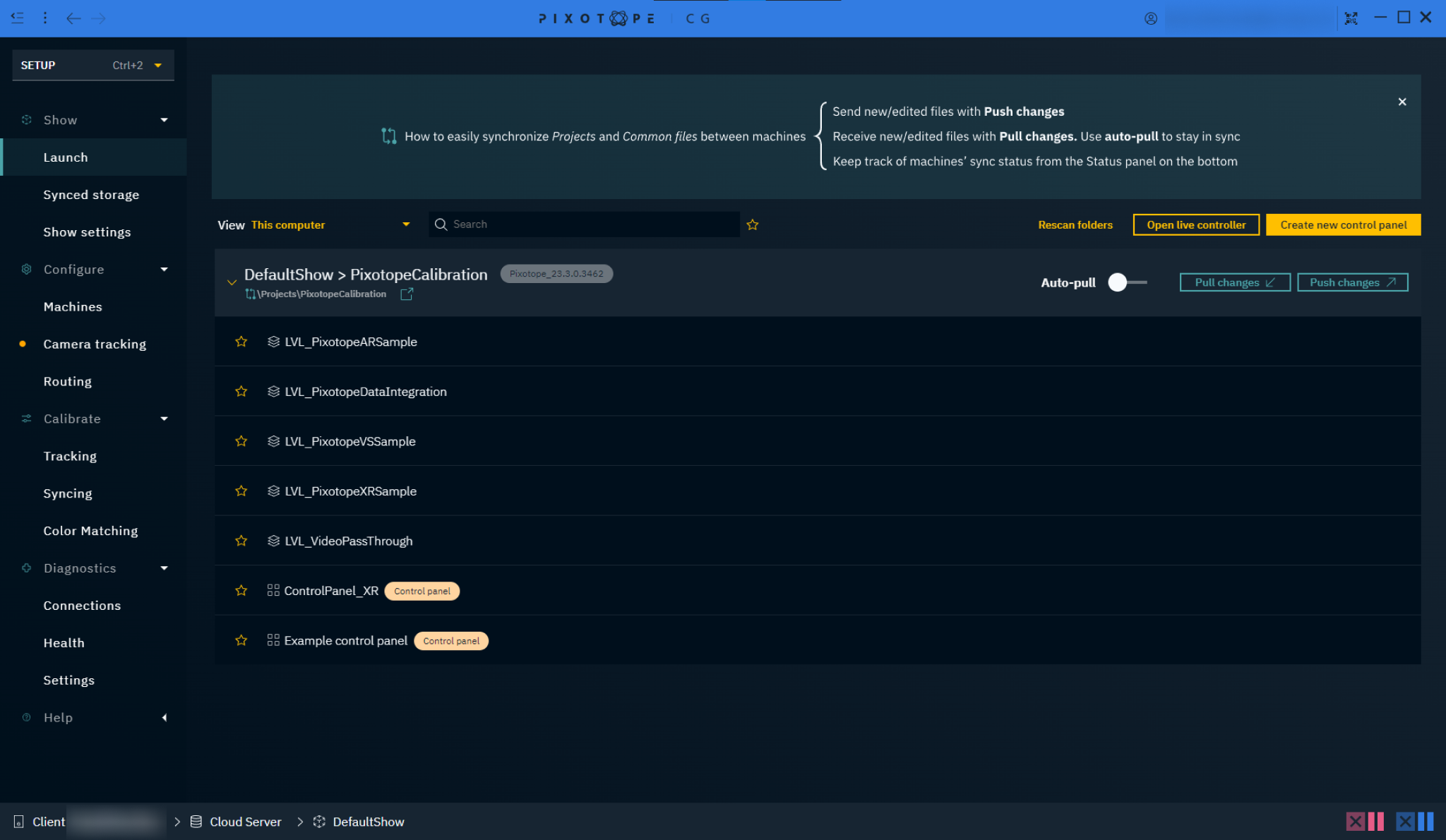
In the Launch panel each synced project has
an Open folder location button
a button to Push changes - this sends any local changes to the Server machine’s cache
a button to Pull changes - this gets the latest changes from the Server machine’s cache
a toggle to Auto-pull - this will automatically pull changes as they become available from the Server machine’s cache
Initial push of the project
Click the "Push changes" button in the Launch panel
The project is first optimized for syncing and then pushed to the server machine
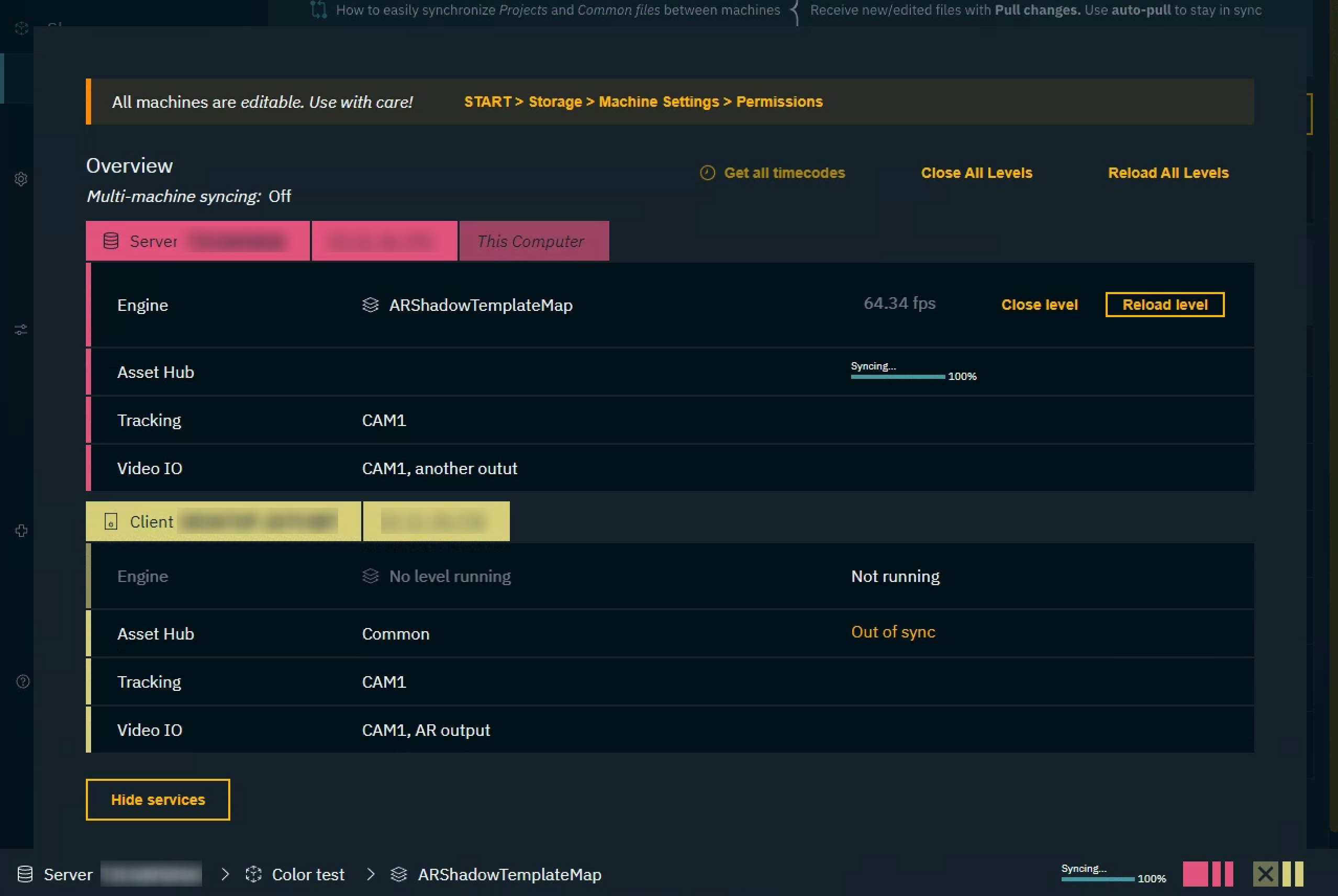
Syncing (Push/Pull) is done per project.
Pull the project/changes
After the push is done and the syncing to the server has finished, connected machines can now pull the project into their Synced Storage/Projects folder. Until they do, they will be/show Out of sync.
Click the "Pull changes" button in the Launch panel
OR
Enable "Auto-pull" to automatically pull new changes
To avoid conflicts, Auto-pull is switched OFF, when launching a level in EDITOR.
Make changes to files
Edit your project files as needed
Don’t forget to save!
Click on "Push changes" when you're ready to share
A list of machines with a level running is shown
Clicking "Push changes and sync" will, for all machines with auto-pull on
close their level
push the changes
sync the changes
relaunch their level
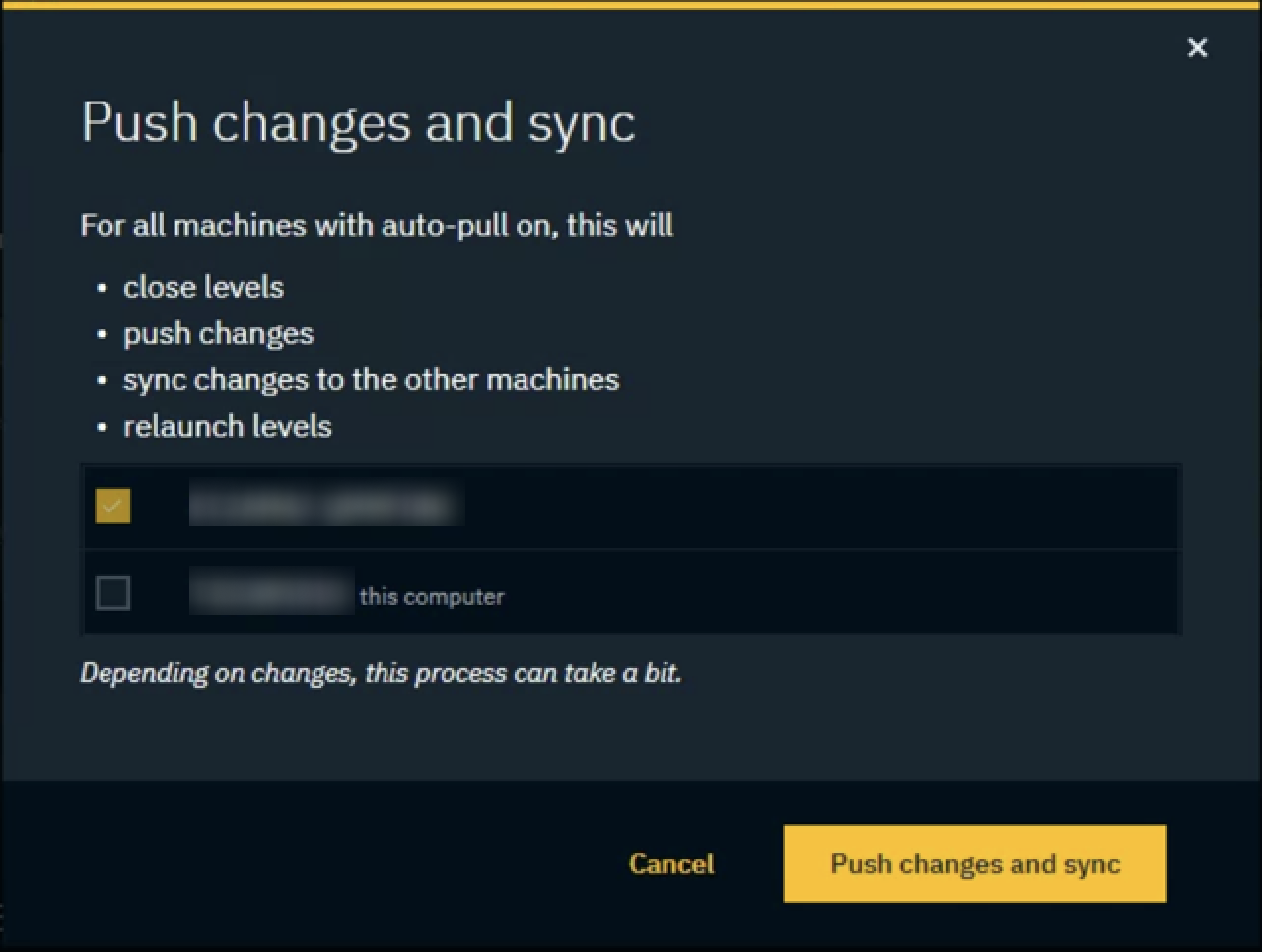
Machines with auto-pull off can manually pull these changes.
Changes to pull and push (no overlaps)
If you have both local changes present and changes available to pull and there are no overlaps between edited files, it doesn’t matter if you pull or push first.
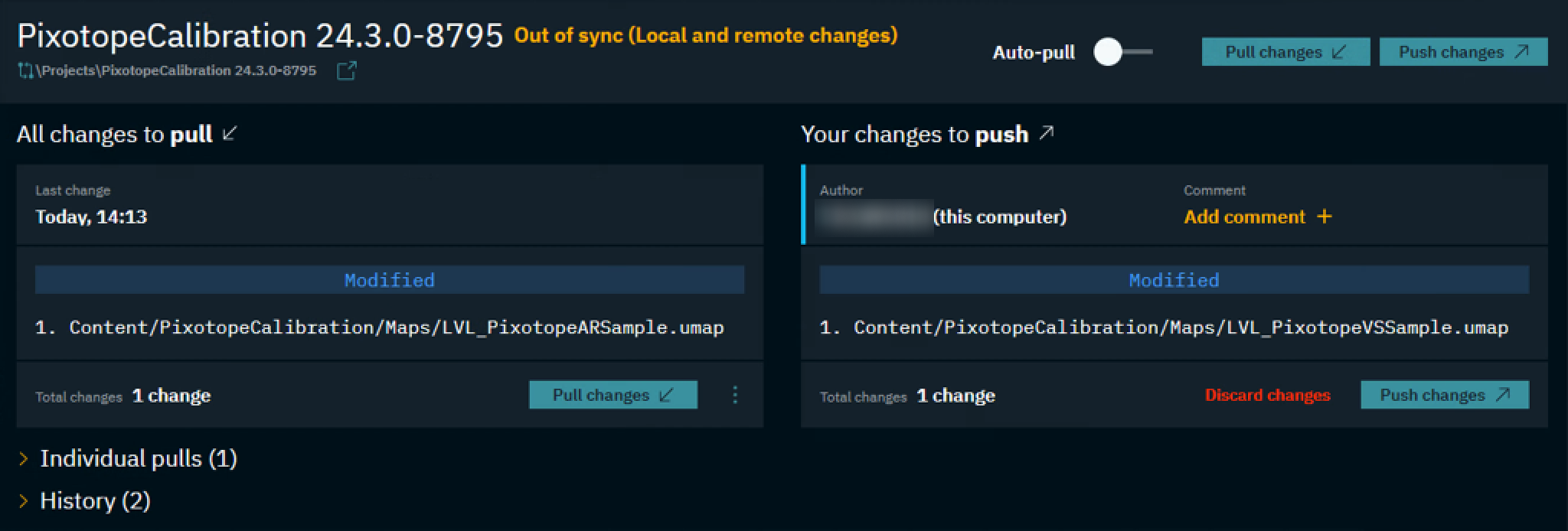
Changes to pull and push (conflicts)
If changes to pull are available, but they have also been edited locally, you can:
Discard changes | All local changes are reverted (only available after an initial push) |
Pull first | Local changes are renamed (conflict) and kept |
Push first | Local changes overwrite others |
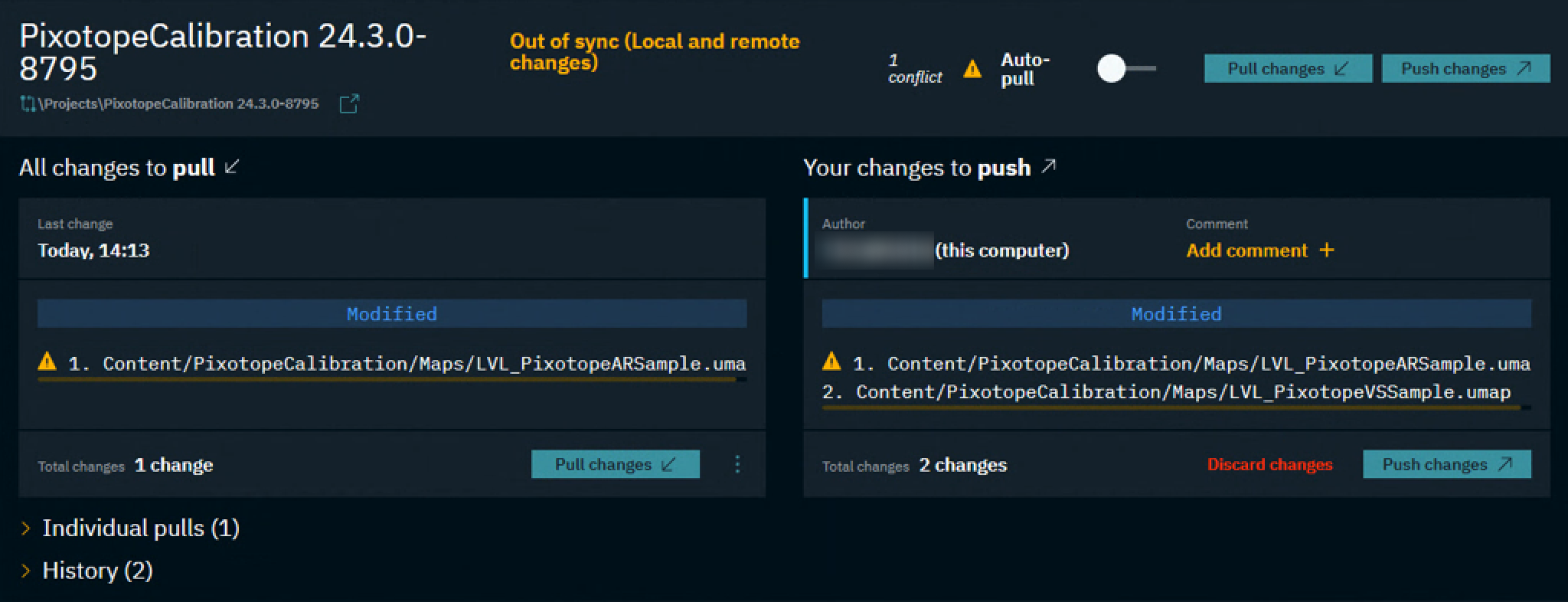
Discard changes
All local changes are reverted. This resolves any conflicts. Changes can now be pulled normally.
Click "Discard changes" next to the Push changes button
To only revert conflicting files, use "Discard change" on a single file basis.
Pull first
Local files with conflicting changes are renamed and kept
New name
[File name]-pxconflict_[date]_[time].[File extension]
Then changes are pulled
Your changes to push now only contain local files with no overlapping changes
Use this when you want to have the most up-to-date file version, and also keep your edits safe.
If you want to push/share -pxconflict files, you will have to rename them first as they are ignored by default.
Push first
Your local files overwrite the files for all connected machines
Available changes to pull are cleared
Use this when you want your edits to persist.
Don’t worry if you realise the previous one was better. Find all old versions in the Previously synced section from where you can Restore this version.
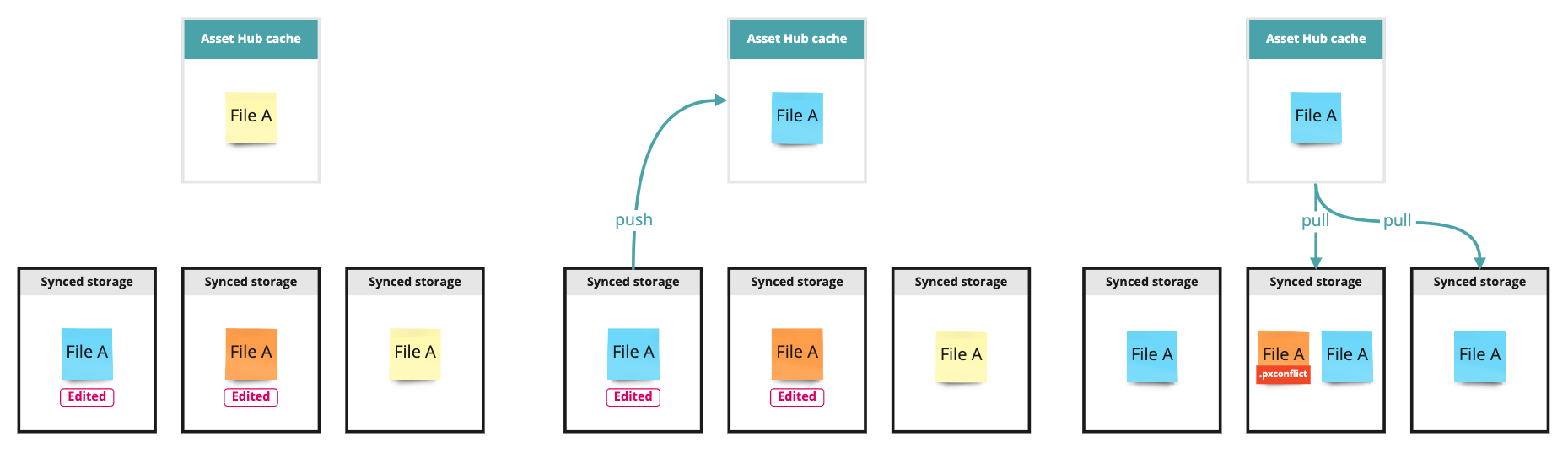
Special cases
Changing servers
The Asset Hub cache lives on the server machine. It holds
the cache of the files
the changelog
When changing the Server, the clients sync its history, but their files stay untouched. Now you can decide how to approach Server/Client differences:
Throw away your changes
Click "Discard changes"
Enforce your changes from a previous server
Click "Push changes"
OR decide on a per-file basis
Learn more about the differences between Pull, Force pull and Hard reset & pull
Change Synced Storage folder location
By default, the Synced Storage folder is located in the Pixotope installation folder. In case you want to move it to a different path or drive we recommend doing this before you start pushing changes.
Go to START > Storage > Machine settings
Click on "Change folder location" in the Synced storage section
Select the path where the new Synced storage folder should be created
Select "Confirm"
A Synced Storage folder and its sub folders is created
Manually move/copy the content from your previous Synced Storage location
OR Pull changes again
If this machine has ever been a Server, that sync history will be lost.
