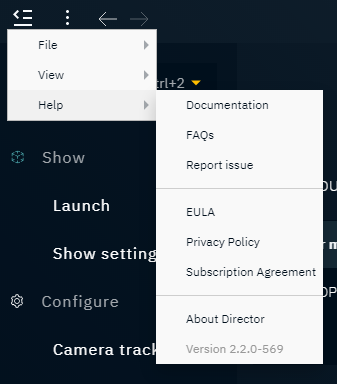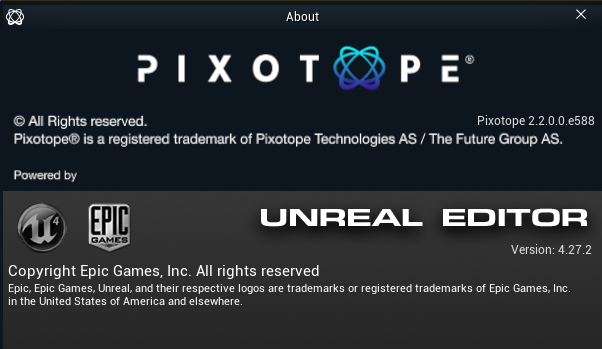How to contact customer support
From the Director
Click on "Report issue" in the Left side menu > Help
Complete the form and click "Submit"
You will receive an email with the filled in information
An agent will take ownership of your ticket and contact you back by email or phone
We recommend that you also click "Collect and add logs". This creates a Pixotope Dump file which will make it easier for us to diagnose your problem. This file includes:
the logs of all Pixotope services
the local storage folder including
the current show file
the machine settings
the logs of the current project
Logs can contain some personal information such as your computer name and email address.
Manually collecting all logs (aka creating a Pixotope Dump file)
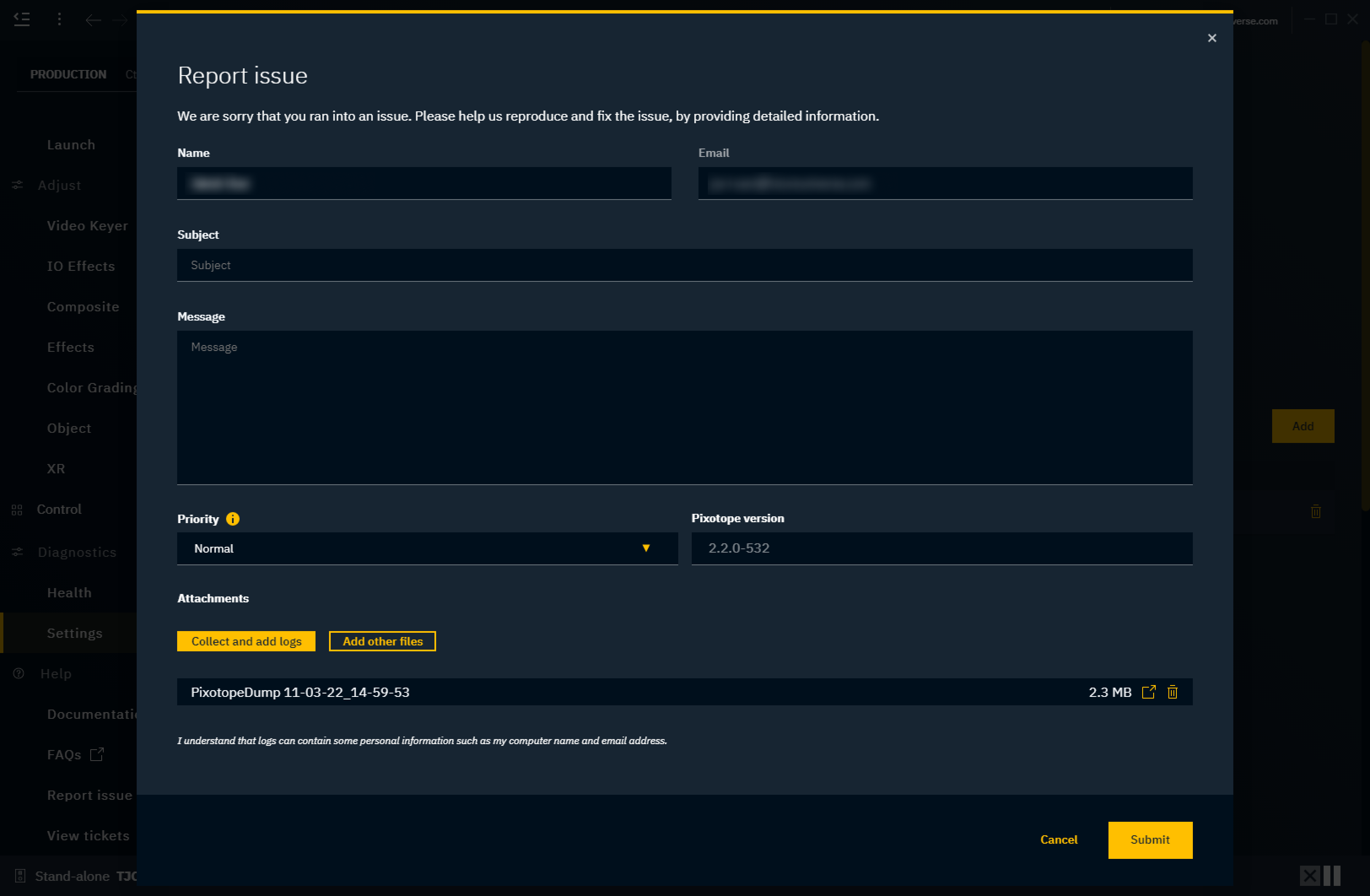
From the Web
Go to Pixotope cloud → login.pixotope.com
Sign in with your Pixotope Cloud credentials (user or admin login)
Click on "Support" in the left side menu
This screen shows your history of support tickets, presenting a list of all your resolved tickets as well as any current open tickets.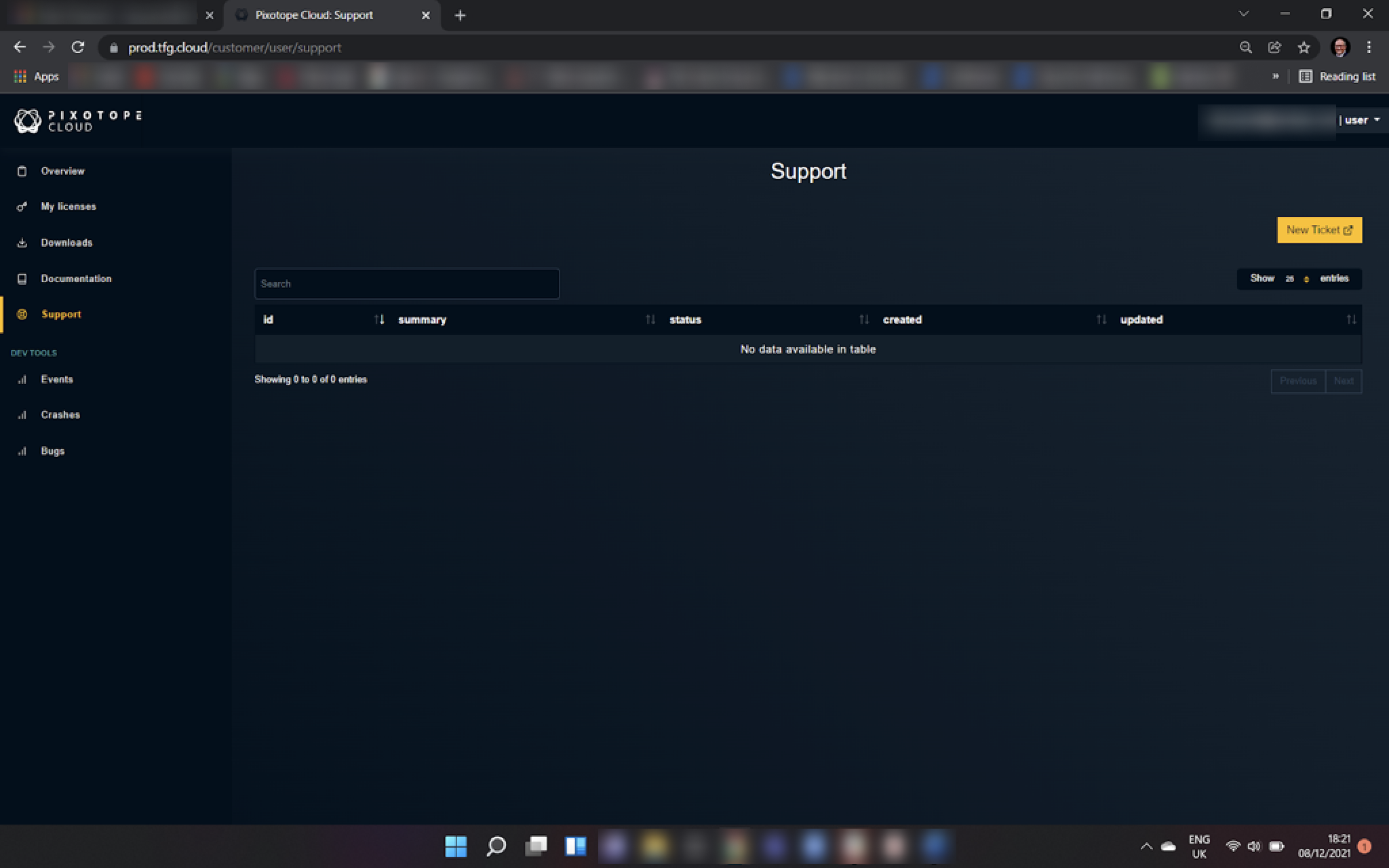
Click on "New Ticket" on the top right
Select which email to continue with
Complete the ticket form and click "Submit"
You will receive an email with the filled in information
An agent will take ownership of your ticket and contact you back by email or phone
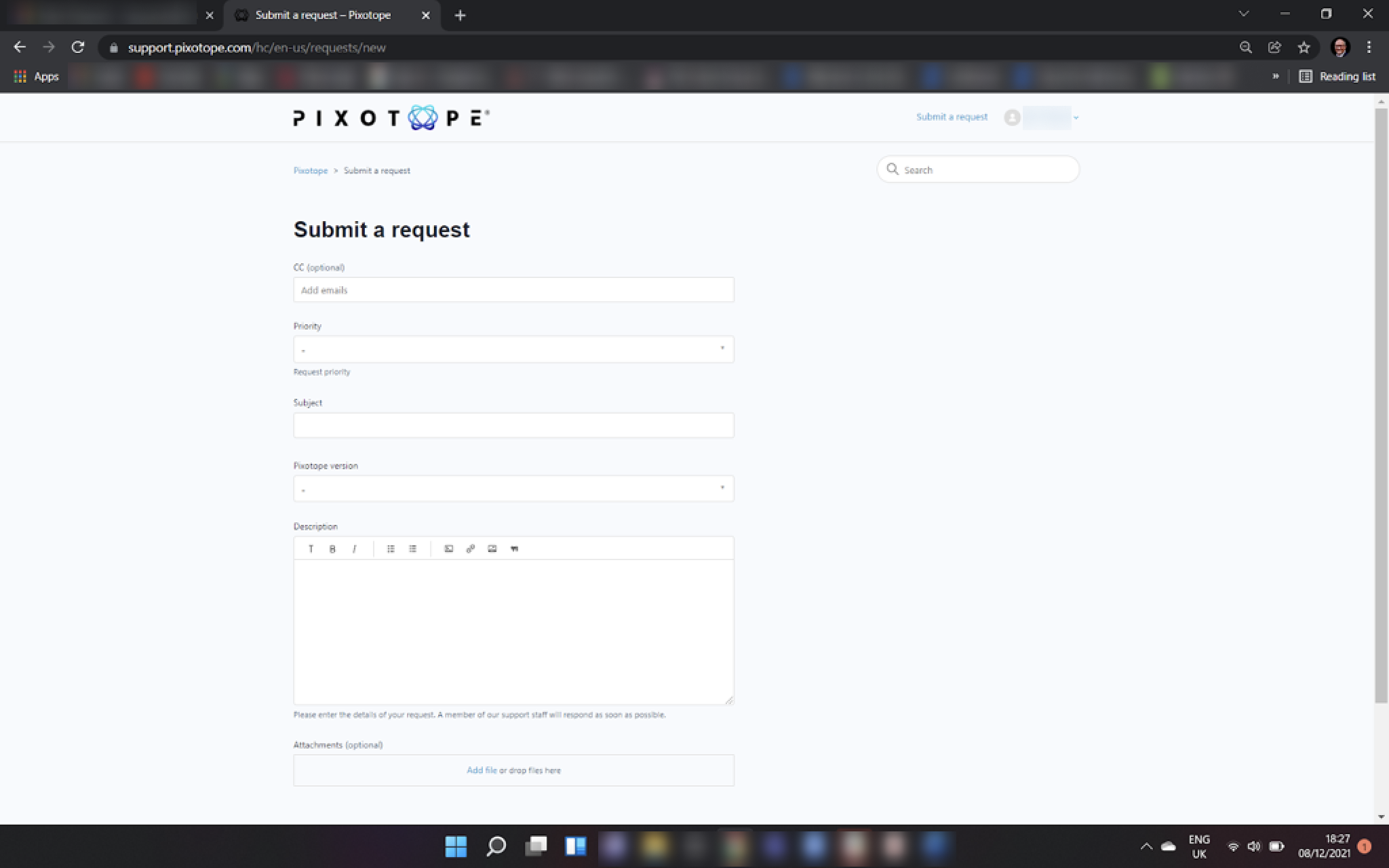
Available ticket form fields
CC (optional)
If you have colleagues you wish to be copied on updates to the ticket, please enter their email addresses in this field.
Priority
There are 4 levels of priority.
All priority tickets are handled Monday to Friday, but only Urgent (Pixotope’s highest priority) tickets are handled Saturday and Sunday. Please select the priority level you require according to the definitions laid out below.
Urgent - An event and/or problem that has a significant business impact, or an immediate severe impact to a core business process or an operation that is mission critical to the business. The event and/or problem may render the Applications non-functional.
High - An event and/or problem that has a major business impact to the customer or to a critical operation. The event and/or problem may severely limit the operations of the Applications.
Normal - An event and/or problem that disrupts the operations of the Applications. A workaround is available and use of the Applications can continue.
Low - An event and/or problem that has limited business impact, is not critical in nature, or does not have any significant impact to the customer.
Subject
A brief description of the problem. When you fill in this field, you will see articles listed below that have key words from the description in them. These articles may help you resolve your problem.
Pixotope version
A mandatory field with a drop-down menu. This is vital to be completed as it will assist the agent in narrowing down where the issue being reported may lie.
Description
Here it is ideal to give a full description of what workflow was being followed at the time of the issue, and what troubleshooting has been completed so far.
Attachments
Please drop in example media files that demonstrate the issue, log files, UE crash logs or plug ins.
Log file locations | Path |
|---|---|
Pixotope services |
|
Pixotope project |
|
Using the "Report issue" form within Director offers an automated collection of logs. See above