Set up DMX lights
Pixotope natively supports the DMX (Digital Multiplex) protocol, enabling real-time control of stage lighting within the engine. This documentation outlines the process of setting up and controlling a series of DMX lights using a basic Moving Head example. It details the necessary steps to configure DMX communication, create a Moving Head light, and program its behavior within Pixotope.
Check out our DMX example in the example projects
Prerequisites
DMX plugins enabled
DMX Engine
DMX Fixtures
DMX Protocol
DMX Control Console
Open Pixotope and create a new project (either "Blank" or "Virtual Studio")
Go to Edit > Plugins
In the search bar, type "DMX" and enable the mentioned DMX plugins
Restart Pixotope to apply the changes
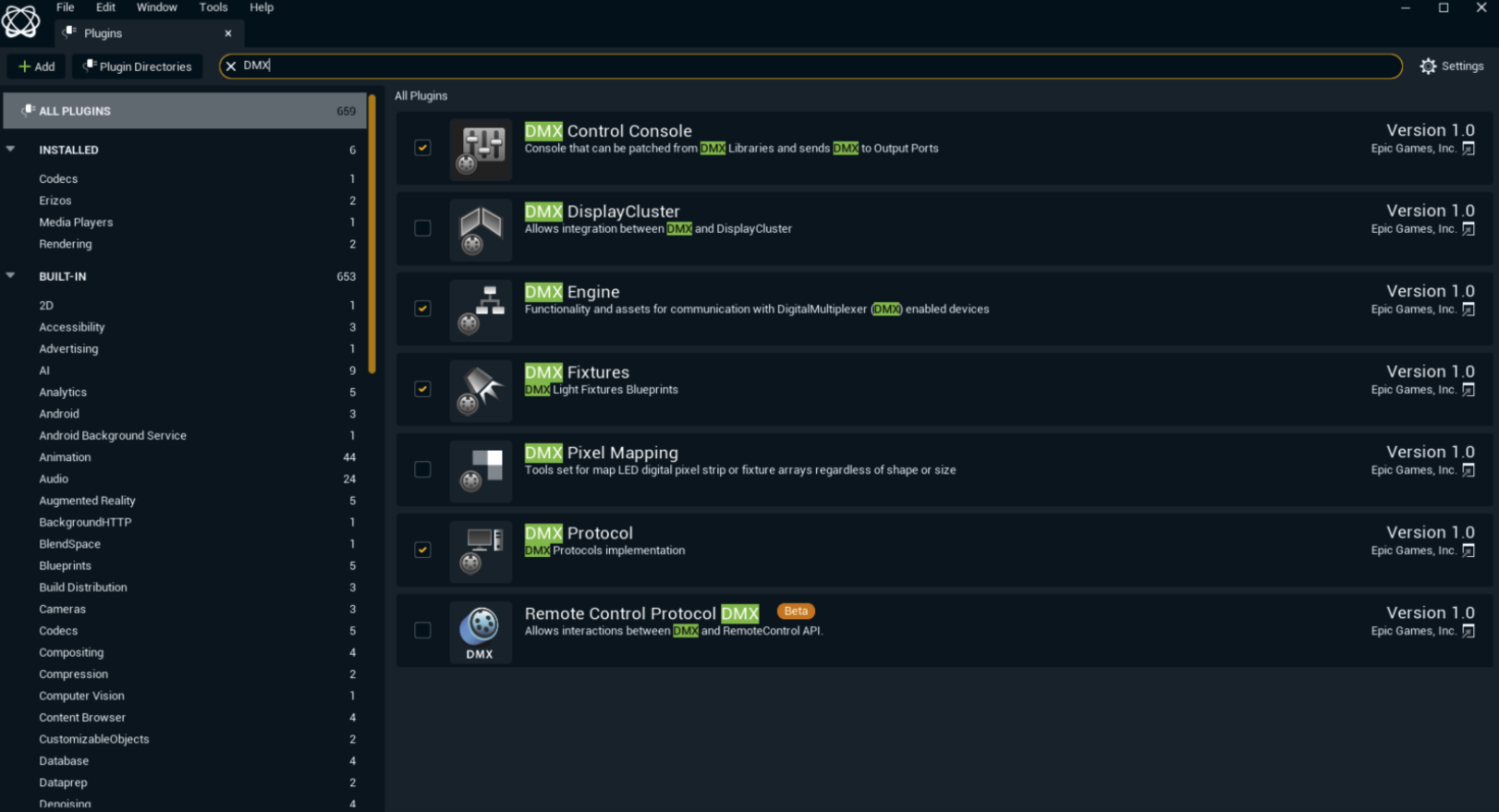
Step 1: Configure DMX communication
Open the Project Settings window under Edit > Project Settings
Search for the DMX section in the left sidebar
Under DMX Protocol, select the protocol you wish to use (Art-Net or sACN)
Configure the Network Interface to match your DMX network’s IP address
Save the changes
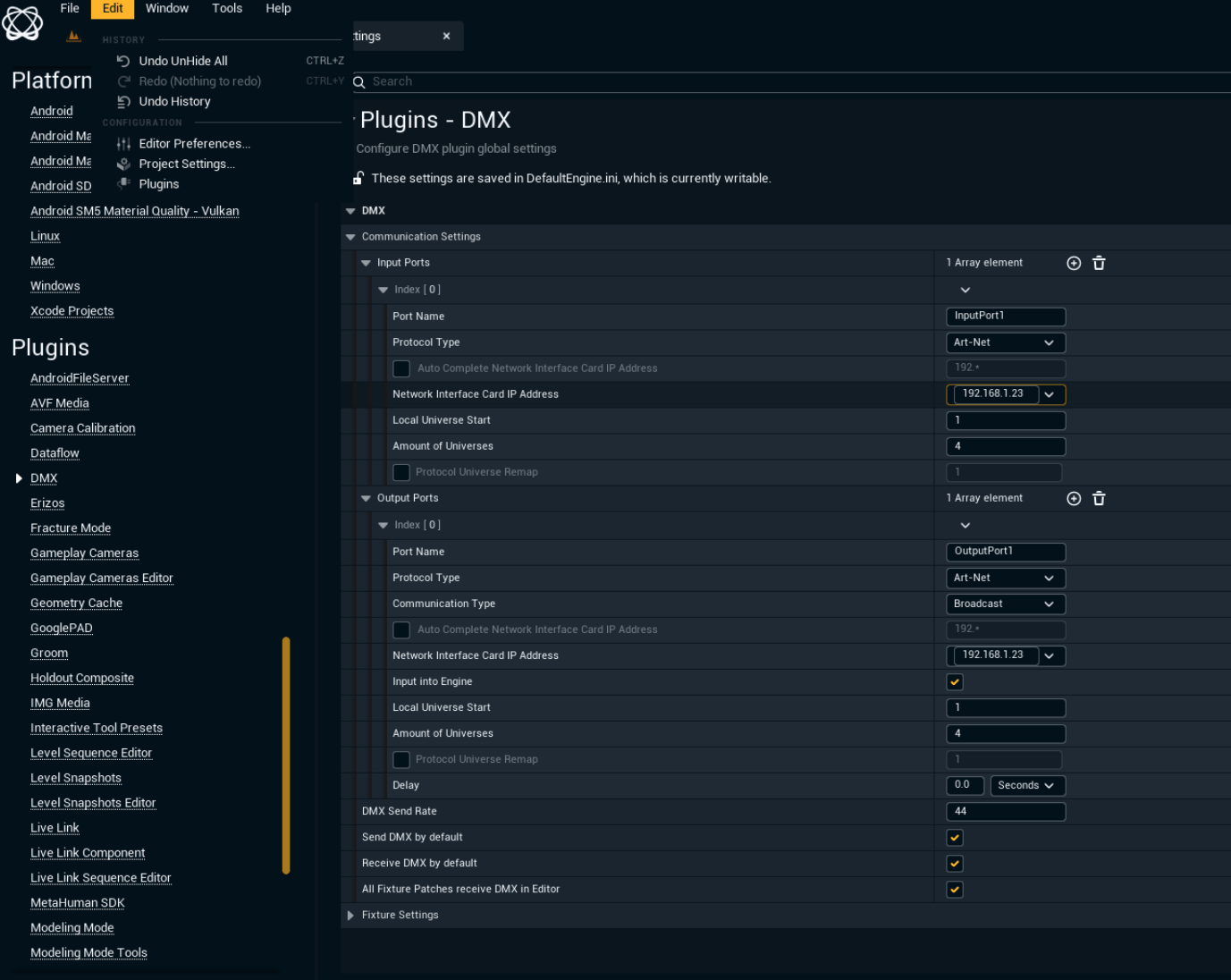
Step 2: Add a moving head light from plugin content
Pixotope includes pre-made DMX lighting assets as part of the DMX Fixtures plugin. Follow these steps to access and add it to the scene:
Enable Plugin Content Visibility:
Open the Content Browser
Click on the Settings (gear icon at the upper right corner)
Enable Show Plugin Content to display assets from installed plugins
Locate the Moving Head Fixture:
In the Content Browser, navigate to:
Plugins > DMX Fixtures Content > LightFixturesLocate BP_Moving Head fixture
Add the Moving Head to the Scene:
Drag the selected BP_Moving Head fixture into the Viewport
Adjust its position and rotation as needed
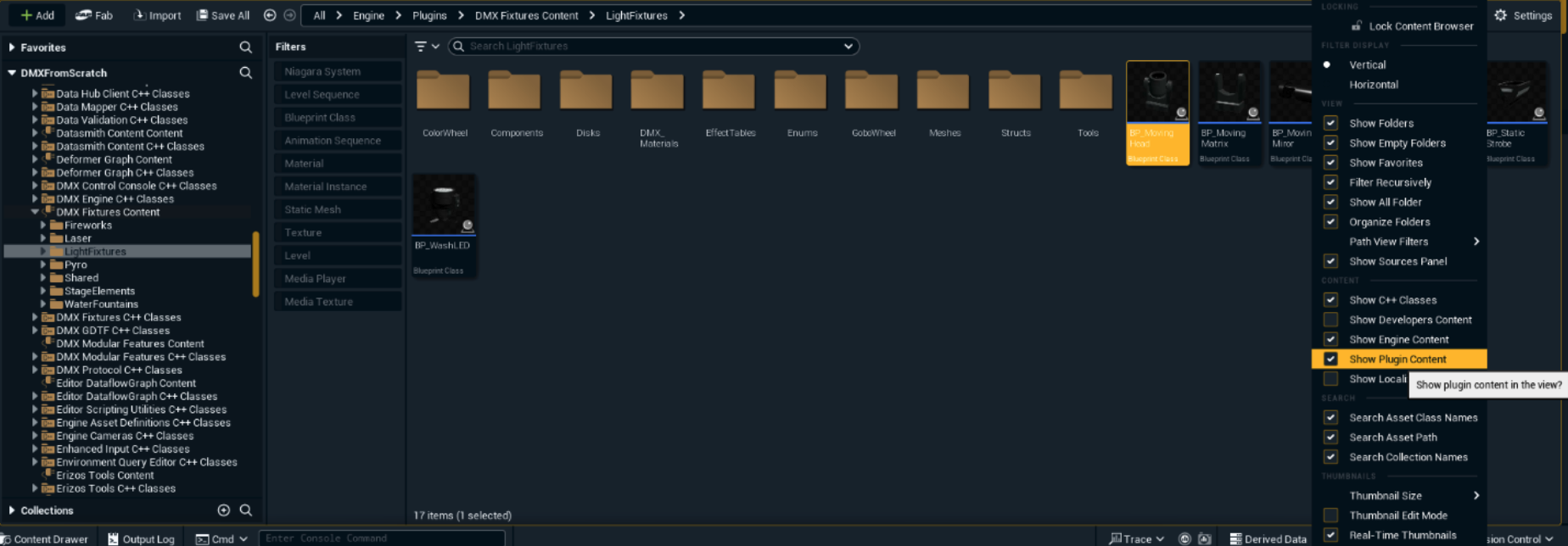
Step 3: Configure DMX functions/patches
The DMX Library allows for defining fixture types, assigning control modes, and mapping DMX functions to parameters such as Pan, Tilt, Dimmer, Color, and Zoom. Follow these steps to set up DMX control for the Moving Head fixture:
Create a DMX Library
Open the Content Browser
Click Add (+) > DMX > DMX Library and name it (e.g.,
DMX_MovingHeads)Open the newly created DMX Library
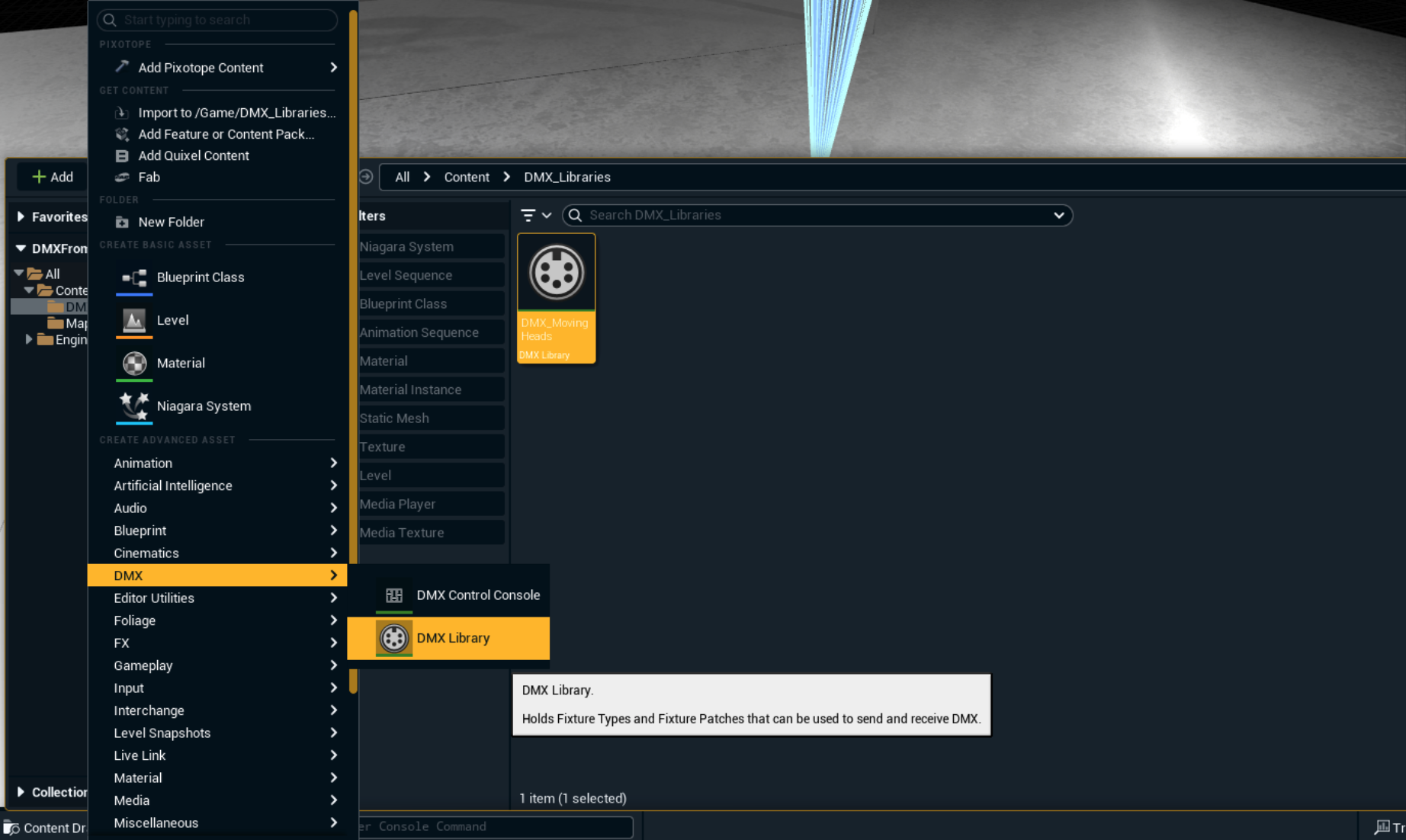
Add a Fixture Type
Inside the DMX Library editor, go to Fixture Types tab and click New Fixture Type
Name the fixture
Set the DMX Category to Moving Head
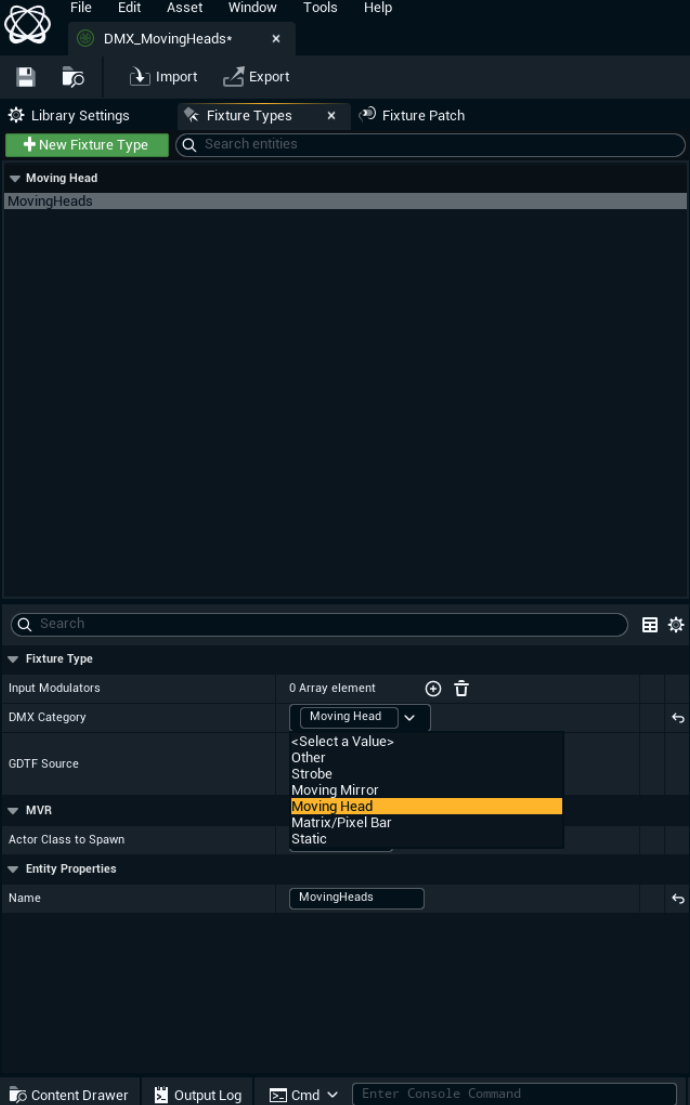
Define DMX modes and functions
Inside the Fixture Type tab, click Add Mode
In the Functions section, add DMX functions and name them with their corresponding Attribute Mapping:
Color – Assigns RGB or CMY values (8bit)
Dimmer – Adjusts light intensity (8bit)
Pan – Controls horizontal movement (16bit)
Tilt – Controls vertical movement (16bit)
Zoom (if applicable) – Controls beam width (8bit)
Assign corresponding Data Type (8bit, 16bit, 24bit) to each Function
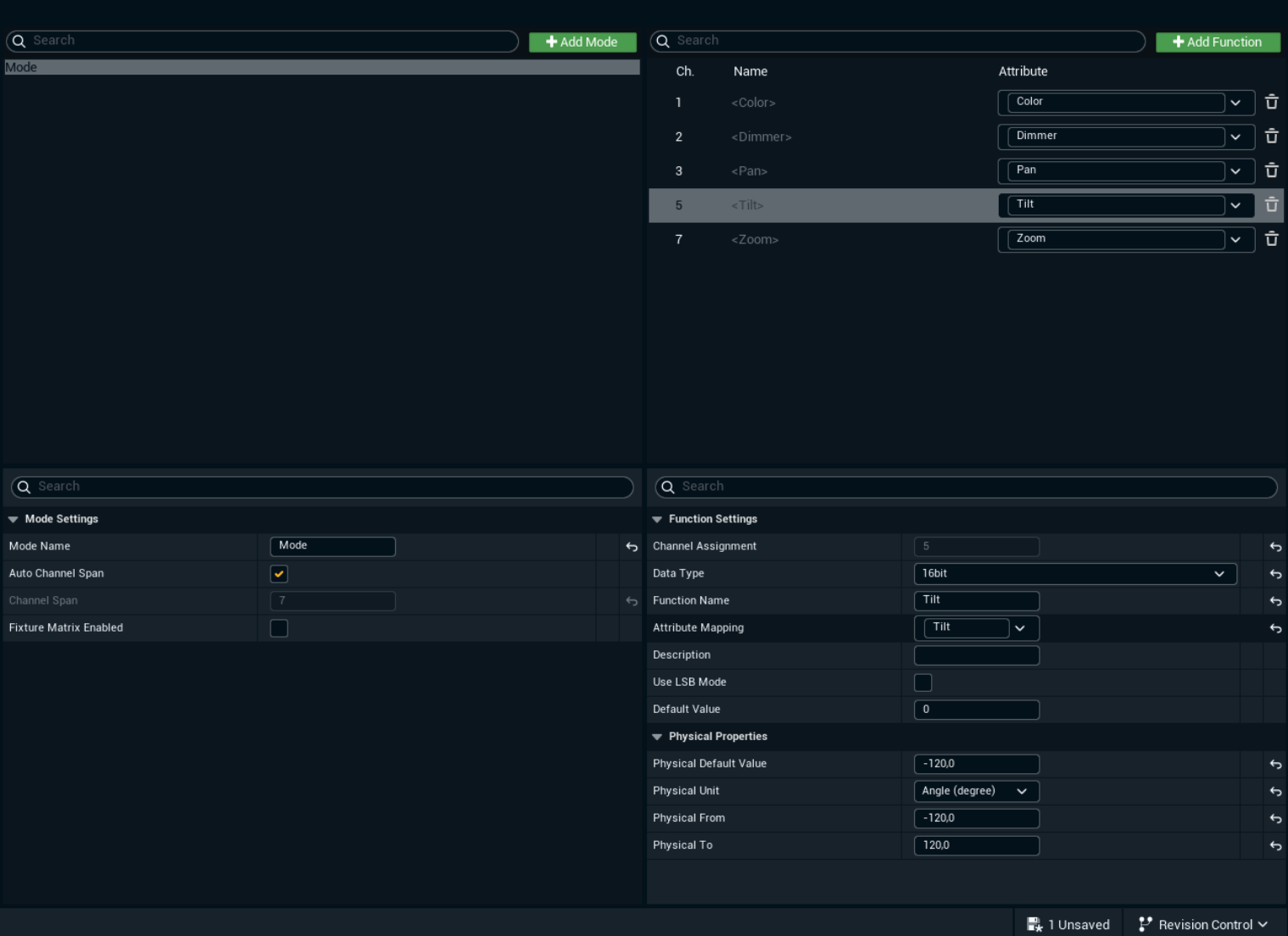
Add patches for the Moving Head fixtures
Go to the Fixture Patch tab
Click Add Fixture and select the Fixture Type created in the DMX Library
Choose the appropriate Mode
Set the Universe Channel (e.g., 1)
Select the Num Patches to create (we will use x8 MovingHeads)
Press Add Fixture Patches
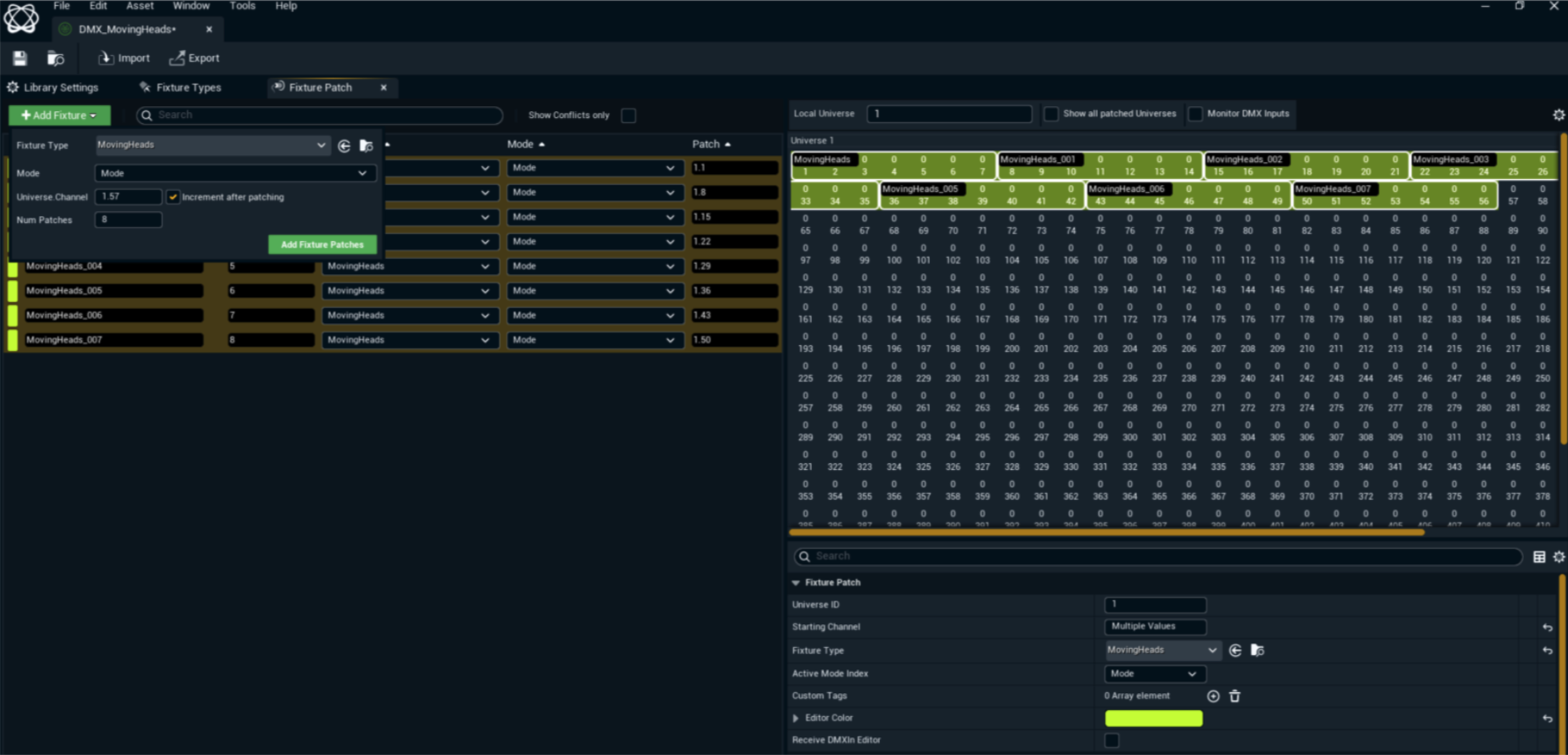
Assign the DMX Library to the Moving Head fixture
Select the BP_Moving Head fixture in the Outliner
In the Details Panel, locate the DMX Component section
Assign the DMX Library and select the appropriate Fixture Patch
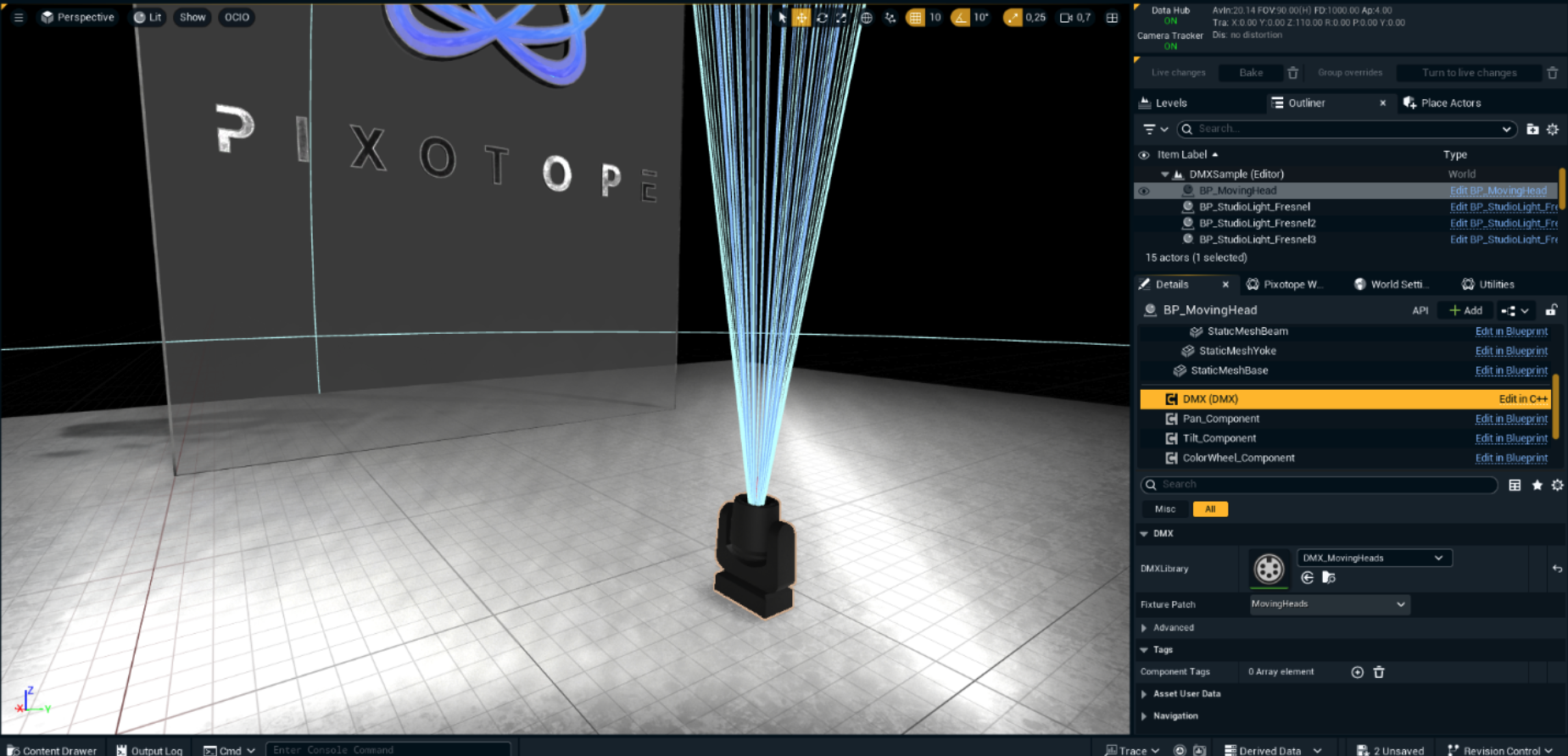
Step 4: Assign addresses and names using the patch tool
Duplicate Fixtures as many as you need (In this example we will use x8)
Open the DMX Patch Tool window from the DMX menu
Select your DMX Library and the Fixture Patch you created
Assign unique DMX addresses to each Moving Head in the scene by pressing Address and Rename button
Save level and close the Patch Tool
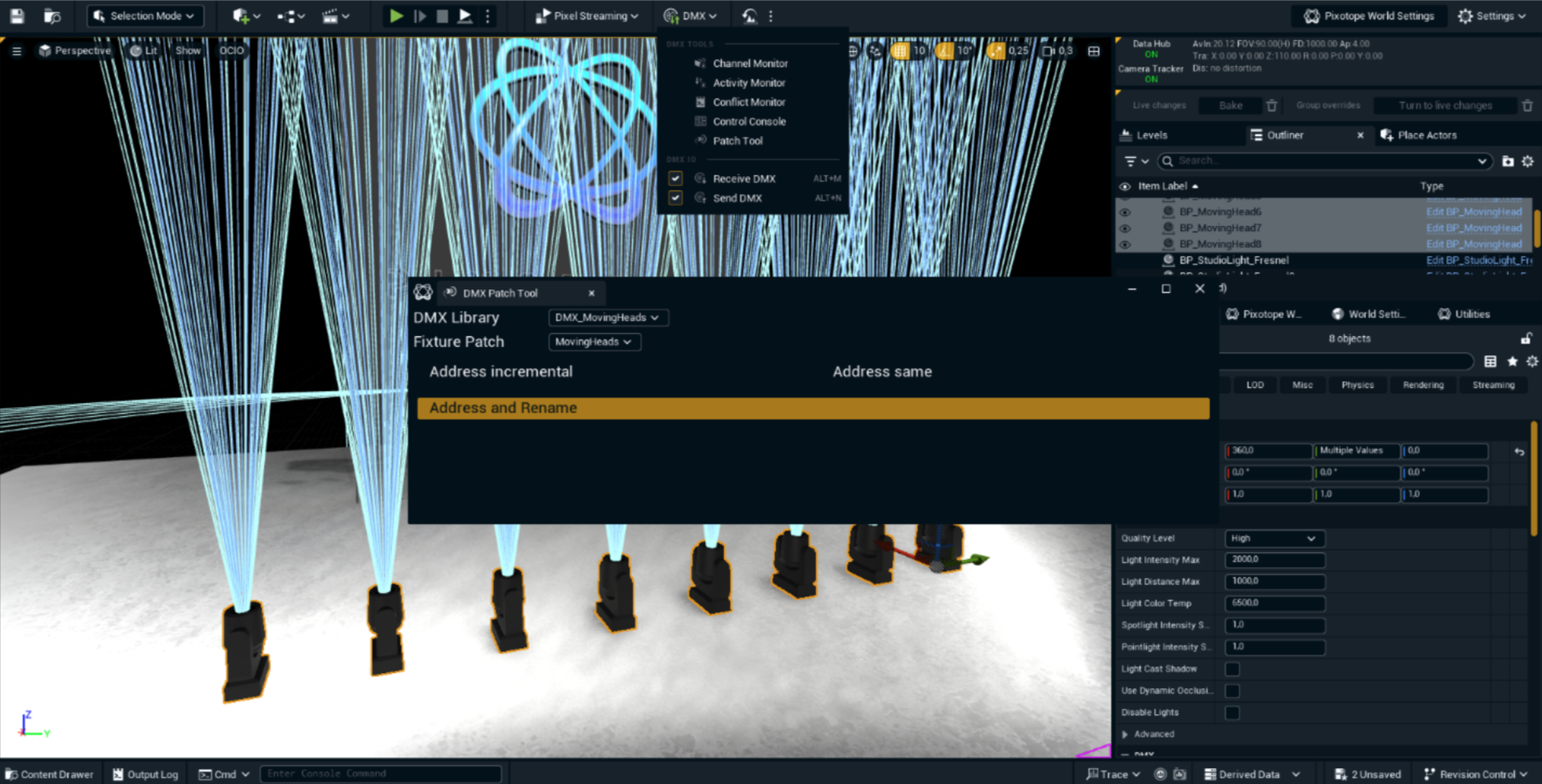
Step 5: Control moving heads with the DMX control console
Open the DMX Control Console window from the DMX menu
Choose your target DMX Library (DMX_MovingHeads)
Select all the Fixtures you want to control from the List
Define a Layout for Fixture Controls (Horizontal, Vertical and Grid)
Press the green Play button to Send to DMX
Adjust the channel values to test the real-time control of the Moving Heads
Observe how the lights respond to changes and adjust the setup as needed
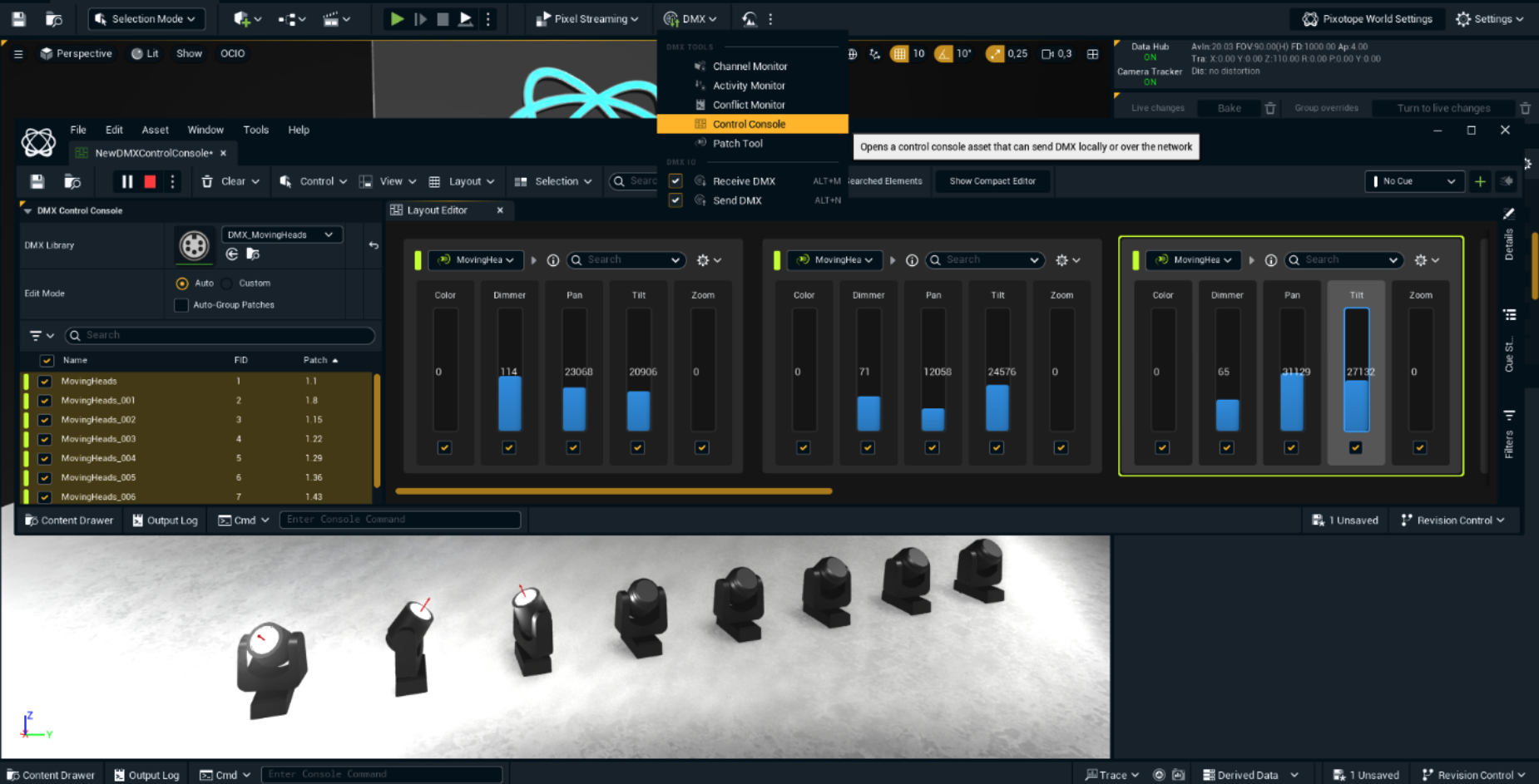
Conclusion
By following these steps, you will have set up a basic Moving Head in Pixotope that responds to real-time DMX signals. Using the Patch Tool to organize and assign addresses to fixtures and the DMX Control Console for real-time testing, you can efficiently manage multiple lights within Pixotope.
This system can be scaled to control multiple lights and advanced effects, allowing you to create interactive virtual productions with professional lighting setups.
Continue to
Learn more about how to Control DMX lights from Control panel
