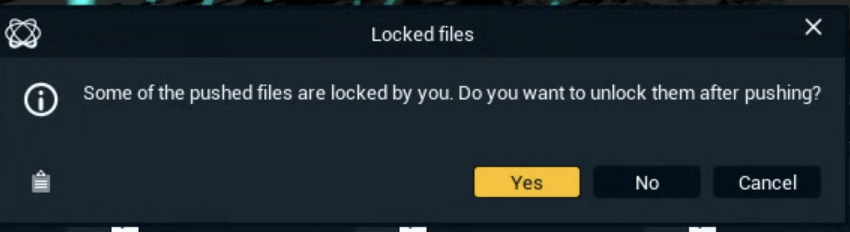Use source control in Engine - Pixotope Asset Hub plugin
The Asset Hub provides built-in version control and syncing, which is essential for larger projects and when working across teams.
Learn more about Pixotope Asset Hub and how to Sync projects in Director
With the Pixotope Asset Hub Engine plugin
version control and syncing can be done from within the Engine
while eliminating the need for complex third-party version control systems
In the current release of the plugin not all Asset Hub features are included. For the following actions go to Director > Synced Storage:
See a more detailed change list
Revert to a previous commit
Setup
Make sure your project is stored in Synced Storage
Learn more about how to setup synced projects
Launch a level in Editor
Pixotope Asset Hub plugin is enabled by default
Launching a level in Editor will automatically toggle Auto-pull off.
Open the content browser and check the states of your files
The icon in the top left corner indicates the state of this file
Hovering over the file displays more details
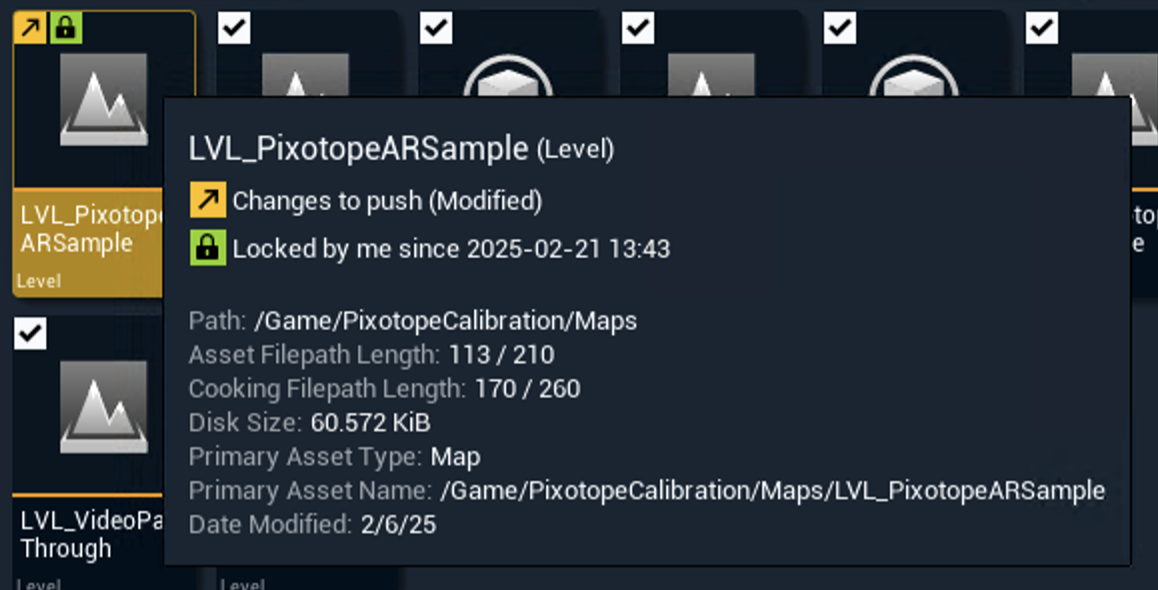
See a complete list of file states below
Basic workflow
Making an initial push
If not already done, make an initial push to commit your project to the Asset Hub repository.
Access the Pixotope Asset Hub menu via
the Tools panel (only global actions are available)
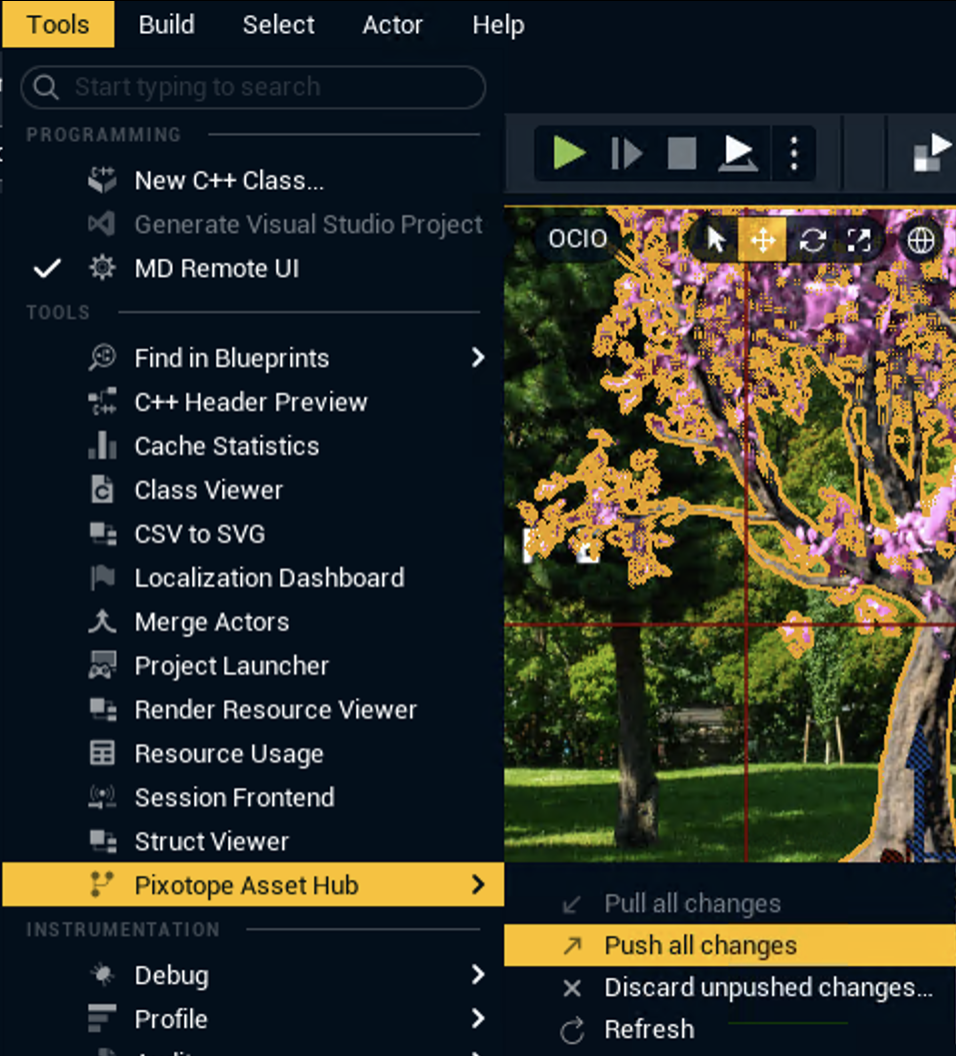
OR by right clicking a file (all actions are available)
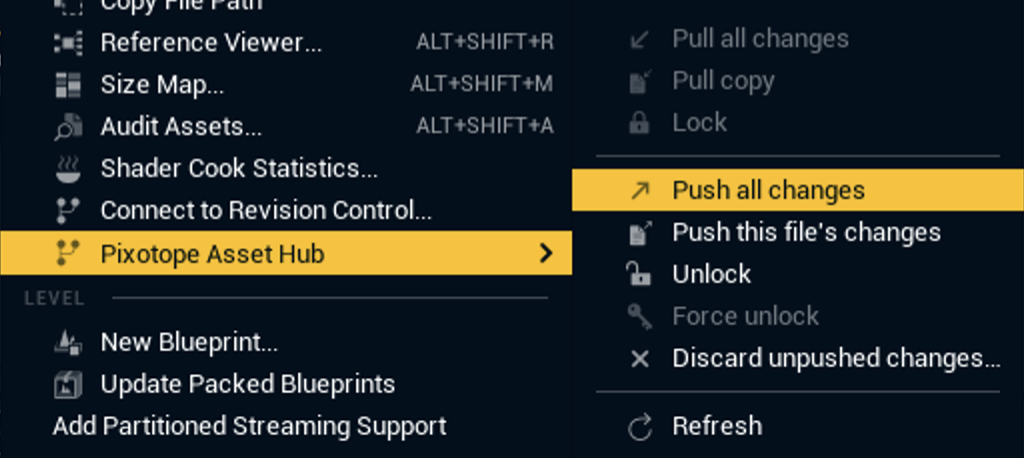
Click "Push all changes"
Editing files
Adding or deleting a file is registered as a change
Modifying an existing file will registered as change once they are saved
After adding or creating a new file, you might have to click "Refresh" for the changes to be picked up.
Pushing all changes
When files have changed, it is indicated by the orange arrow.
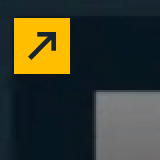
Click "Push all changes" in the Pixotope Asset Hub menu
Pushing individual changes
Right click one or more files and go to the Pixotope Asset Hub menu
Click "Push this file’s changes"
It is good practice to push often. Smaller pushes
create more recovery points
reduce conflict risk
improve team collaboration
Pushing from the Synced storage panel in Director will allow you to add a comment to your push.
Collaboration workflows
Pull others changes
Once a user on another machine pushes their changes, all connected machines can pull them. This is indicated on the individual files by the blue arrow.
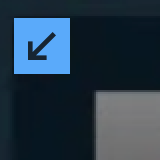
Click "Pull all changes" in the Pixotope Asset Hub menu
The changed files are hot reloaded.
In case of unsaved changes while reloading, you are asked to confirm. Clicking "No" will not reload the listed packages.
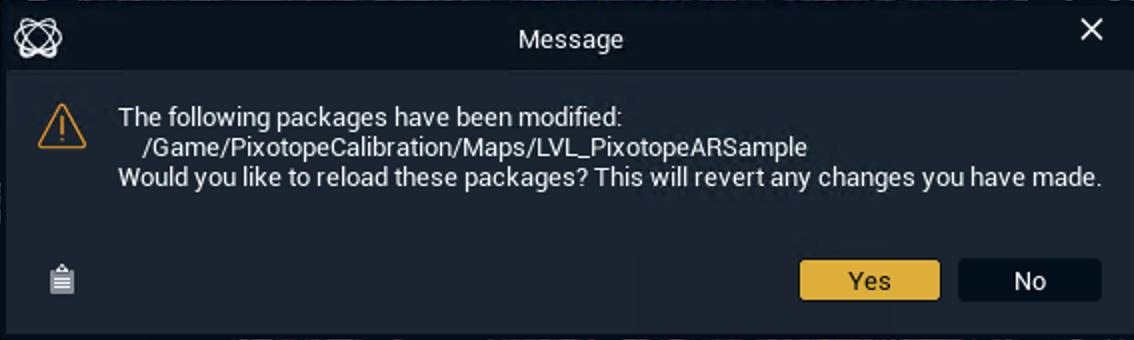
Pull a specific file
Right click the files
Click "Pull copy" in the Pixotope Asset Hub menu
This doesn’t get this machine in sync, but gets only the latest changes for the selected files.
Locking files
You can lock files to avoid syncing conflicts and prevent others to make changes to files which you are currently working on. This is indicated by the lock icon (locked by you) or the avatar (locked by others)
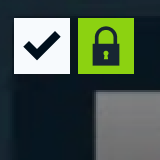
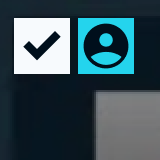
This lock is a soft lock which means that locked files can be unlocked by anyone at anytime!
It was designed to avoid accidentally editing files which others are working on
It does not prevent willingly overriding locks
It relies on team communication and cooperation rather than strict technical restrictions.
Select the files you want to lock
Right click them and click "Lock" in the Pixotope Asset Hub menu
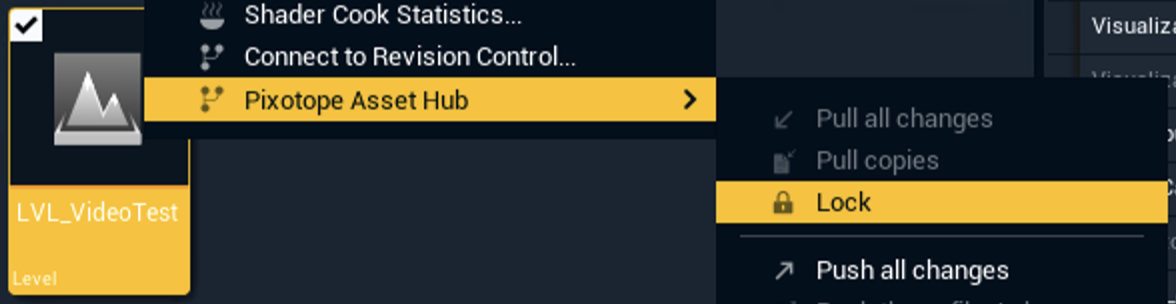
The files are now locked by you
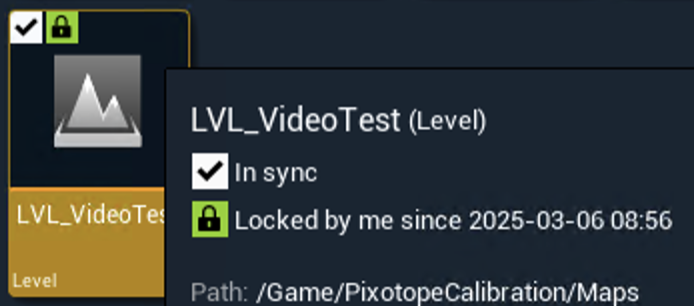
Unlocking files
Once you are done editing
Select the files and
Push changes
OR Discard unpushed changes…
Then click "Unlock"
Force unlocking files
In some cases, people forget to unlock which can be a critical blocker for others. In this case
Select the files you want to force unlock
Right click them and click "Force unlock" in the Pixotope Asset Hub menu
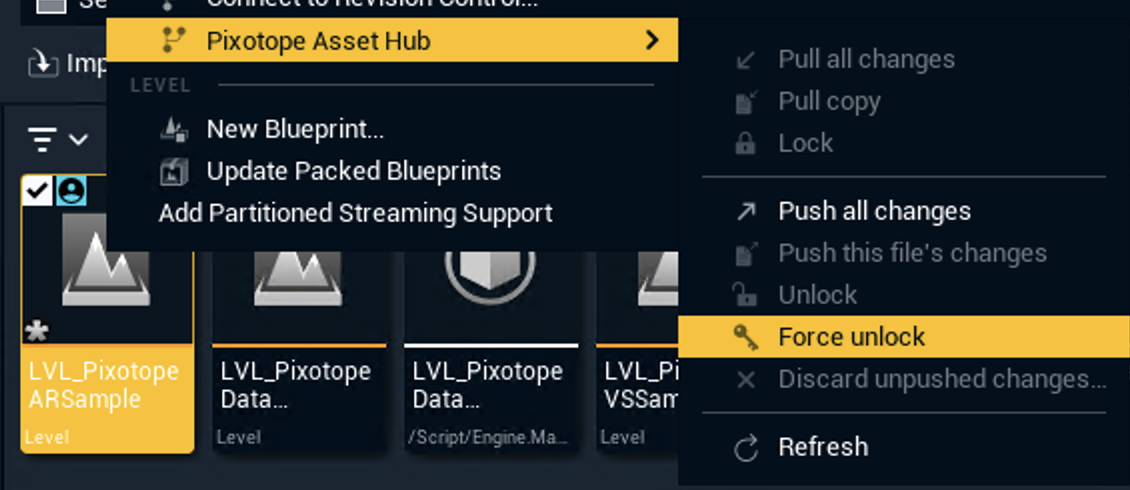
The changes to the files themselves stay untouched.
Discarding local changes
In case you unintentionally changed files or there are conflicts you can
Click "Discard unpushed changes…" in the Pixotope Asset Hub menu
A dialog opens with all changes listed
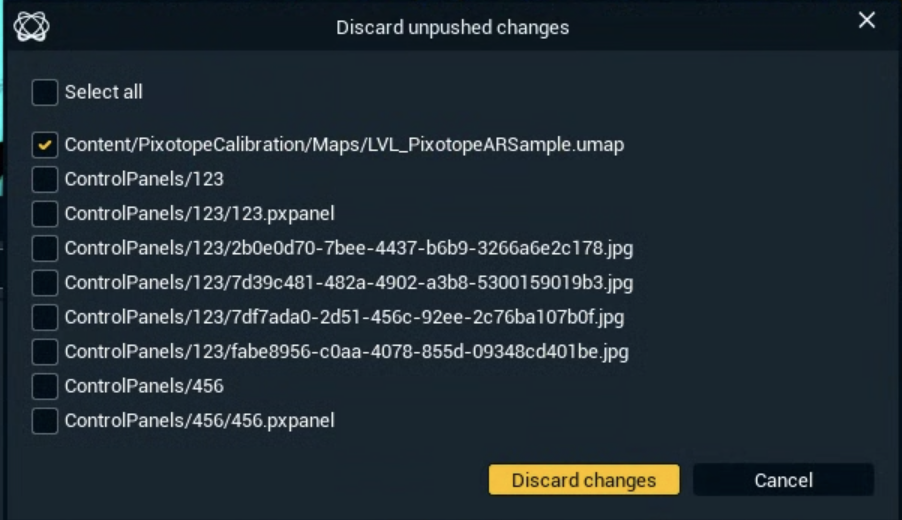
Check the changes you wish to discard and click "Discard changes"
The files/assets will be reloaded
Reverting to previous versions
Go to Director > Synced Storage > History
Expand the change you wish to revert to and click "Restore this version (local only)"
To push this revision onto all other machines click "Push all changes"
Use with other revision control systems
Pixotope Asset Hub is an independent service/plugin and can therefore be used together with other revision control systems, like Perforce or Git. To set up these third party systems, follow their documentation.
If you mix for example Git and Pixotope Asset Hub, Git files/folders (.git) can be pushed/pulled like any other files (unless they are set to be ignored).
Disable Pixotope Asset Hub plugin
Open the Plugins window
Disable Pixotope Asset Hub plugin
File states and actions
List of file states
Icon | Status |
|---|---|
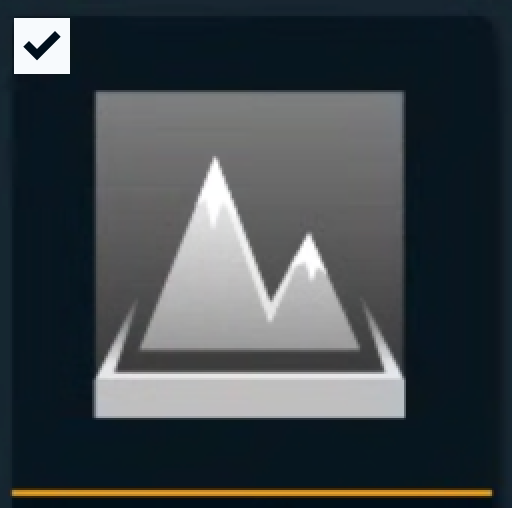 | In sync Asset is in sync |
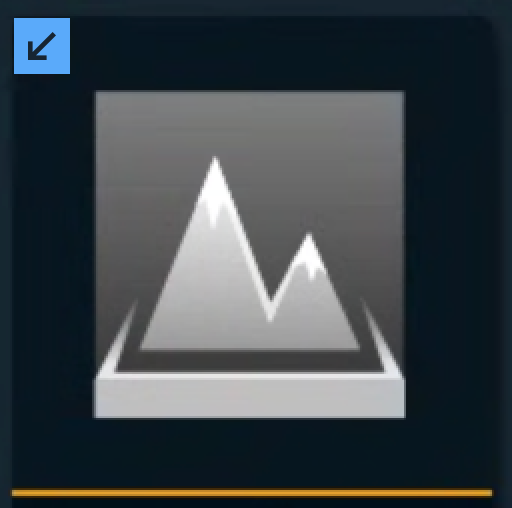 | Changes to pull Changes to this file are available and can be pulled down from the server |
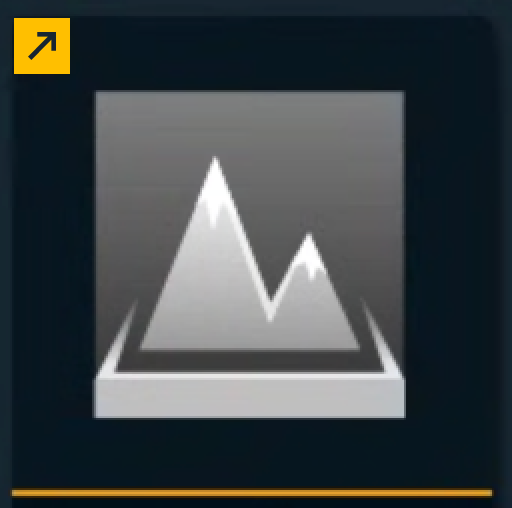 | Changes to push This file was changed locally and can be pushede the server
|
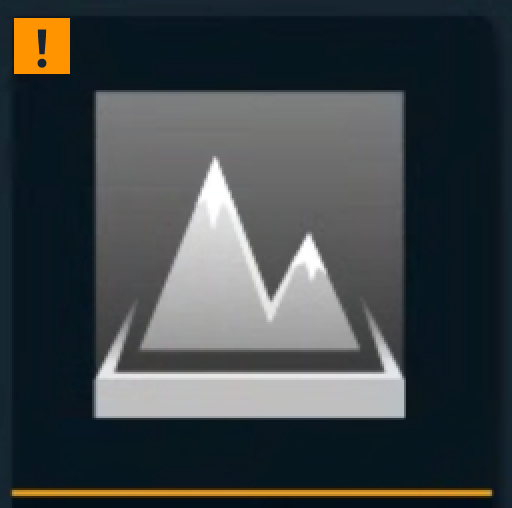 | Potential conflicts Potential conflicts may occur
|
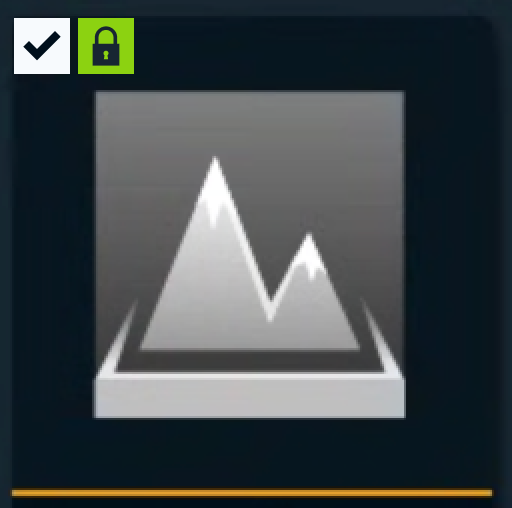 | Locked by you This file is locked locally
|
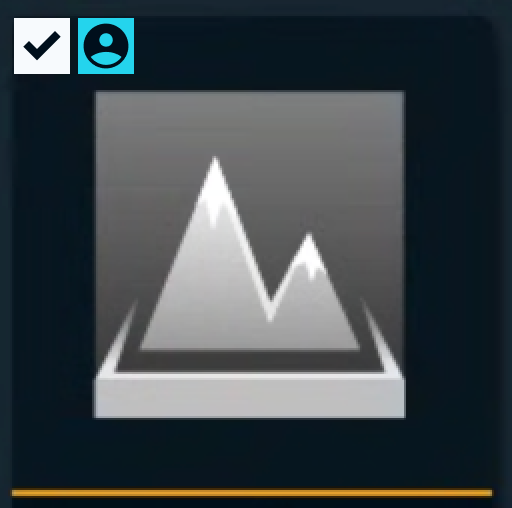 | Locked by others Another user has locked this file
|
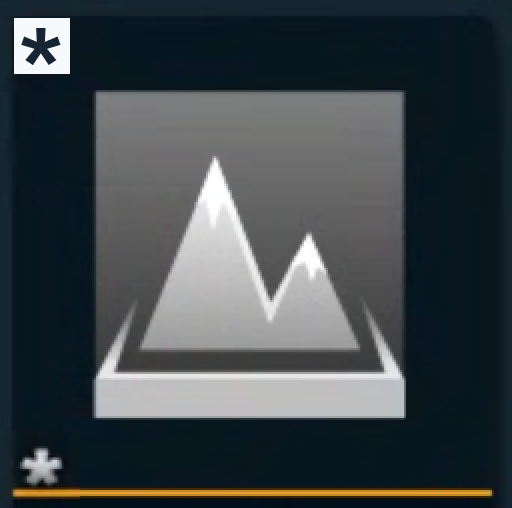 | File exists outside of Synced Storage and needs to be moved into Synced Storage to be revision controlled |
List of actions
Action | Result | Notes |
|---|---|---|
Pull all changes |
| |
Pull copy |
| Will lead to a potential conflict
|
Push all changes |
| If this action is unavailable, yet you have local changes present, click "Refresh" |
Push this/these file’s changes |
| |
Lock |
| |
Unlock |
|
|
Force unlock |
|
|
Discard unpushed changes… |
| |
Refresh |
|