License
1 Cloud License
The former USB-dongle based license has been replaced with a cloud based software license. Organizations will get an admin account in the Pixotope cloud where they can create multiple user accounts. Individual licenses can then be assigned to and unassigned from user accounts.
On a tracking engine a user account needs to be logged in once to assign the appropriate license to that machine. If needed, the license can also be unassigned from the machine this way.
The software license can work online and offline. After the user account has been logged in, the software can be turned into an offline license in case the computer needs to stay disconnected from the internet. See chapter 4 for using an offline license.
More information about the Pixotope cloud based license system.
2 License Editions
The license edition determines which programs and features are available on the system. With no active license on the tracking engine the Worker software will not start and the Chief will not be able to receive incoming data. That means no tracking data can be sent.
Some licenses given for testing purposes may be assigned with a watermark. Using a watermarked license enables the full usage of the tracking software but the final tracking data that are output include a randomized shaking every few seconds.
Pixotope Vision includes all programs for calibrating and using markerless or marker-based camera tracking with a sensor unit and zoom or fixed lenses. It also includes the Marker Pattern Generator
Pixotope Marker includes all functions of Pixotope Vision with the hardware and software limitation of only working marker-based
Pixotope Fly does not include the Offset Calculator and the Marker Pattern Generator and does not work with zoom lenses
Pixotope Vision with GhosTrack includes all programs as Pixotope Vision and additionally the feature to adjust the GhosTrack Trigger. This feature also needs additional hardware
Pixotope TalenTrack includes all programs for calibrating and using TalenTrack
3 License Assignment
3.1 Activating A License
The License Manager program administrates the tracking license for the computer it is running on.
After doing the software installation for the first time on the computer, it needs to be rebooted to be able to connect to the license server.
Open the License Manager from the Tracking button in the task bar under Tools
Login with the data of the user who the license has been assigned to
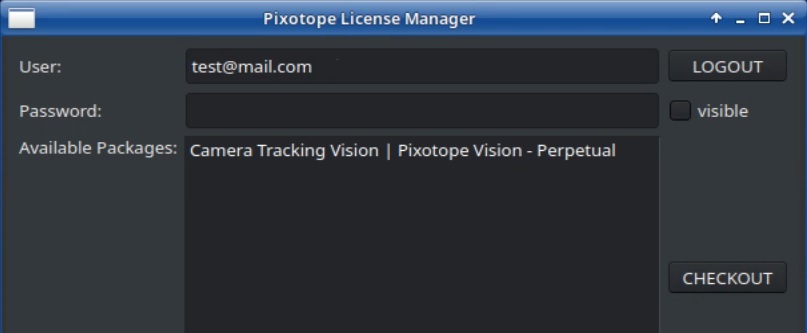
Illustration 1: Enter email and password of the user
Select the license that shall be used for this Computer and click CHECKOUT
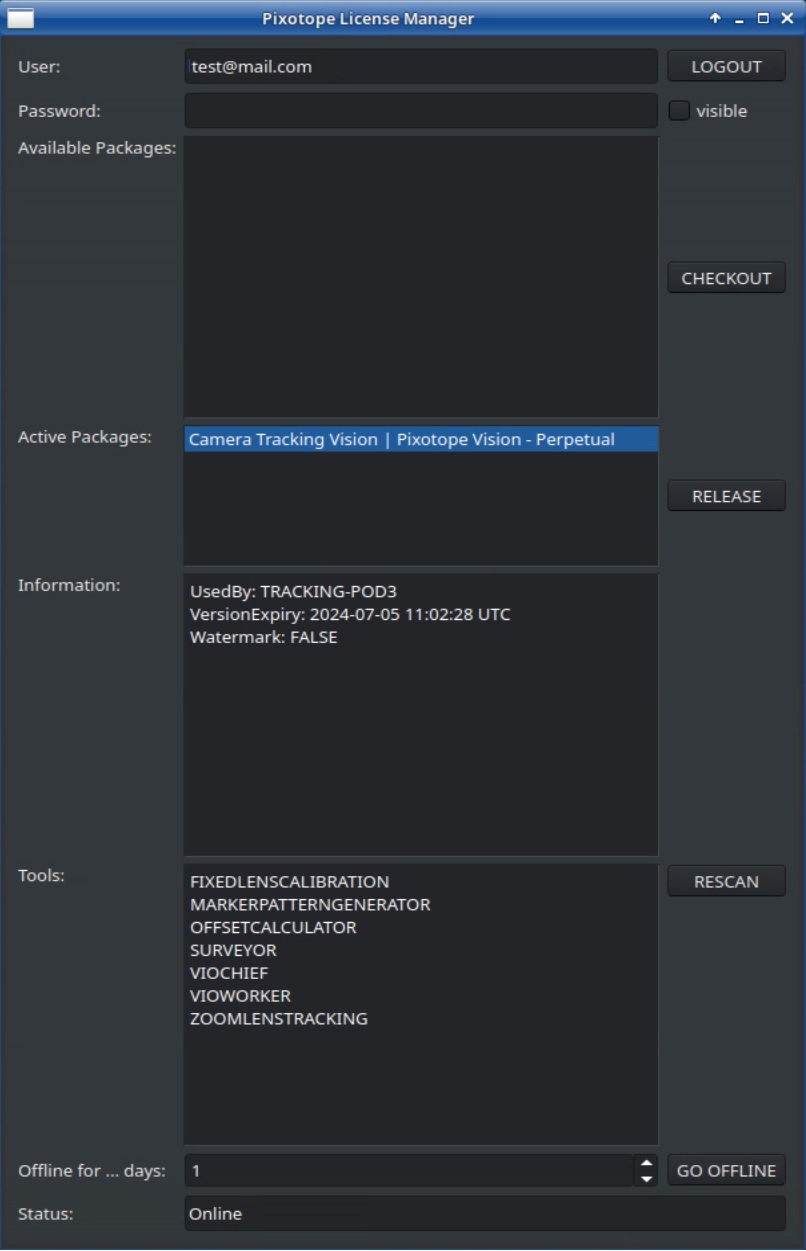
Illustration 2: Selecting a license displays further information and the programs included
Test by starting Pixotope Vision from the Tracking menu. The status of the license is being displayed at the bottom of the Chief window.
For License Manager versions prior to 3.4-10 (package pxtrk-lic): When checking out a license, it will be bound to the current host name of the computer. If you wish to use a different host name for the computer, you must change it before activating (checking out) the license. Search for the program Hostname in the Linux Menu to do so.
3.2 Releasing A License
Open the License Manager
Click on the active license in the Active Packages field
Click the RELEASE button
4 Offline License
If a computer cannot stay connected to the internet, it is possible to turn the license into an offline license. While a license is offline, it cannot be used by another machine or released, also not in the Pixotope Cloud.
4.1 Turning A License Offline
Before taking a license offline, reboot the computer once with the license being checked out!
Follow the steps of chapter 3.1
After rebooting the computer open the License Manager
Type in the amount of days that you wish the license to be active offline
Click the GO OFFLINE button
Test by starting Pixotope Chief and checking the license status at the bottom

Illustration 3: The time left until an offline license expires is displayed in the Chief window
4.2 Releasing An Offline License
To turn an offline license online again, the machine needs to be connected to the internet. Only then the license can be released.
Open the License Manager
Click the GO ONLINE button
Click the RELEASE button
4.3 Air-Gapped license
If a computer can not be connected to the internet at all, it is possible to use an air-gapped license on this machine.
4.3.1 Activation
This is a four step process that is started in the License Manager program on the tracking engine by creating the request file:
Generate license request file on the offline tracking machine by clicking REQUEST
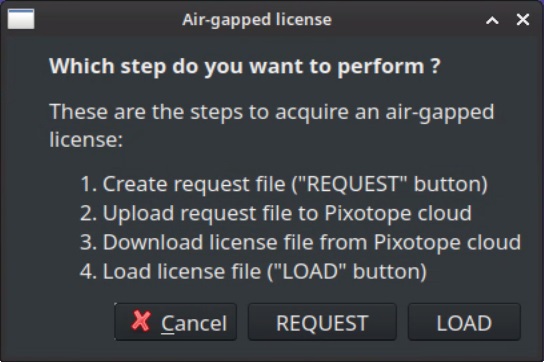
Illustration 4: Air-gapped license procedure
Load the request file onto a computer with internet access and log in to your Pixotope Cloud account → login.pixotope.com
Go to My licenses and click Request license on the top right above the license table
Upload your previously generated license request file by clicking Choose file and selecting it in the file browser
Select the license you would like to use and click Confirm
The license is now locked to the machine and the license mode is now set to offline
Click Download license to save the license file
Apply the license file on the offline machine by clicking LOAD (Illustration 4) and selecting the license file
Steps 2 to 7 can also be done on your behalf by your admin.
4.3.2 Release
Open the License Manager and click RELEASE
Load the created release file onto a computer with internet access
Log in to your Pixotope Cloud account → login.pixotope.com and go to Licenses and find the license you wish to release. It should say Offline under Mode
Click on the Release button of this license and select the release file

