Remote Connection
1 Preface
Certified remote software will be pre-configured on the tracking operating system. This allows first level remote support from the local Pixotope reseller as well as second level remote support from Pixotope staff.
Pixotope tracking is a real time system. Any remote software can potentially interfere with system performance and network and hard drive bandwidth. That is why any remote connection during on-air time should always be avoided. If it is absolutely necessary anyway, a local network connection with VNC or NoMachine should be preferred. These connections are generally less performance impairing.
An errorless function of the tracking software can not be guarantied while a third party software remote connection is running on the tracking engine!
Especially third party software has to be tested for interference in correlation with the on-air tracking software, before going on air, and can not be supported by Pixotope support or engineering. This includes video conferencing and remote desktop software such as: Zoom, Google Hangouts, TeamViewer, Anydesk etc...

Illustration 1: The delay chart showing performance drop outs caused by an active third party remote software connection
Every Pixotope tracking operating system is by default running as the user “tracking”. When being asked for login credentials use tracking as user and tmg51105k as its password.
2 Pixotope Remote Support
In case a remote connection from a Pixotope employee is necessary there are two ways to connect to the tracking engine:
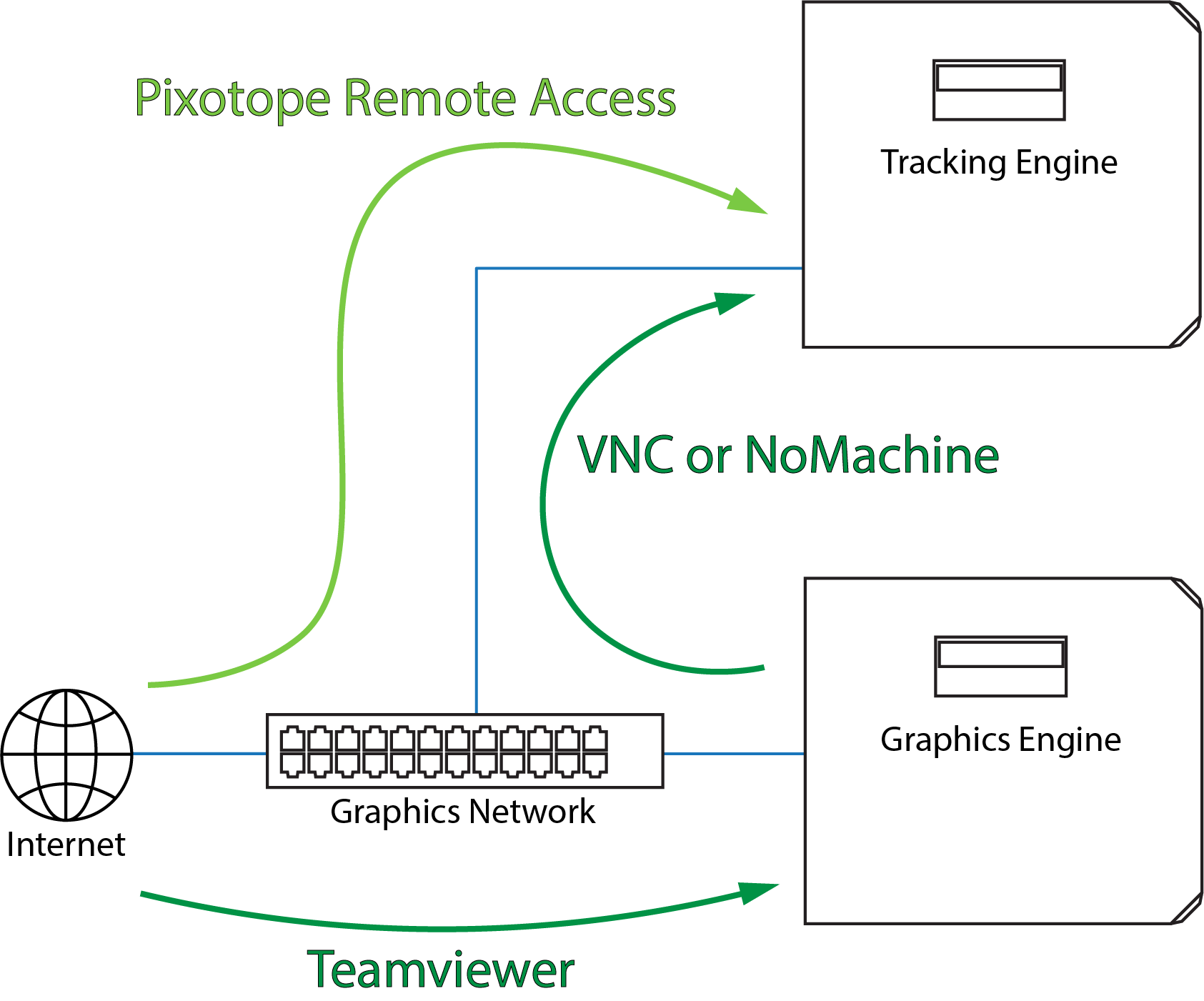
Illustration 2: 2 Possible remote connection paths to a tracking engine for Pixotope staff
2.1 Pixotope Remote Access
When activating the Remote Access in the Tracking menu, the tracking engine establishes a connection to a Pixotope server located in germany, enabling Pixotope staff to connect directly to the tracking engine.
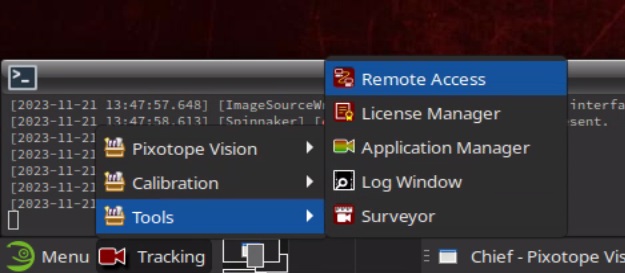
Illustration 3: Activating Remote Access
For this to work, the package trk-remote must be installed, found in the Software Manager in the Network Tracking Repository. More information about software installation can be found here.
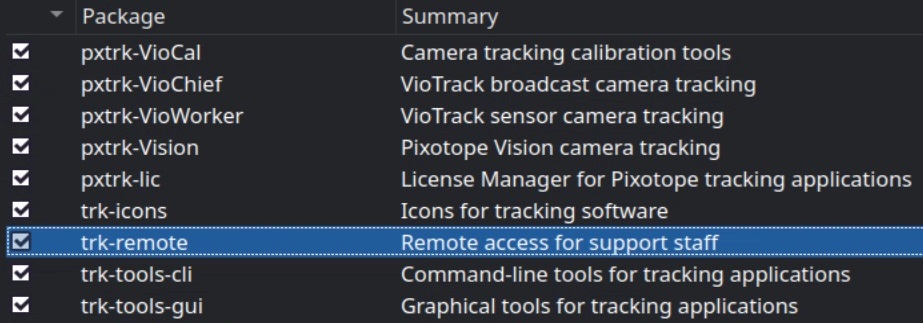
Illustration 4: Remote package for direct connection to the tracking engine
2.2 Local connection from a windows computer
If the tracking engine cannot have internet access, Pixotope staff can connect with TeamViewer to a computer in the same local network as the tracking engine. That can be for example the graphics engine. From there a local connection to the tracking engine can be established. For example using a VNC Viewer or NoMachine. A VNC Viewer or NoMachine need to be installed on the windows computer for this.
3 Pixotope Reseller Remote Support
3.1 Direct online Connection
The direct connection to the tracking engine using the Remote Access is only possible for Pixotope staff. Pixotope resellers can still use the internet to connect directly to the tracking engine. In order to do so a third party remote software needs to be installed on the tracking engine. This can be for example TeamViewer or Anydesk.
Be aware that these third party software can decrease performance, potentially making on-air use and final performance diagnostic impossible. If possible, choose the option from chapter 3.2!
Open the Software Manager and click on Repositories under Configuration
Enable Network openSUSE.org Repository (see Illustration 4)
Click OK
In the Search field you can search for third party remote software to install
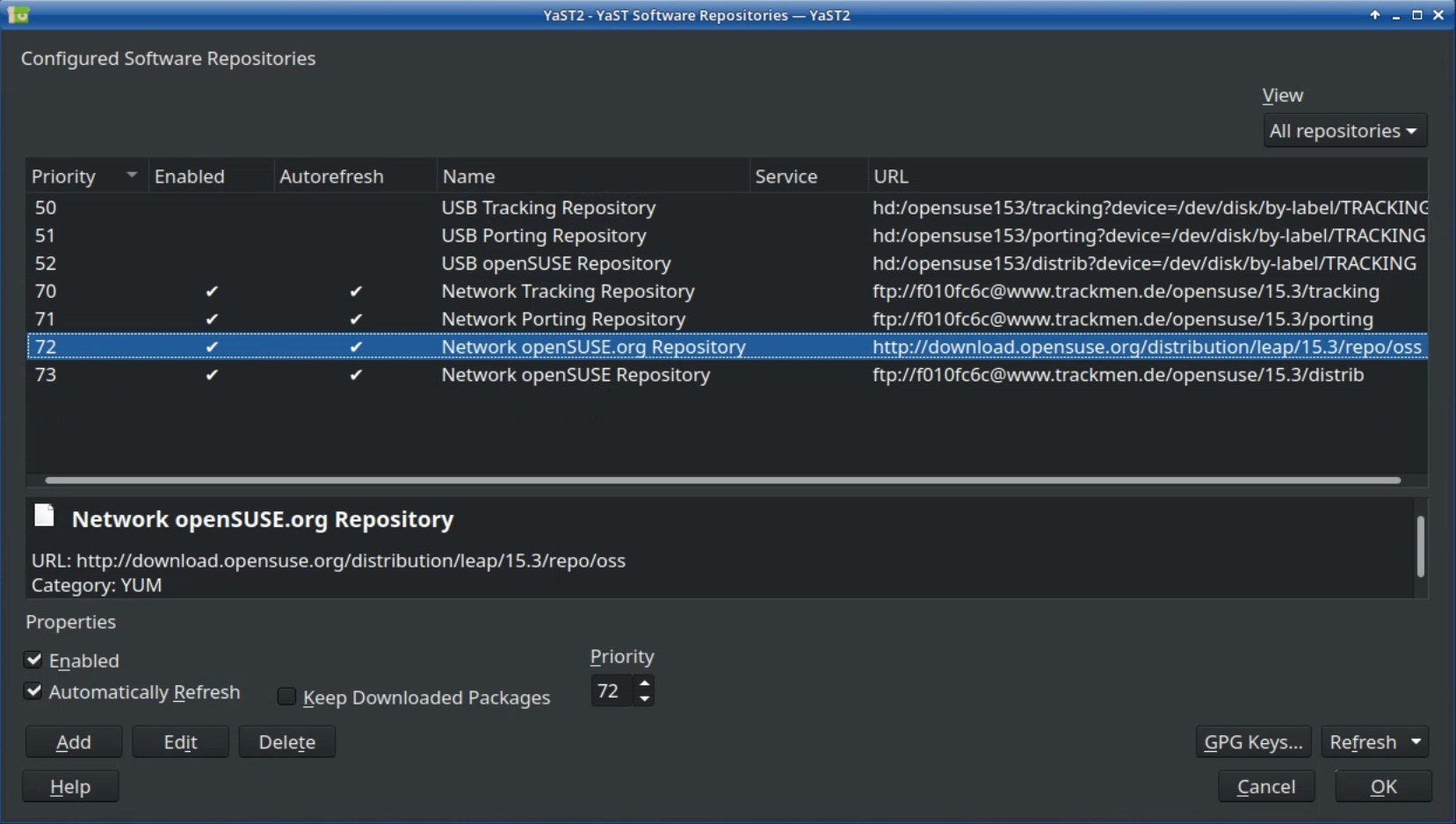
Illustration 5: Configure the Software Manager to access the openSUSE.org repository
3.2 Local connection from a windows computer
Similar to chapter 2.2 an indirect connection to the tracking engine can be established over a windows computer in the same local network. Third party remote software can be used for this. This method is necessary in case the tracking engine cannot be connected to the internet
This method should be preferred, because the performance impact of local network connections is lower than internet connections!
4 Preinstalled Remote Software
Two programs come preinstalled on the tracking engines:
4.1 VNC
A VNC Viewer and Server enables local network connections. For incoming connections the VNC server must be running. Type “vnc” in the OS menus' search bar and click on VNC-Server to start it. It can also be started from the AppManager. Click on TigerVNC Viewer to establish a VNC connection to a computer in the local network.
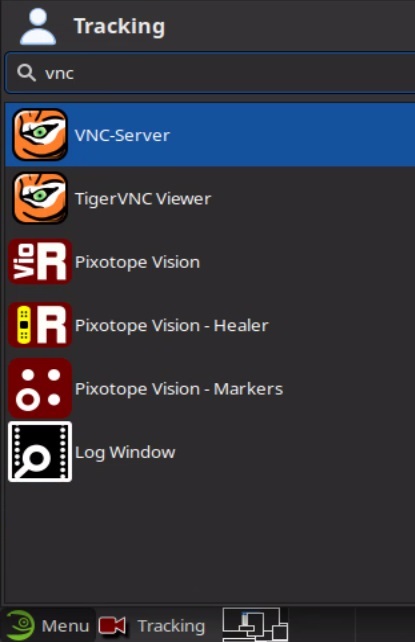
Illustration 6: VNC-Server and Viewer in the openSUSE menu
4.2 NoMachine
The TrackMen OS has the remote access software “NoMachine” preinstalled. It can be found in the Menu under Internet. It allows controlling another computer in the local network remotely.
When opening it, it shows machines that can be connected to. If a computer is not shown click on Add and type its IP address into the Host field. Leave Port and Protocol as is. For a remote connection with NoMachine both computers must have the software installed.
NoMachine also allows transferring files (not folder structures) by dragging-and-dropping the file from a folder to the NoMachine window or vice versa. They will be stored on the Desktop of the remote computer.
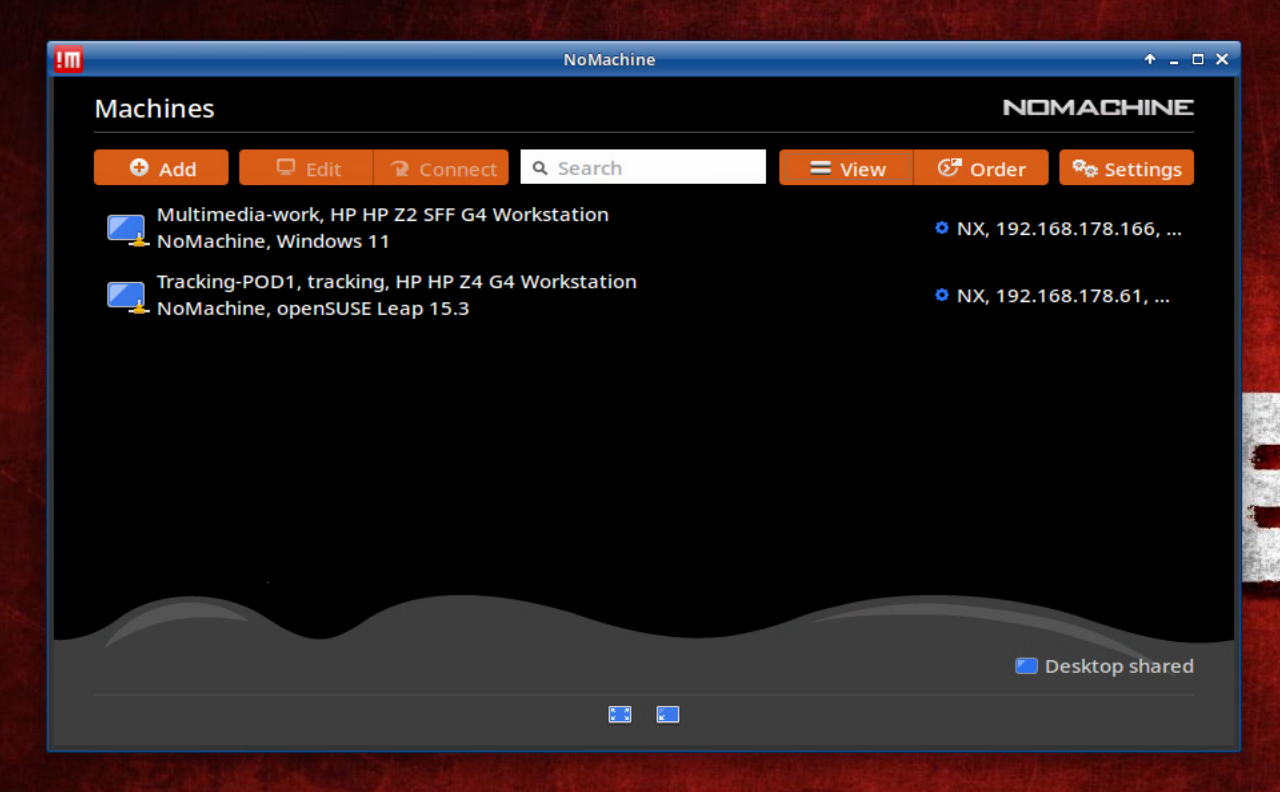
Illustration 7: NoMachine can connect to other computers with the program installed
