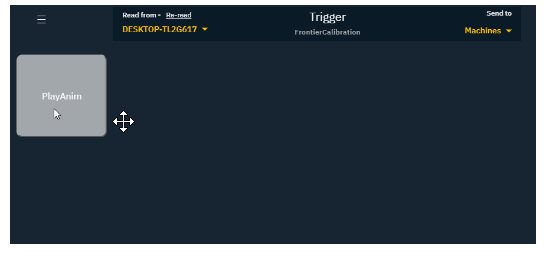Create animation trigger using Blueprint functions
To control an event in Pixotope using the Control Panel in Director, you need to create a trigger in the Editor.
With the power of the Unreal Blueprint visual scripting system, there are almost no limits to what type of interactions, integrations and control you can make, but in this example, we will trigger a small animation.
Open the Pixotope Editor
In the Content browser, right-click and create a Blueprint class actor
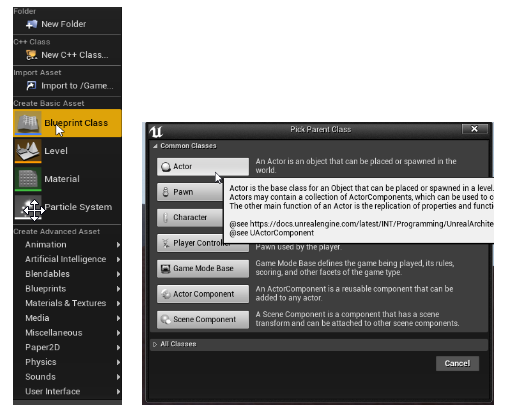
Let’s call it "AnimTrigger"
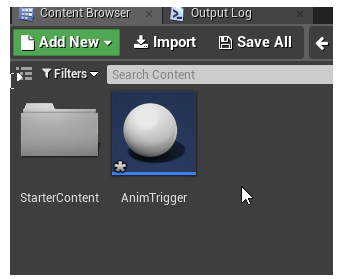
Choose "Save All" from the "File" menu to save the Actor
Drag and drop it into the Viewport. It is now available in the World Outliner.
In the Content browser, right-click and create a Level sequence from the "Animation" menu
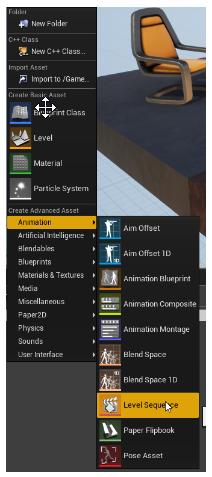
Let's call this "MyAnim"
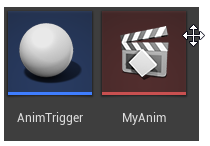
Drag it into the Viewport as well
In the Content browser, double-click the "MyAnim" Level sequence. This opens the Sequencer. The Sequencer is one of the many ways you can animate content in Unreal. Here you can, for example, add keyframes to the transforms and make an animation
Drag a movable static mesh actor from the World Outliner into the Sequencer
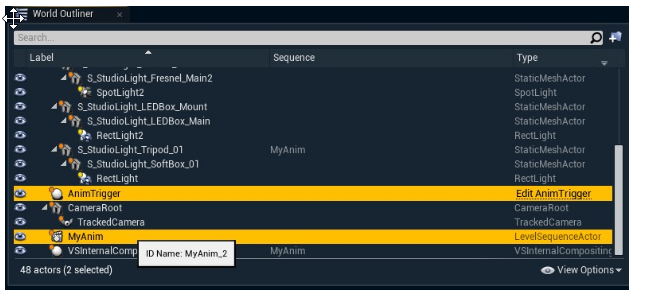
Add keyframes by pressing "S" on the keyboard when the object is at the desired position in the viewport
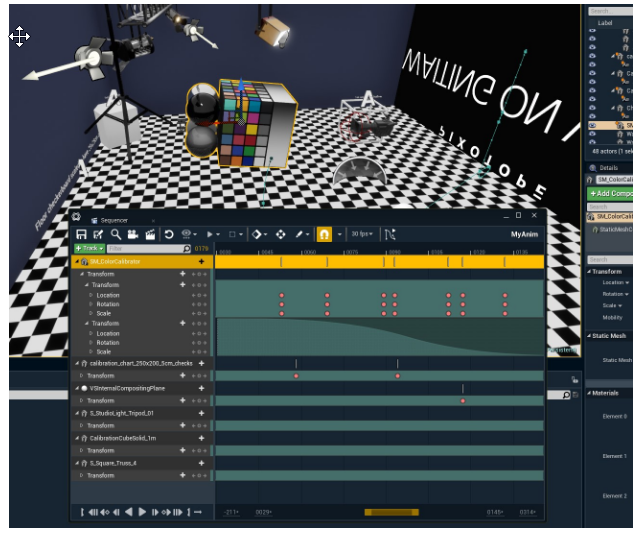
To trigger this animation from a Control panel in the Director, find our "AnimTrigger" in the World Outliner and click "Edit AnimTrigger". This brings up the Blueprint editor
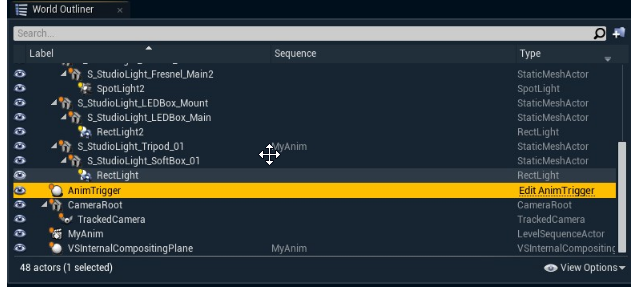
Click the "+Function" button to create a function that we can trigger
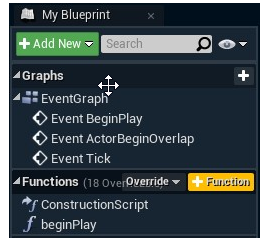
Add a function called "beginPlay"

By dragging from the white "event" arrow we can add more nodes to complete our little function
Add a "Create Level Sequence Player" node
Select "MyAnim" on the "Create Level Sequence Player" node
Add a "Play" node
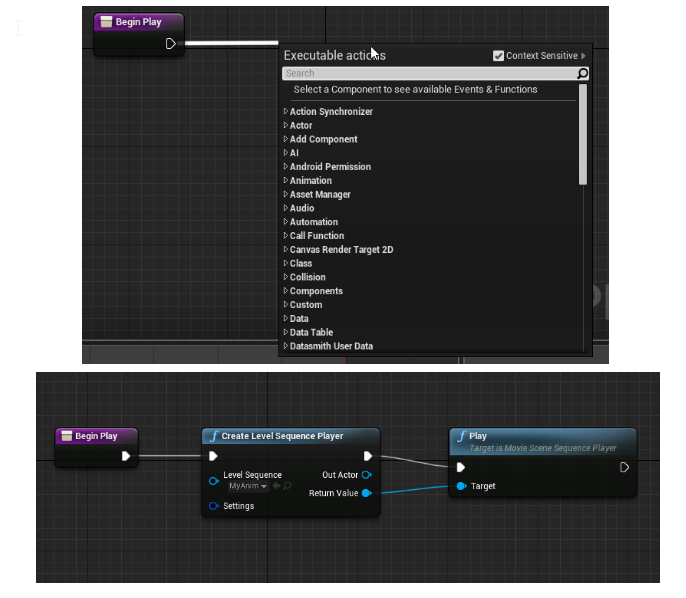
Connect the Return Value of the "Create Level Sequence Player" node to the Target on the "Play" node
Click "Save and Compile!"
Go to Director
Create a new control panel with a Trigger widget that points to this function
See how to Create a Control PanelAdd a trigger from the Toolbox
Click "Edit action" of the newly created trigger
Click "Add target"
Select the "AnimTrigger" function
The unique name (ID Name) might have a suffix added, for example: "AnimTrigger_2"Select the "beginPlay" function
Click "Select"
Click "Apply"
Click "Save" to save your Control panel
In the Editor, go to Play mode
NOTE: This particular function requires you to be in Live or Play mode to trigger. It will not trigger in WYSIWYG Editor mode.Try out your animation