Change show settings
Linked projects
Displays the projects linked to this show file and its availability (Status) on this machine.
Only Stand-alone and Server role are allowed to change linked projects
Browse to the project location
Click on the Launch icon next to the "Edit project path" in the linked project row
Add project link (Stand-alone and Server role)
Click on "Add project link"
Browse to the
.uprojectfile of the project which should be linked and click "Select"
Remove project link
Click on the Trash can icon in the linked project row
Edit project path (Stand-alone and Server role)
Click on "Edit project path"
Browse to the new location of the
.uprojectand click "Select"
Server machine: Editing the path of the linked project will affect all Client machines.
Edit local project path (Client role)
Client machines can override the project path locally in case their project path is different
Click on "Edit local project path"
Browse to the location of the
.uprojectand click "Select"
The project with a local override is indicated with - local override
Remove local override
To remove the local override and go back to using the server machine’s project path:
Click on "Remove local override"
The linked project
needs to be kept in sync manually
needs to be present on all machines on the same path as the server machine, unless the local project path has been edited.
Learn more about Show file and linked project
Import from other show
Allows you to import configuration and calibration settings (Base settings, Camera systems, Media inputs and outputs, Object tracker groups) from another show on the same or another machine.
To import a setup into the open show:
Click "Import from other Show" in SETUP > Show > Show settings
Select the machine you want to import the setup from
Select the Show
Select the items to import
base settings
camera systems*
media inputs and outputs*
object tracker groups*
The "Import result" dialog shows whether any problems have occurred while importing or applying the setup.
* Items with the same name will be overwritten.
Base settings
Compositing Color Space
Choose the project's compositing color space.
Linear space
Photorealistic compositing
For HDR and end-to-end color-managed workflows
Video space (legacy)
No color management or HDR output
Learn more about Compositing color space and how to Configure your color pipeline
Multi-machine syncing
Enable multi-machine syncing based on the primary timecode. The status of this setting is also shown in the Status panel.
Learn more about how to Configure timecode (LTC)
Learn more about the Status panel in Pixotope Director - Interface
Camera input switching
This features is available when using an XR license.
Enable the ability to switch between multiple camera systems (video and tracking source) in the routing panel.
If disabled, the first camera system routed to a machine is used.
Defaults
Choose the default values for
Input/Output
Video input/output format
Color profile
used in Configure > Video I/O.
The frame rate of inputs and outputs must be the same!
Engine startup arguments (EDITOR/LIVE)
Requires restarting levels.
DX 12 mode (For Ray tracing support)
This starts the Editor/Engine with the DX 12 flag. To fully enable ray tracing, ensure that:
Windows 10 is running version 1809 or later
DirectX 12 is installed
the latest Nvidia RTX Graphic drivers are installed
Ray Tracing is turned on in Pixotope Editor Project Settings > Rendering
Custom arguments
Here you can add custom commands to control how the engine behaves when launched.
Click “Add custom argument”
Write out as many commands as you like into the Argument(s) field
Give your argument(s) a Label for easier recognition. This label will also be displayed in a notification bar in the Launch panels, each time an argument is toggled on
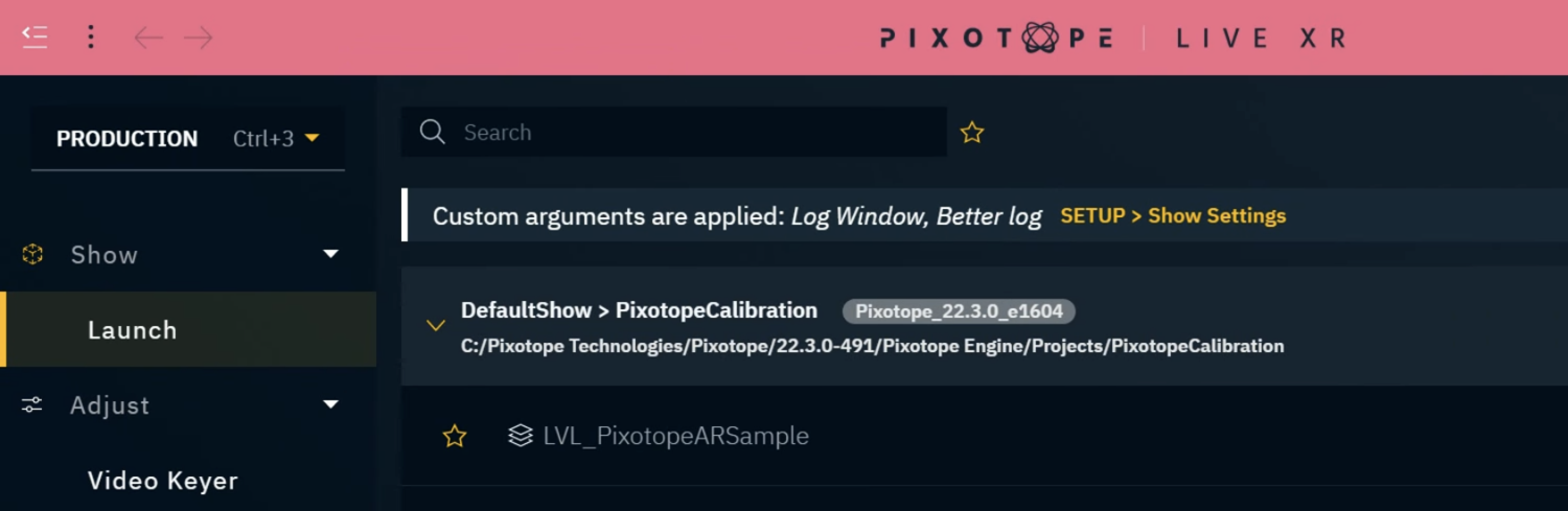
Make sure you use proper syntax when typing your commands, otherwise launching levels could fail. A helpful guide, and list of available arguments can be found here https://docs.unrealengine.com/4.27/en-US/ProductionPipelines/CommandLineArguments/
Experimental features
File input (enabled by default)
SRT input/output
GPU output
Video IO service debug tools
Asset Hub
These features are experimental. We do not recommend using them in production.
Learn more about Syncing projects using the Asset Hub
Continue to Configure camera tracking
