Add widgets and actions
Link a property to a widget
You can link properties to widgets
in one go
OR separately (see Link properties separately)
In the "Properties" drawer find the Target property you want to control
Click and drag the red circle ⭕ of a Target property onto the canvas
(for functions dragFN)Holding down
Ctrlwhile dragging will insert the last selected widget, skipping the toolbox selection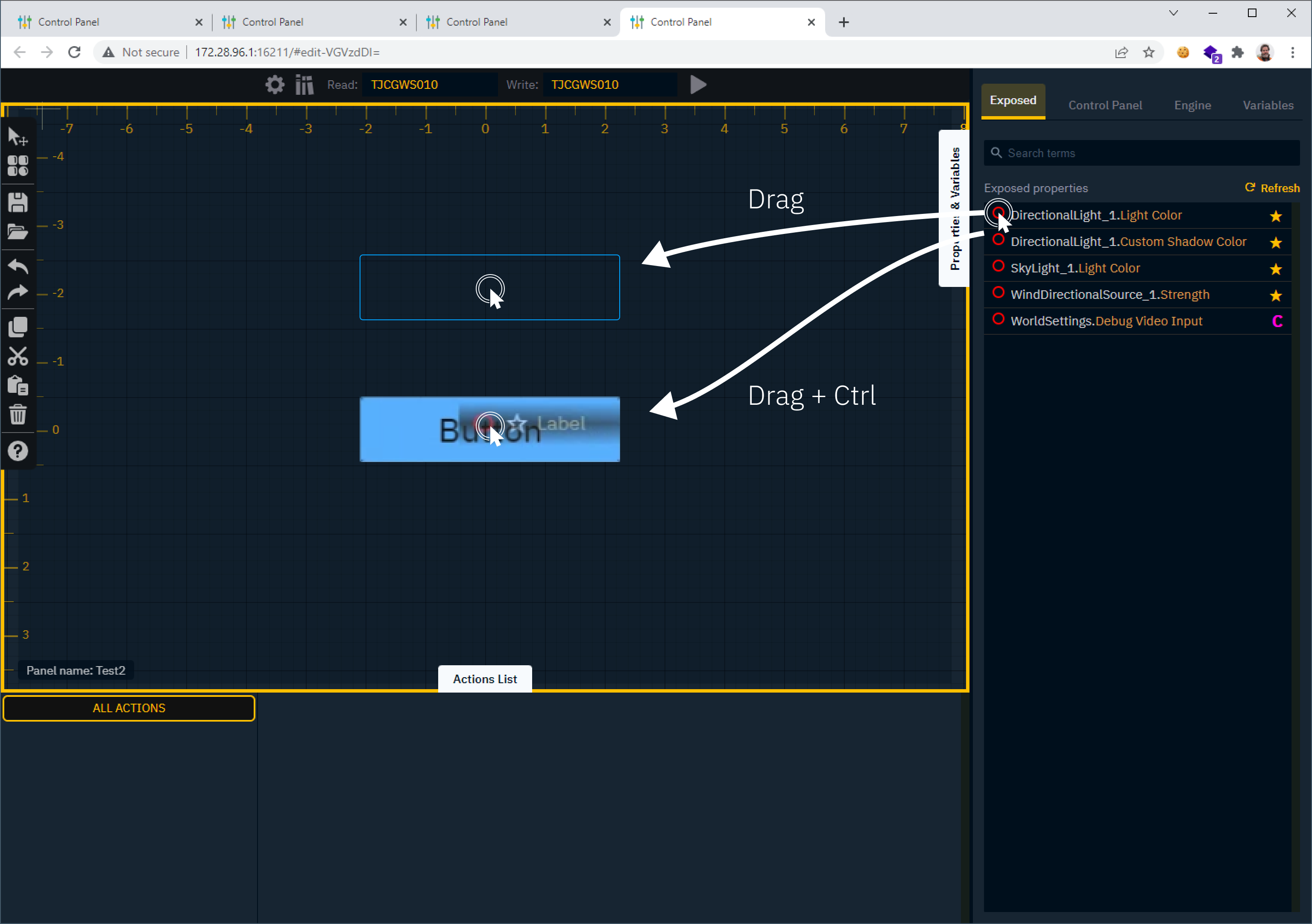
To link the same property of multiple objects
Select multiple objects in the Engine tab
Drag one of their properties to the canvas (same as above)
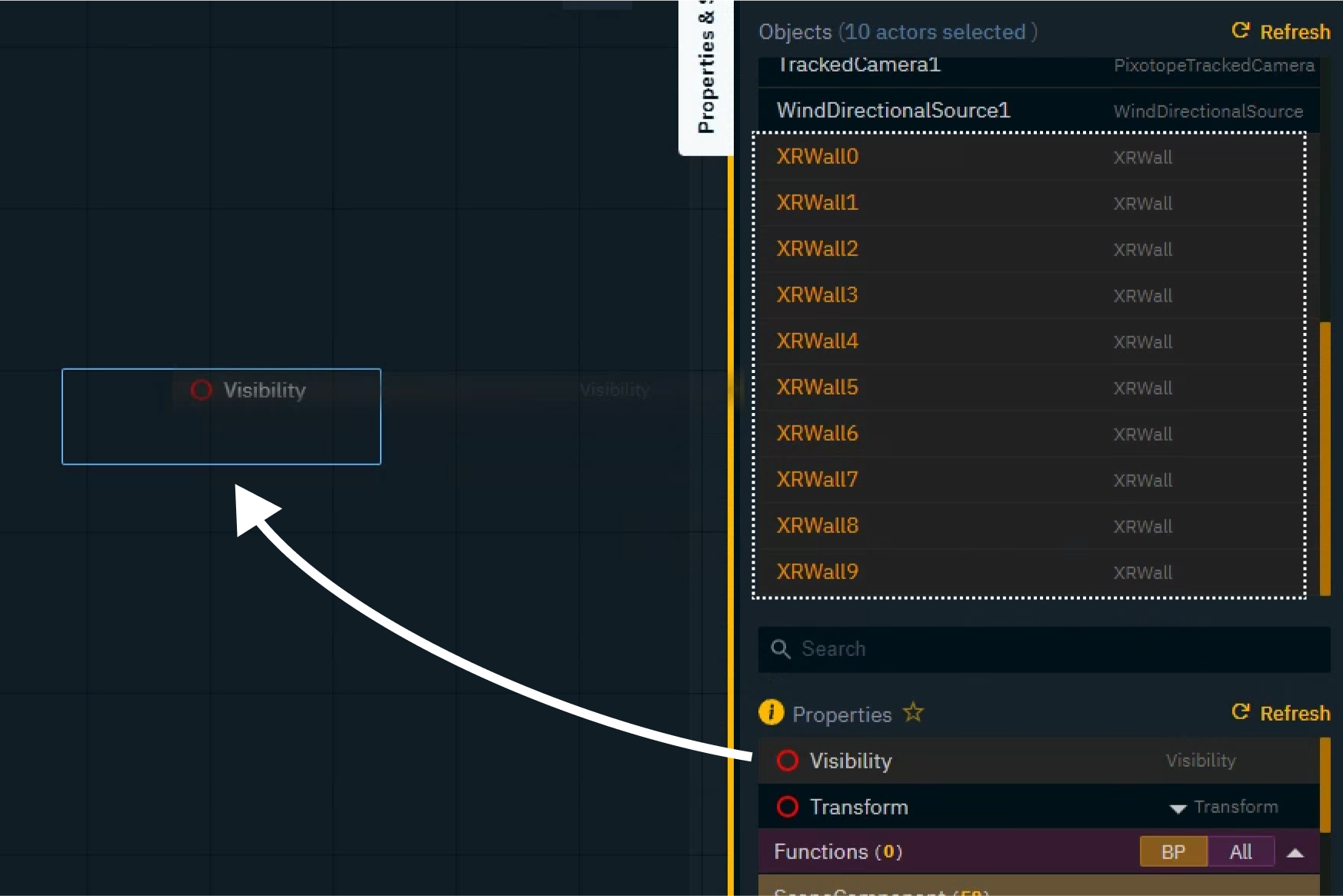
The widget toolbox is opened
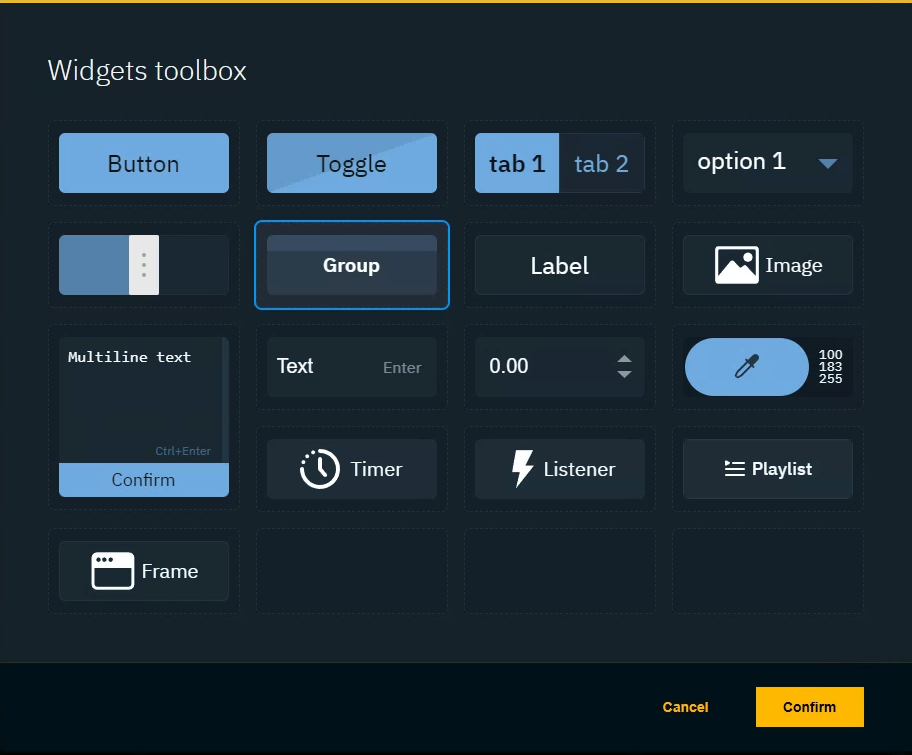
Double click the widget which should control this property
OR select it and click "Confirm"The widget is added to the canvas
An action is added to the widget
Setting the default value of the widget as the Source
Setting the dragged property as the Target
An action is attached to a specific widget which triggers it
When triggered, it sends the Source value or property to the Target property
Actions can use properties from running levels, as well as from other widgets on the canvas
Link properties separately
Add a widget
Press
Tto open the toolboxDouble click the widget
OR select it and click "Confirm"Click and drag on the canvas to place/draw the widget
If necessary Press
Vto switch between Draw and Select mode
Link a property to a widget
Select one or more objects
Drag a property either
directly onto a widget
OR onto the Action in the Actions drawer
This will automatically set the default value of the widget as the source
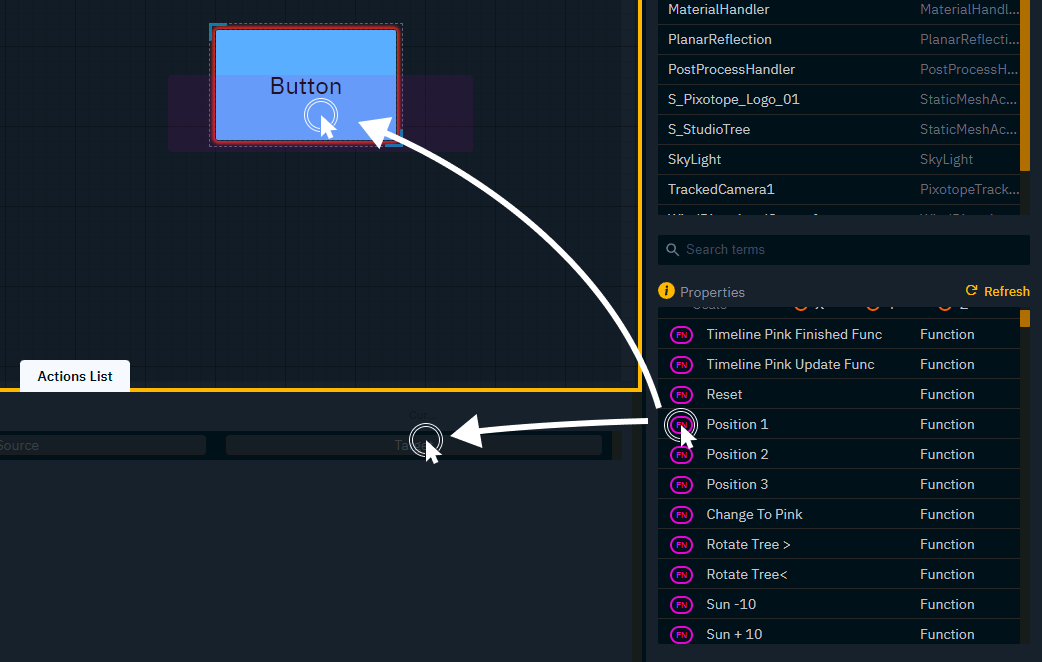
Drag property onto widget
In the "Properties" drawer find the Target property you want to control
Click and drag the red circle ⭕ of a Target property onto a widget
Drag property into the Actions drawer
Double click the widget on the canvas to focus its action list
Click and drag the red circle ⭕ of the Target property onto the target drop zone
For functions drag FN instead of the red circle
Edit actions
Change action behaviour
Unidirectional (default) |
| The value is sent from the source to the target |
|---|---|---|
Bidirectional |
| The value is read from the target to source |
Startup |
| The value is sent from the source to the target |
Bidirectional
Click on the arrow between source and target and set the direction of the action to "Bidirectional"

not available for: Button (Trigger), Function and API calls
Startup
Click on STARTUP on the right side of the action

Change source
Change the default Source property by dragging another property onto the source drop zone
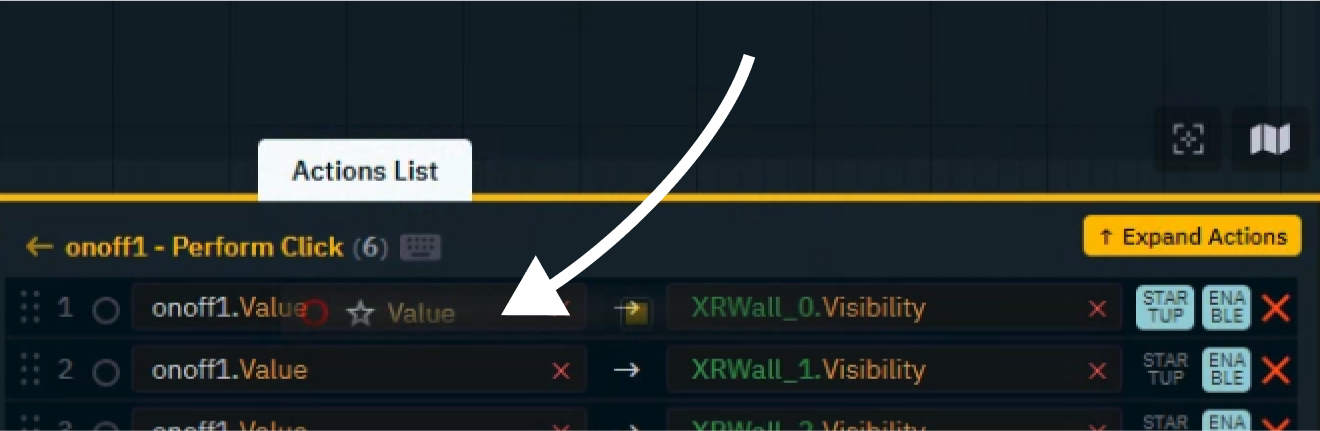
OR set a constant value by double clicking into the source drop zone
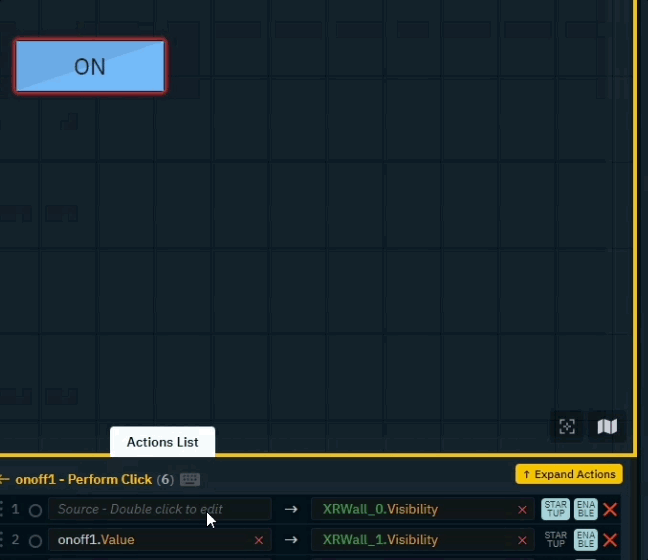
Learn more about Supported target property types
Change object
To only change the source or target object while keeping the property
Click the green object name of an action
Select another object and click "Update"
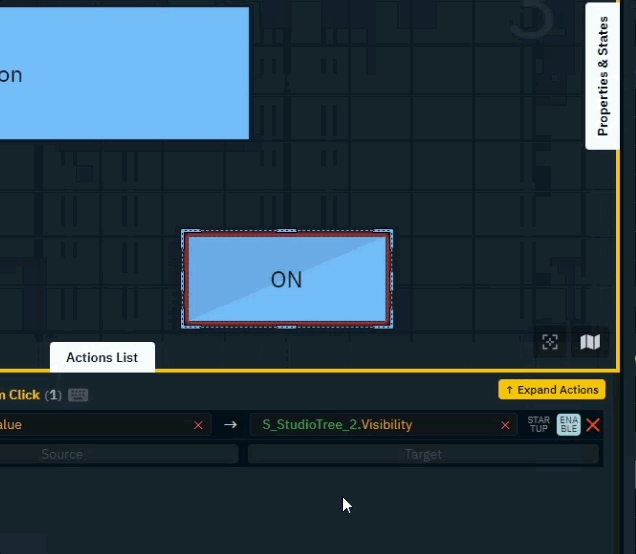
Remove a value or a property
To remove a value or property, click the x to the right of the Source or Target field.
Remove an action
To remove an action, click the x all the way to the right of the action row.
Copy an action
Drag the action onto another widget using the red circle ⭕
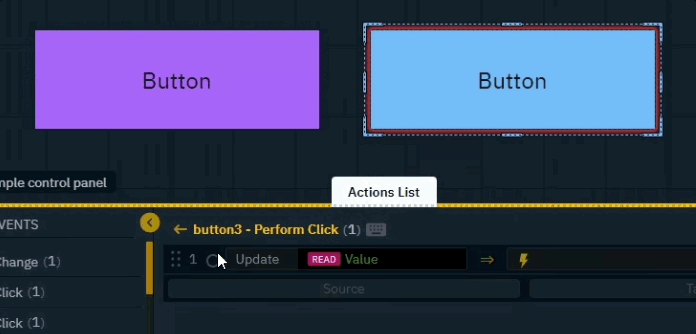
Custom options based on widget and property type
Some widgets and property types offer additional options.
Button (Toggle) and Tab widget
These widgets have more than one action event which actions can be added to.
Learn more about supported events and actions

Transform type
Transforms can be dragged into the action list
as sub properties
as a whole
When dragged in as a whole, the transform type breaks down into its individual sub property fields.
Drag any source property into the individual fields
OR set a constant value by double clicking into the field
At the trigger time, the individual values will be combined and set as the new transform
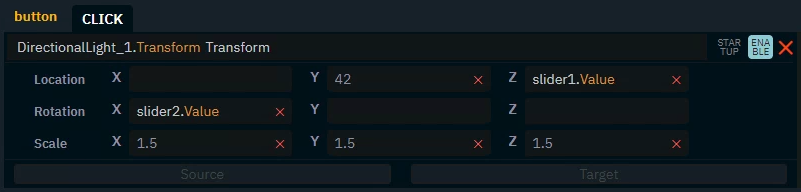
Function type
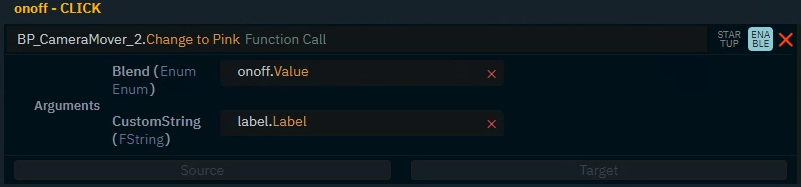
If function have arguments, the arguments are listed.
Drag any source property into the individual fields
OR set a constant value by double clicking into the field
API Call type
Learn more about Advanced usage of the control panel
Add additional triggers - via keyboard or another widget
Widgets are typically triggered by a mouse or touch action. In addition a widget can also be triggered by
a hotkey (keyboard shortcut)
another widget
Learn more about supported events and actions
Trigger using a hotkey
Select the widget and event which should be triggered by the shortcut
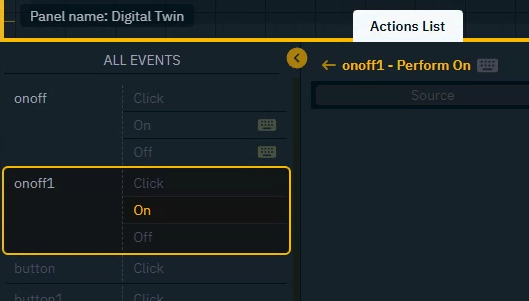
Click on the "Keyboard icon" to open the hotkey
Click in the input field and press the keyboard shortcut
Click "Confirm"
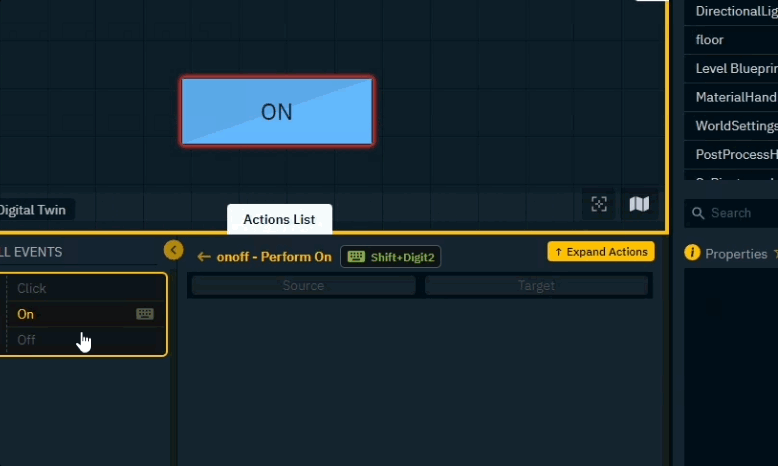
When using a keyboard shortcut used by the browser the original behaviour will be ignored.
Trigger using another widget
Meta actions allow widgets to trigger/control other widgets.
Right click the widget you want to control and scroll down
Drag the "Perform Click" action onto the controlling widget
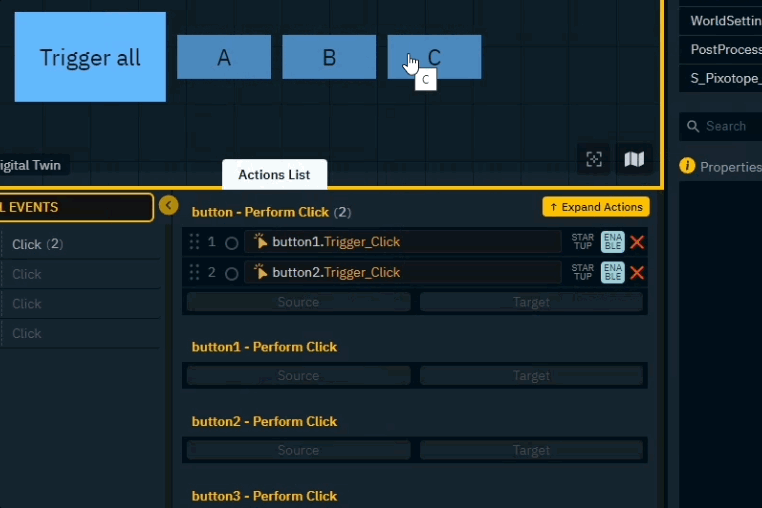
Next step
Continue to Edit and organize widgets
