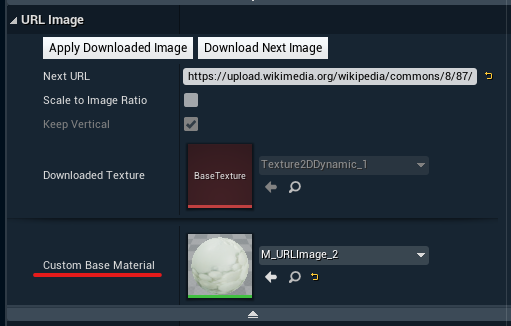URL Image Actor
The URL Image Actor can be used to preload and display images from a URL in 3D space. It supports web links and local resources with the following formats:
PNG
JPEG
BMP

In Editor
Add a URL Image Actor from the "Place Actors" list
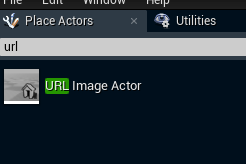
Set the NextURL property
Example of a local URL (drag and drop an image into web browser and then copy the address):
file:///C:/Users/User/Downloads/file.jpgExample of a web URL:
https://upload.wikimedia.org/wikipedia/commons/8/87/Oslo%2C_Norway%2C_Jan_2020_00027.jpg
Click the Download Next Image function button
This preloads the image into a dynamic texture, but won’t display it yet
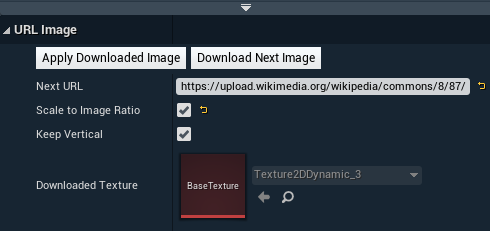
Call (via the control panel or the API) the IsNextImageReady function several times to check if the image is ready
When testing in Editor you can just make sure that a new downloaded texture appeared
Click the Apply Downloaded Image function button
The image is being displayed
Before triggering this function you might want to consider using scaling options to match your desired behaviour
All parameters and functions can be called remotely via the control panel or the API
Remote Usage
Using the control panel
Add an image source
Click on the "Resources" icon in the toolbar to open the Resource library
Click on "Upload" button to browse and select an image file
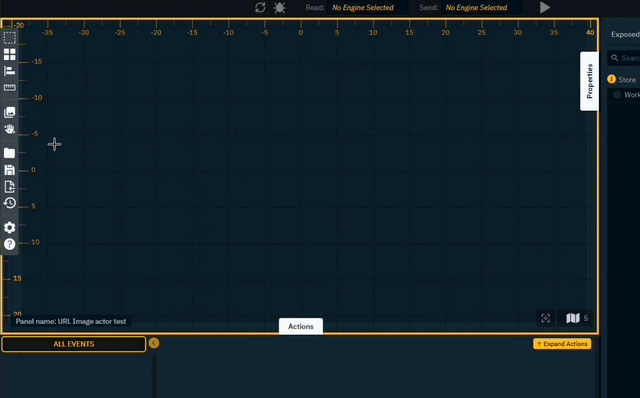
Double click the empty canvas to open the Widgets toolbox
Double click the image widget and click+drag the mouse to draw an image widget
Double click the widget and select an image from the Resource library
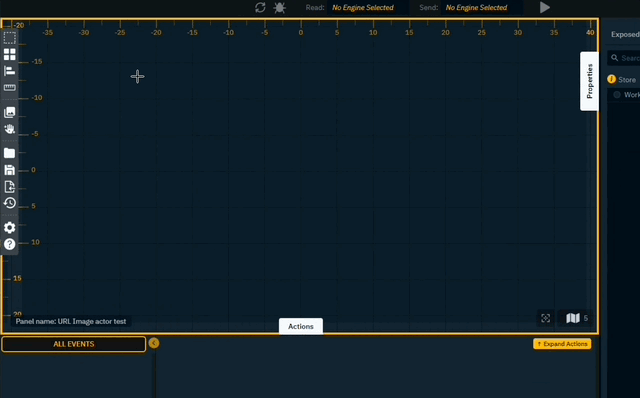
Send the image to the URL Image Actor
Select the URL Image Actor in the Engine tab
Search for the "Download and Apply Image" function
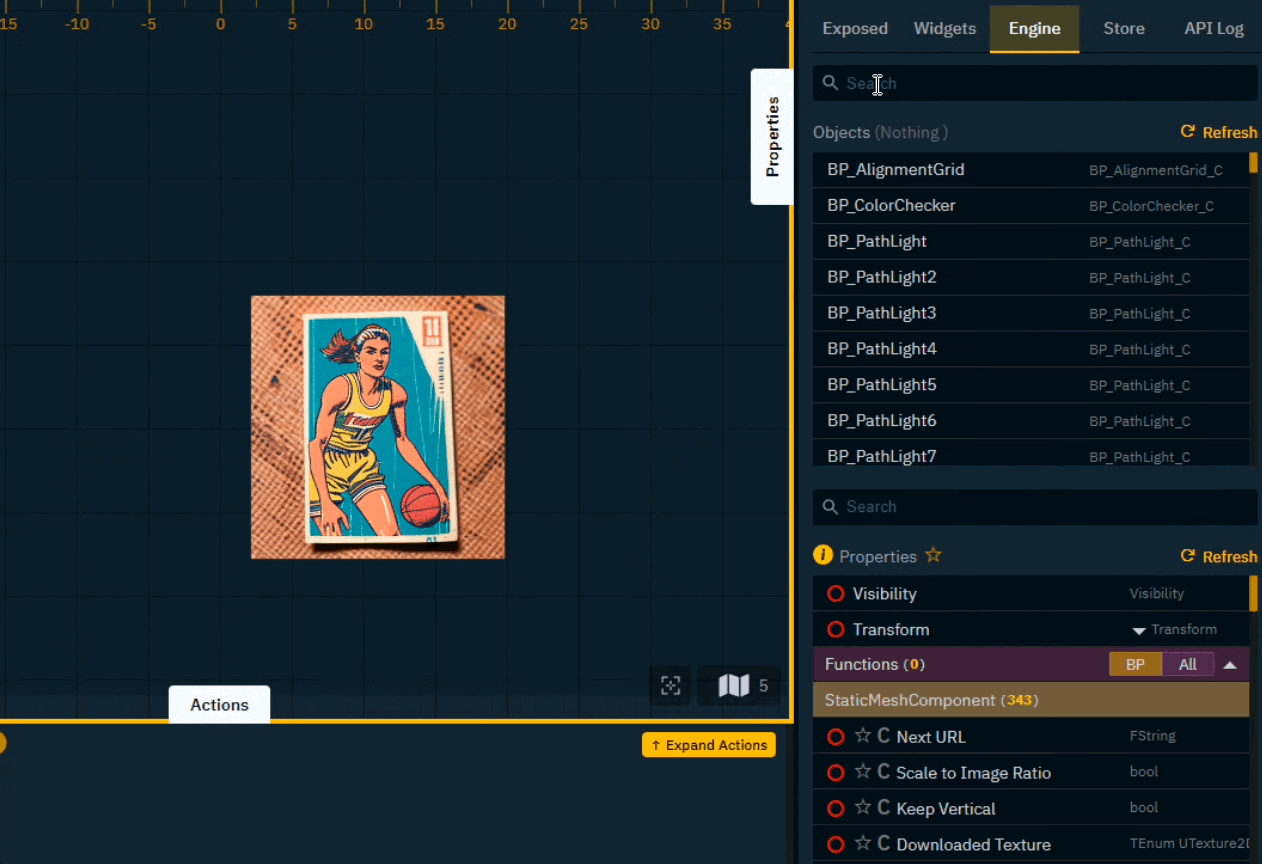
Drag it onto the canvas to create a trigger button
Add the URL of the image as argument of the Download and Apply Image function
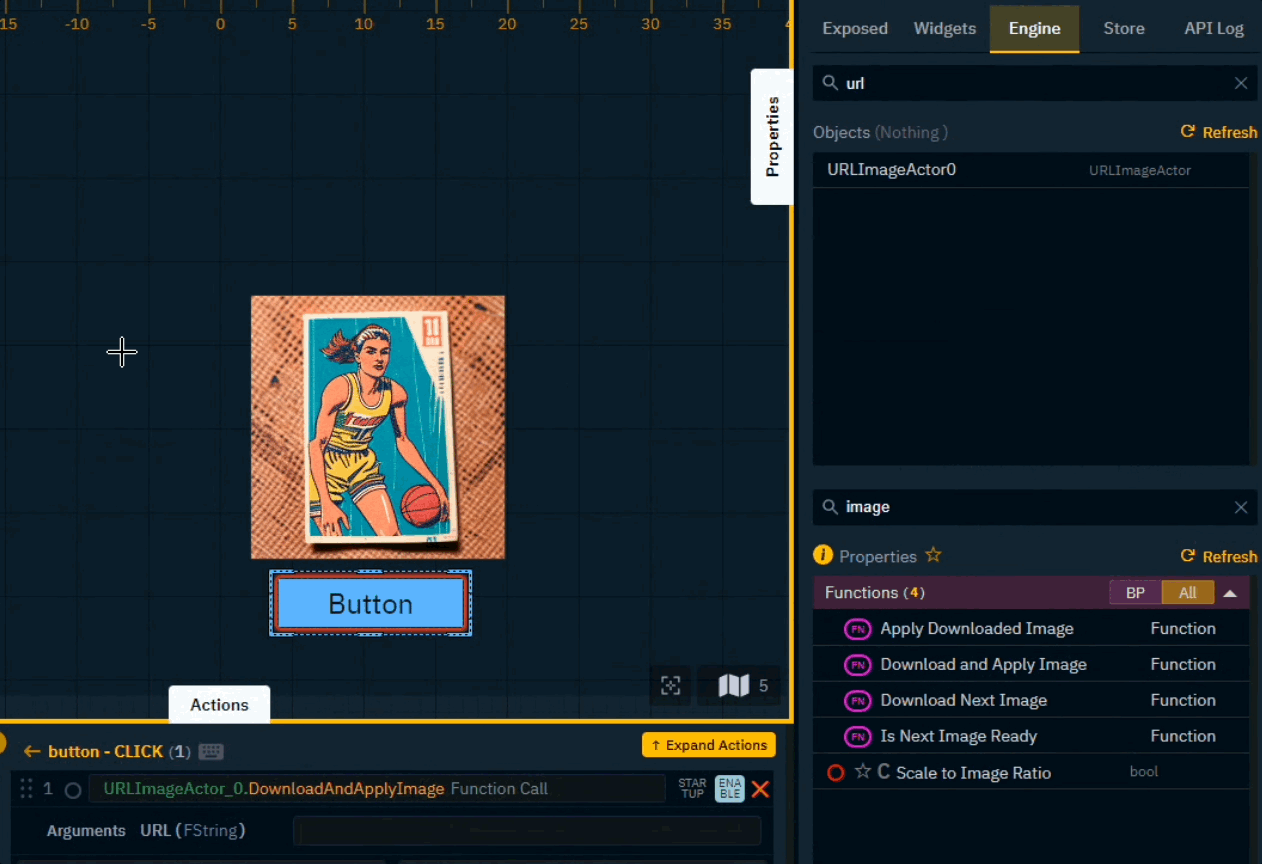
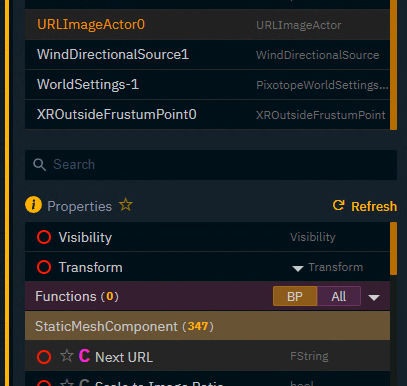
The Next URL string can also be set directly/independently
Any image web URL can be used. Depending on the size, the time to load the image might vary.
Here’s a URL-only example call via Pixotope Gateway (targeting an actor called URLImageActor_0):
Learn more about How to use Pixotope Gateway
URL Image Actor example control panel
Download zip file
Unpack it into your project and click "Rescan folders" in the Launch panel
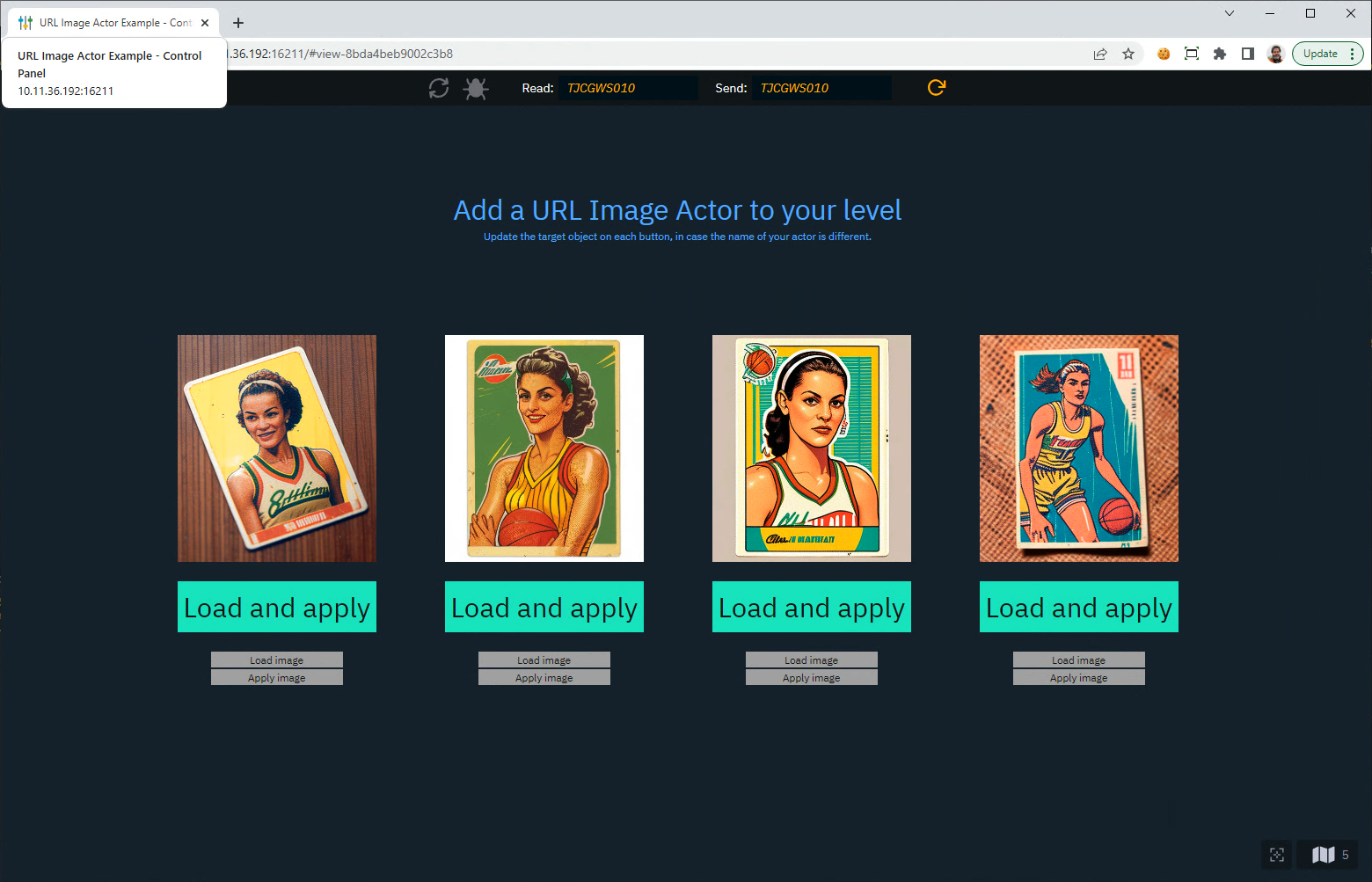
Using Blueprints
All of the above-mentioned functions and properties are also exposed to Blueprints and can be controlled this way.
Here is a simple test example that downloads and displays an image when user clicks button J on the keyboard:
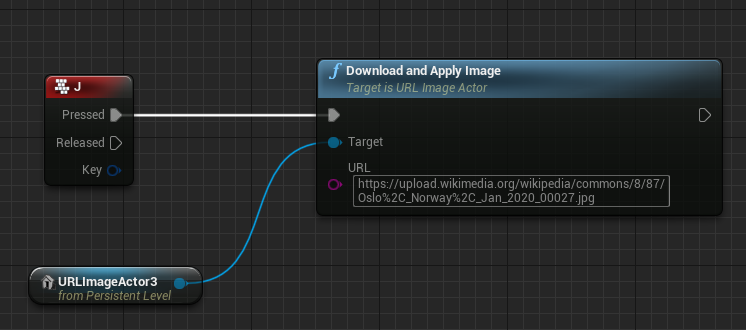
Solving Color Issues
Depending on your virtual lights, post process, and the loaded image itself, the resulting colors might not be what you expect.
This can be adjusted by using a custom material for you URL Image Plane. This way you can design any adjustments and rendering qualities you like.