Using Data Mapper
A Data Mapper addon/license is needed
to create data sources, fetch and store the data (1 per Pixotope network)
Add the Data Mapper license on the Server machine.
Data Mapper allows to link external sources to any destination inside Pixotope. For a list of supported data sources see below.
Add a data source
In Director go to SETUP > Show > Data sources
Click "Add data source"
Paste a URL into the Data source URL input field
Data is fetched immediately and can be previewed
under Data preview
OR by clicking on "Show raw data"
Set the Read frequency how often the data should be fetched
OR set a Custom frequency in seconds
Enable the data source
This writes the data to Store
AND starts the reading interval
When Pixotope is started
the data of all enabled Data sources is read
and continuous to be read based on the set Read frequency
until Pixotope is closed or the Data source is disabled
Edit the data source
Click on the Edit icon
Toggle data sources
To enable/disable a data source, click on the toggle
Read from data source
Manually trigger reading of the data.
Read now
Click the Read now icon to read from a specific data source
This will
overwrite the old with the newly read data
reset the timer for the Read frequency
Read from all sources
Click Read from all sources to read from all enabled sources
Delete data source
Click the Delete icon to delete the data source
This deletes the data source and all its read data on Store.
Use the data
Every time the data is read from an enabled data source, it is being stored in the Pixotope Store (Show file). The previously read data is being overwritten.
Learn more about Show files - where your SETUP is stored
The data which is being read can be linked to any Pixotope Engine property.
Via Control panel
Open the control panel in which you want to use the data
Select the Data sources tab
Select the Data source you would like to use the data from
Search for the data to use
Link the data to control
Learn more about how to Add widgets and actions in the control panel
Via Blueprints
Add a Read Data blueprint node
Select the data source
Extract the data you are interested in
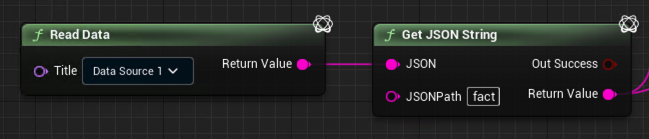
Learn more about how to Read data from the Store
Supported sources
Type | Format | Example | Notes |
|---|---|---|---|
RSS Feeds | XML, JSON | ||
Public APIs | JSON, XML, CSV, Plain Text | ||
Google Sheets | Change General access to: "Anyone with a link" To target a specific sheet, include its |
