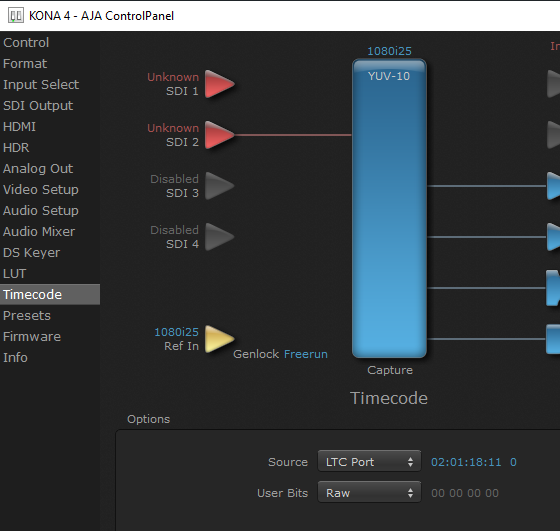Configure timecode (LTC)
Linear Timecode (LTC) is a clock stream that can be supplied in a number of ways. It is typically used for synchronization in video production, filmmaking, and live events.
We can use it to facilitate automated execution of Cue Actions, through the Pixotope Event System. If we feed multiple engines the same Timecode signal, they will all trigger at the same time - imperative when frame-perfect accuracy is required, for instance for hitting lip sync or matching audio cues!
LTC can also be used to synchronise video and tracking together, or when recording incoming tracking data.
Synthetic timecode
Instead of using a physical signal, Synthetic timecode uses the Pixotope network (Data Hub) to create a shared time reference.
Synthetic timecode requires
Lock/Genlock (preferably from SDI) on the machine that generates it
a robust network and low latency
Your network health should at least have a rating of 5/6, otherwise triggered events might not be frame accurate across machines.
Learn more about how to Check the network health
Set up synthetic timecode in Director
Enable "Multi-machine syncing" in SETUP > Show settings
Set Timecode type to "Synthetic"
Choose the machine which should act as a the Timecode provider
A global synthetic timecode is provided as primary timecode.
Synthetic timecode can not be used
in combination with Real timecode
for the Timecode frame matching method
with a Control or Artist license
Verify timecode coming in
Open the Status panel by clicking on the Status bar on the bottom
Click on "Show all timecodes" on the top right

Real timecode
We receive an LTC signal through the video card, either:
via an LTC port (as analog audio on a breakout cable) OR
via an SDI input (embedded into the video signal)
In a production environment, this signal would usually come from audio, especially if events had to be triggered on audio playback cues. However, we can easily set up a test environment where we generate and handle our own timecode.
Supported methods
Setup Analog audio timecode
Set up real timecode in Director
Enable "Multi-machine syncing" in SETUP > Show settings
Set Timecode type to "Real"
Go to SETUP > Configure > Routing
Click on the + in the top-right corner of a machine and then select "Timecode"
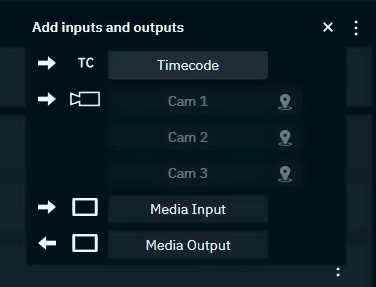
A Timecode item will be added underneath Lock
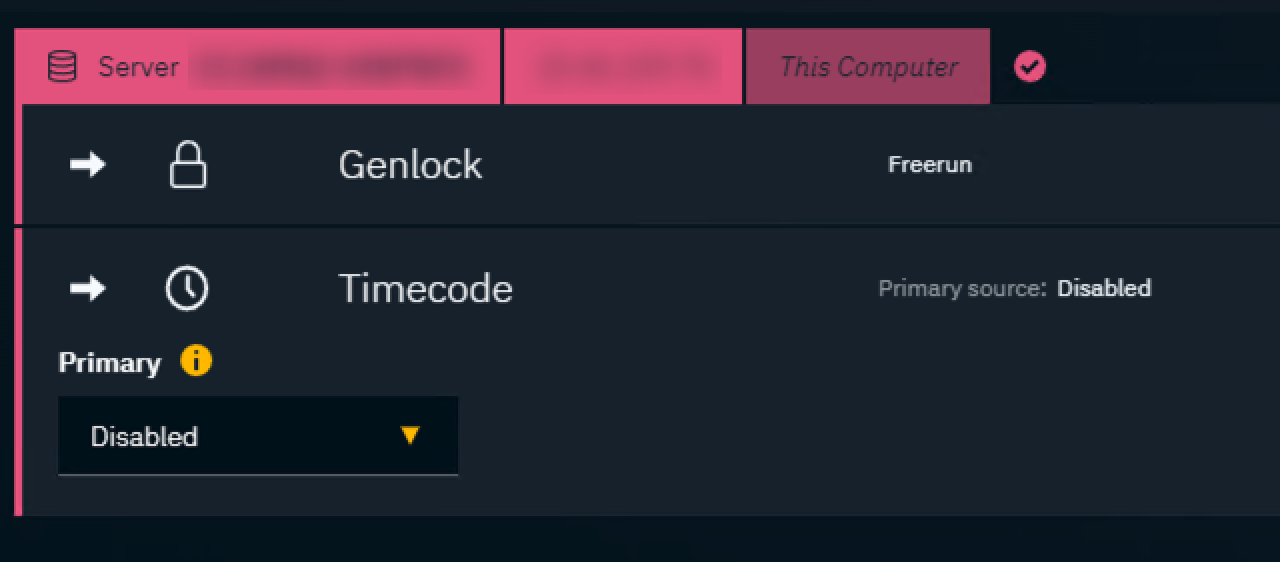
Launch a level as Timecode is reported from the running engine
Set your Primary source and its Status field appears
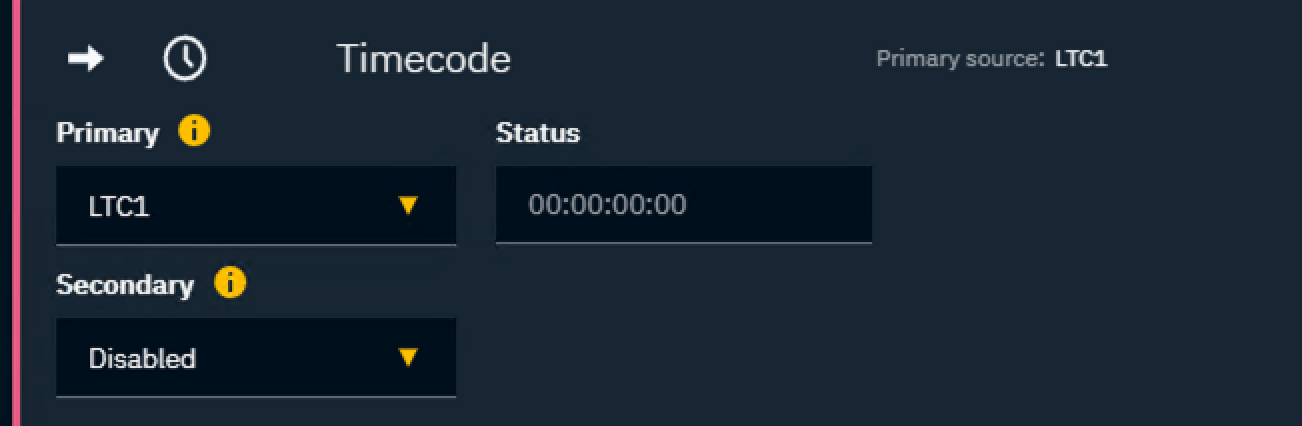
The Status field shows the timecode received by the engine
For AJA, you can also verify that timecode is received, by viewing the Timecode tab of the AJA ControlPanel
Embedded LTC: set source to "RP188 LTC" or "RP188 VITC"
LTC Port: set source to "LTC Port"
Optionally set your Secondary source and its Status field will appear
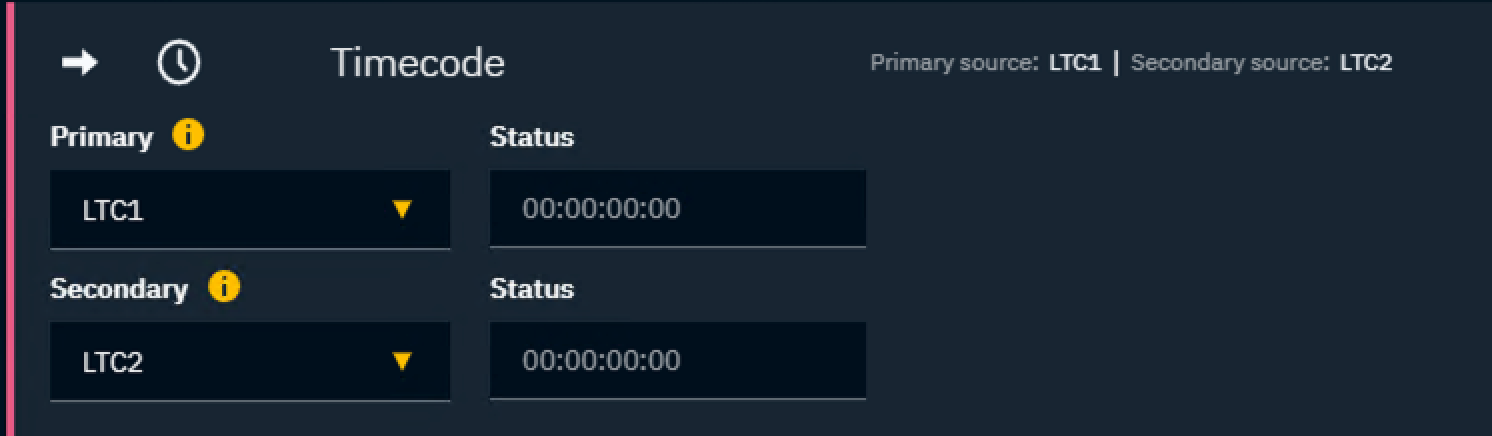
Repeat these steps for all machines which need a timecode source
Only one Embedded source is possible at any time.
A level needs to be running for Status to update as the timecode is reported by the engine.
Using timecode in Editor
Access the timecode using the "Get Video IO Timecode" blueprint node
the index refers to primary or secondary within Director
Outputting timecode via SDI
Timecode is embedded in all SDI outputs.