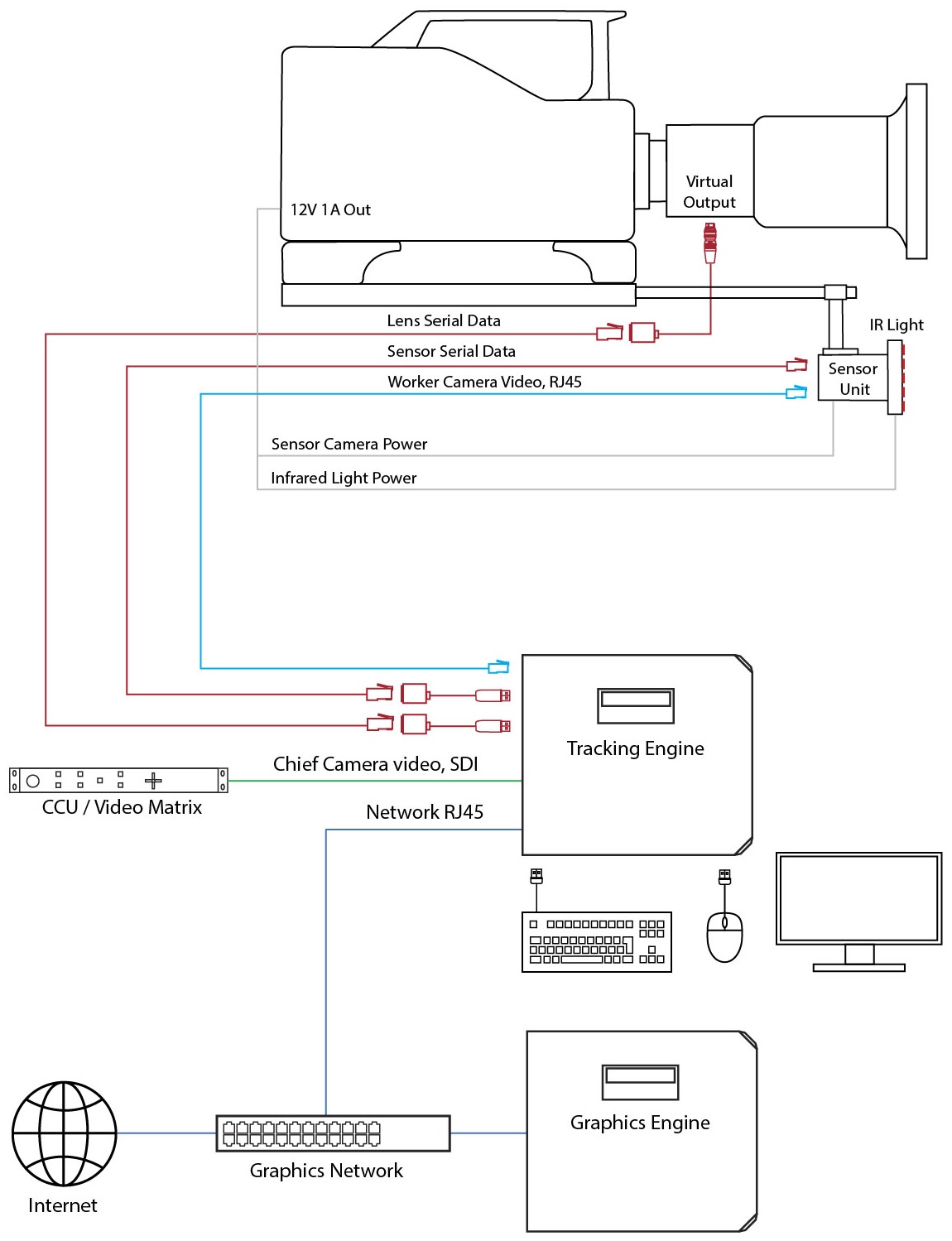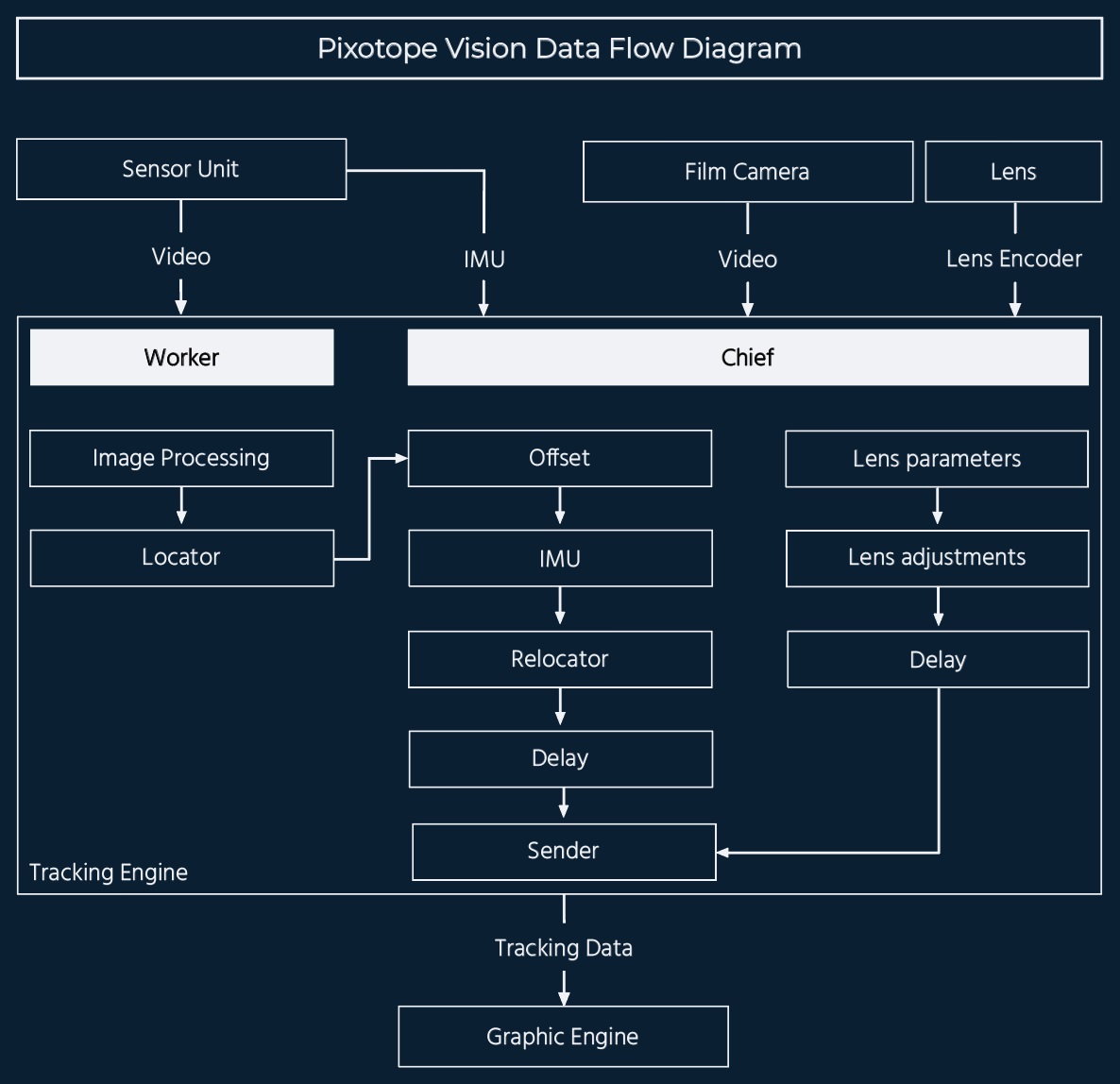Setup Checklist
This guide presents a summarized manual version to go along with a personal training. It covers the basic steps of setting up a Pixotope camera tracking system with a sensor unit.
For more information and full manuals, please check the sub menus of Pixotope Vision.
1. Hardware Setup
Check out the video tutorial for cabling and inputs.
When?
Before system start
Fresh setup
Why?
Missing video stream
Zoom and Focus not working
Prediction not working (wrong delay)
What?
(Re)Start tracking Processes after changing connections!
Sensor Unit power: External DC adapter, connector to Chief camera 12V output or Power over Ethernet injector
Worker camera video: RJ45 ethernet connector to gigabit network port in PC
Chief camera video: HD-SDI connector to respective video capture card in PC, up to 1080p60 video. It may be taken from other sources like camera CCU or video matrix
Lens data connector:
Canon: 20-pin Hirose connector on lens “Remote1/Virtual” port to RS-422-to-USB-converter
Fujinon: 10-pin or 20-pin Hirose connector on lens “EXT” to RS-232 connector in PC or RS-232-to-USB-converter
External encoders: Encoders mounted at lens, connected to individual quadrature to USB adapters. One for zoom, one for focus
IMU Serial connector: optional: RJ45 serial connector to RS-422-to-USB-converter. If not working first time, try reconnecting on IMU side
Network connection to graphics engine: Ethernet connection, both PCs in same address space
2. Lens Calibration
Check out the video tutorial for Calibrating a fixed lens.
When?
After hardware check
Before Offset calibration: both cameras
Before initialization: Worker camera
Why?
Only if lenses have been manipulated after last calibration!
Unreliable tracking
Bad offset results
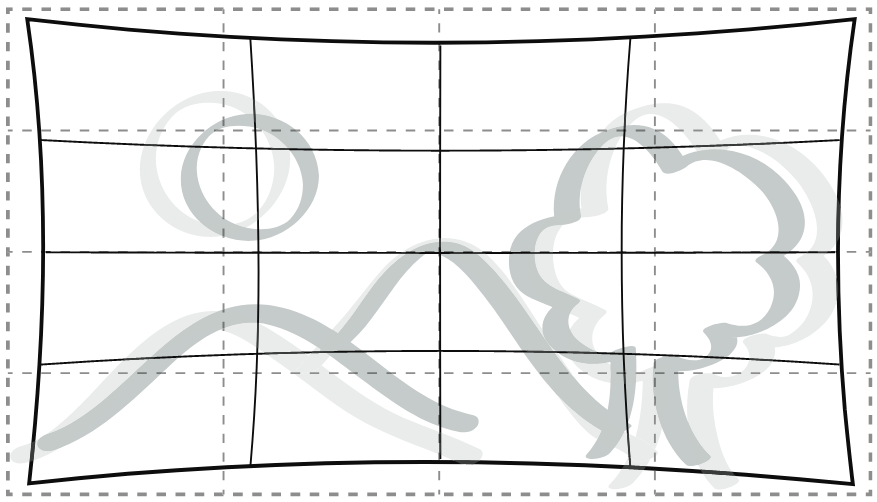
Illustration 2: Lens distortion sketch. Feature points will be allocated differently on the camera chip by distortion
What?
Chief lens: make sure the zoom is set to wide angle and the focus to ∞
Worker lens: make sure the focus and aperture positions are set and fixed
Start Fixed Lens Calibration
Check calibration pattern detection. If incomplete, adjust Threshold in Settings
Click Add Sample to record pattern, covering all the image with green points step by step. Always hold the board at an angle towards the camera and never parallel to the camera chip
Check whether RMSE is below 1 and Maximum error below 5
Save the file
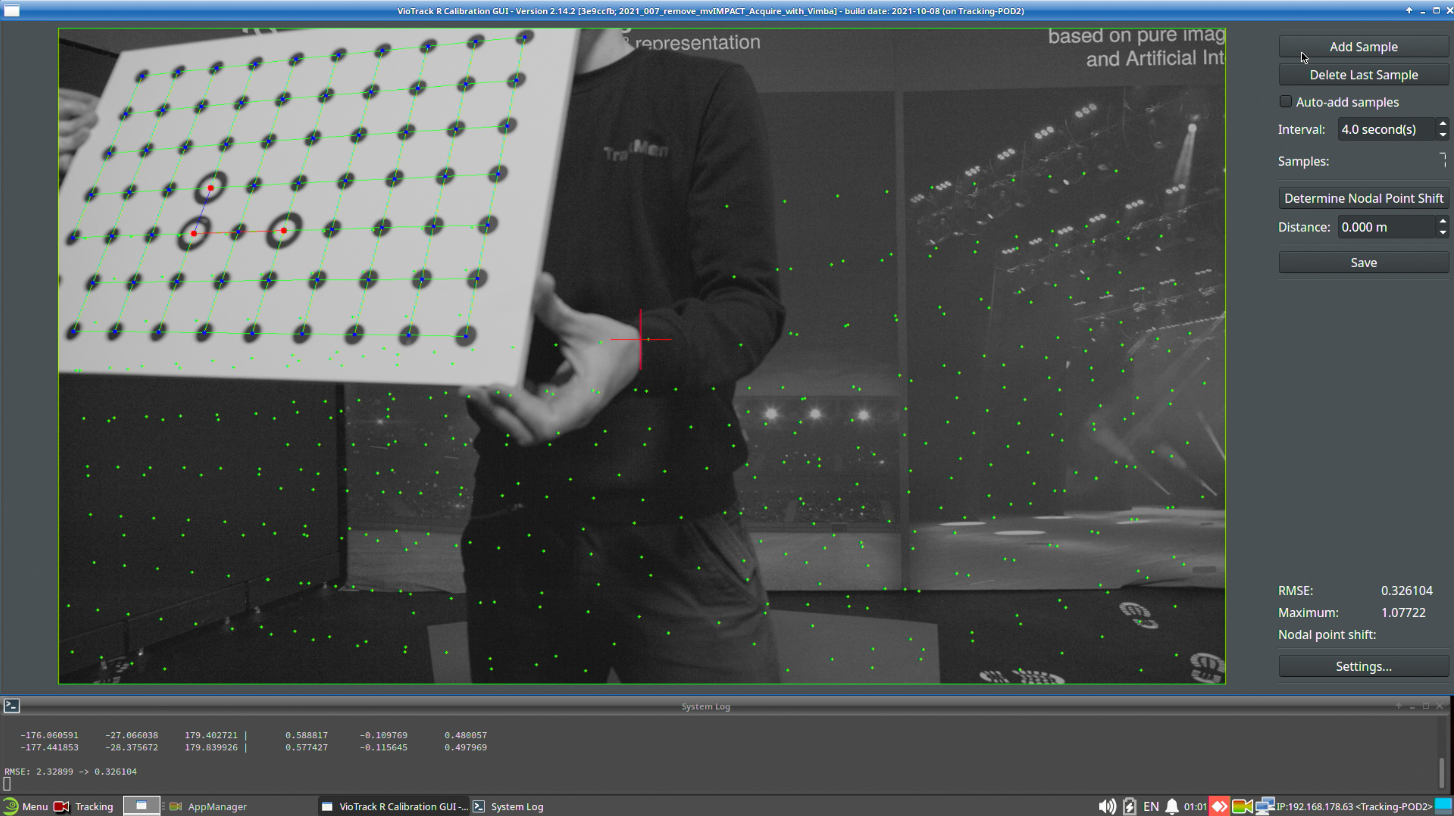
Illustration 3: Lens calibration procedure
3. Offset Calibration
Check out the video tutorial about calibrating the offset.
When?
After lens calibration
Before tracking
Why?
Worker camera mounting has been manipulated
Origins in Worker video and Chief video do not match
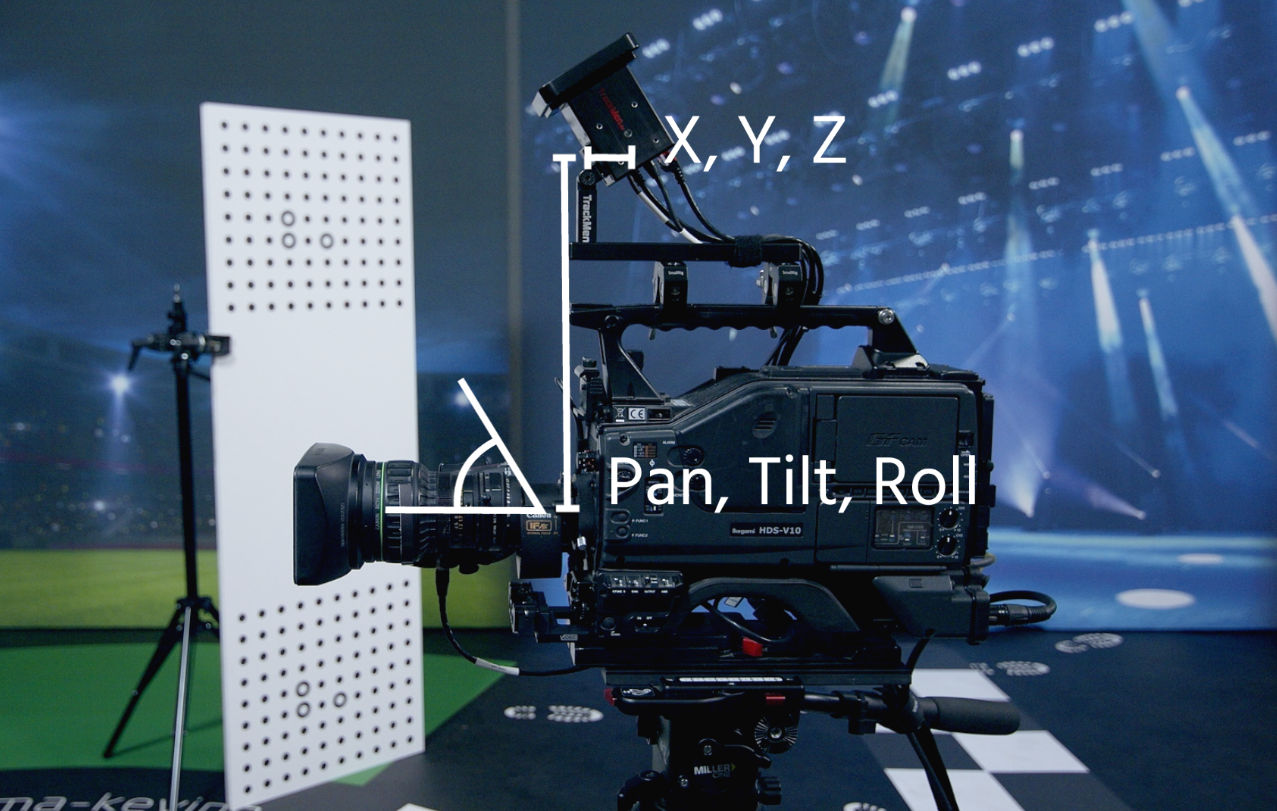
Illustration 4: Offset between the Worker camera and the Chief camera
What?
Make sure the Chief camera lens is set to Wide Angle and Focus to ∞
Make sure to have a working chief lens connection
Start the Offset Calculator
Open the Settings
Select latest lens calibration files for both Chief and Worker in their respective tabs
Make sure to select the correct pattern in Pattern tab
Variant: in case of large offset angles between Chief and Worker camera, use a double-calibration target. Make sure it is positioned upright (as shown in Illustration 5, circles forming an L-shape) and the tilt direction of the Worker camera is correct
Take 8 Samples with varying perspectives onto the board. Make sure to have both the board and camera static when taking samples
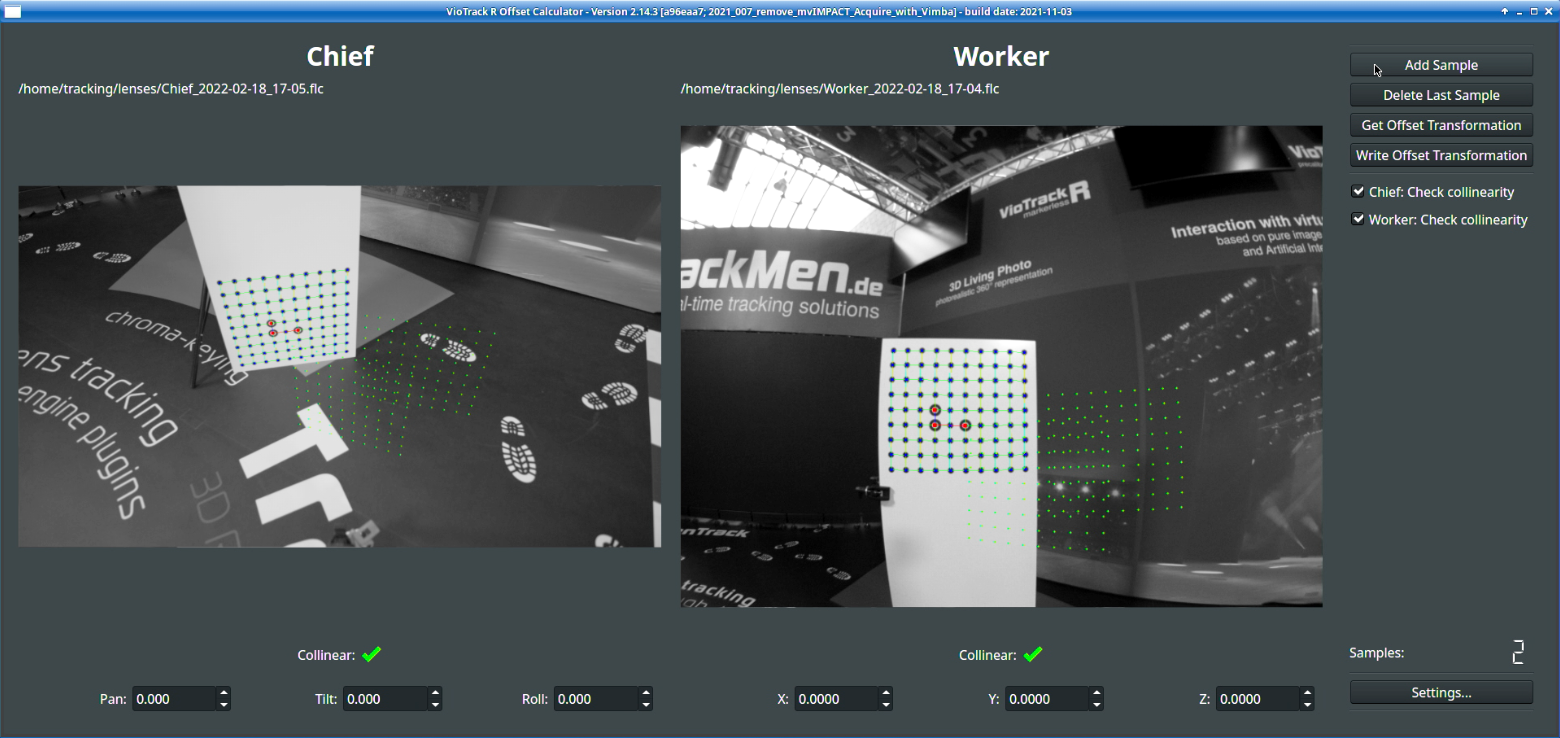
Illustration 5: Offset Calculator interface, with exemplary positioned double-pattern
Click Get Offset Transformation and check the result (mostly green and blue crosses displayed)
Click Write Offset Transformation and select the “pxVisionChief.cfg” file
Start the Chief and check that the Nodal Point Shift has been added in the System Log
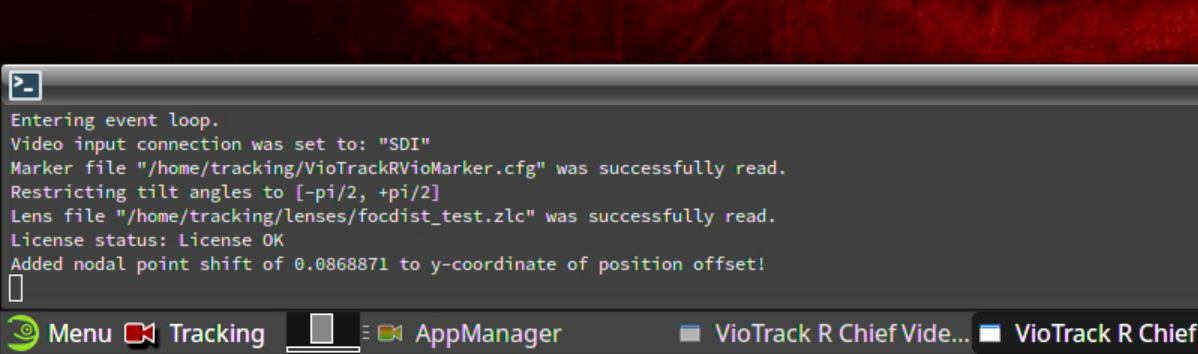
Illustration 6: Check in the System Log if the nodal point shift was added
4. Initialization
Please also refer to the initialization video tutorial, the ceiling reconstruction video tutorial and the Pixotope Fly video tutorial for a visual representation of the processes in this chapter.
4.1 Learning the environment
When?
After Worker lens calibration
Before tracking
Why?
New or significantly changed environment
New or revised Worker lens calibration
What?
Start the Worker
Open Settings and select the correct lens file In the Camera Tab
Set up the camera so the Worker camera can recognize as many objects in the scene as possible
Make sure to have an object in view that offers recognizable points in known distances, for example the 2.5m checkerboard target
Click Set Keyframe
Move the camera sideways for about 30cm to 1m and click Set Keyframe again. If successful, reconstructed areas will appear blue
Move the camera around until the desired points for the coordinate system are reconstructed in 3D. New points will be added automatically for as long as “Allow Extension” option is checked
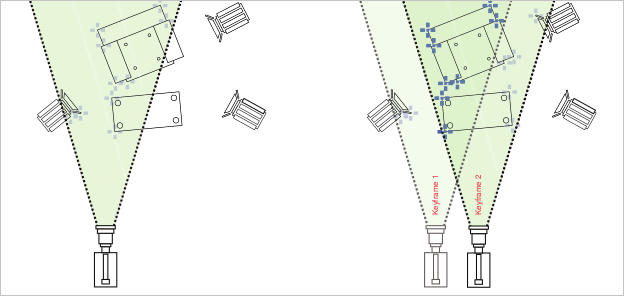
Illustration 7: Initialization: First two Keyframes by moving the camera without rotation
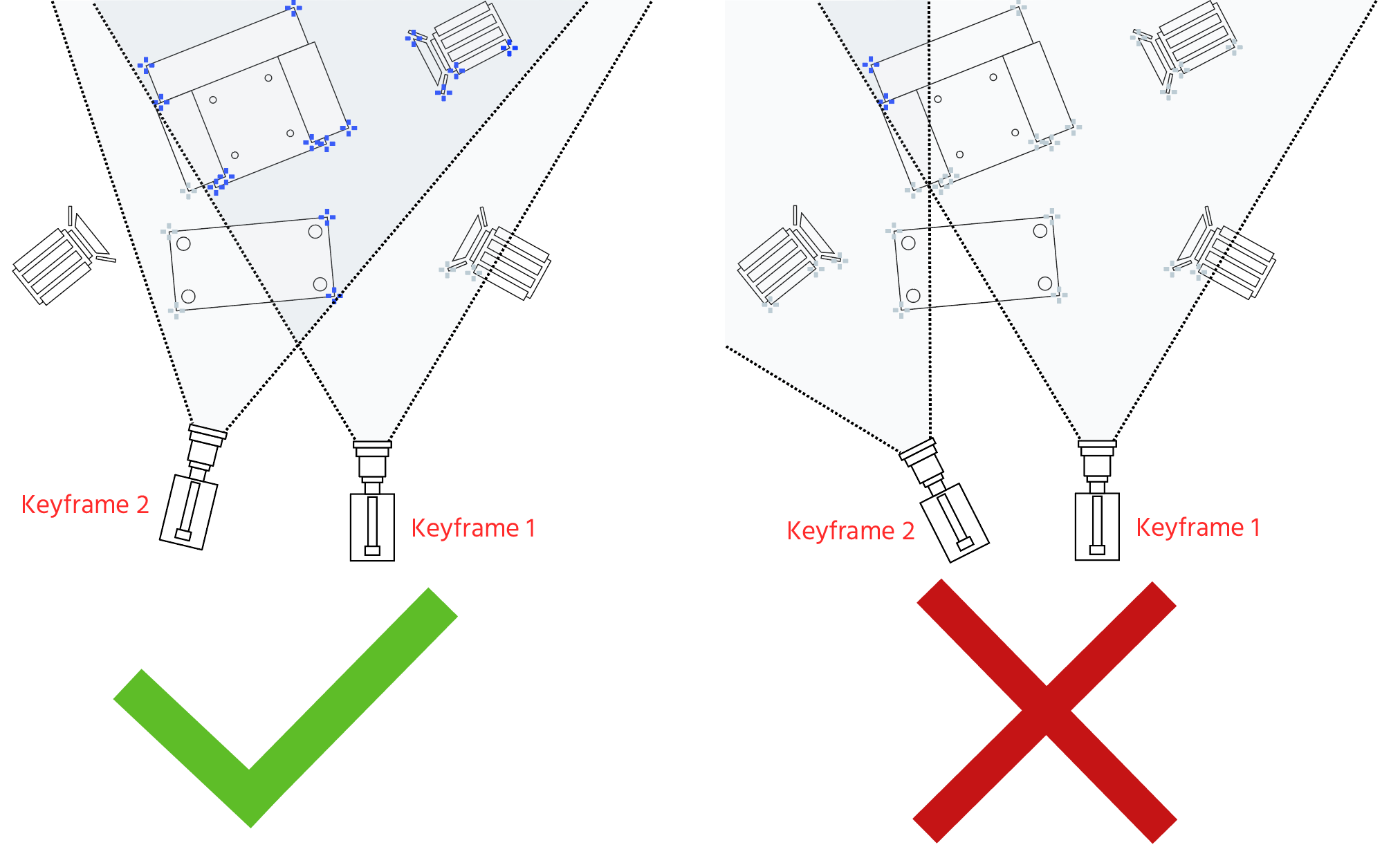
Illustration 8: Move camera around. Do not rotate too far.
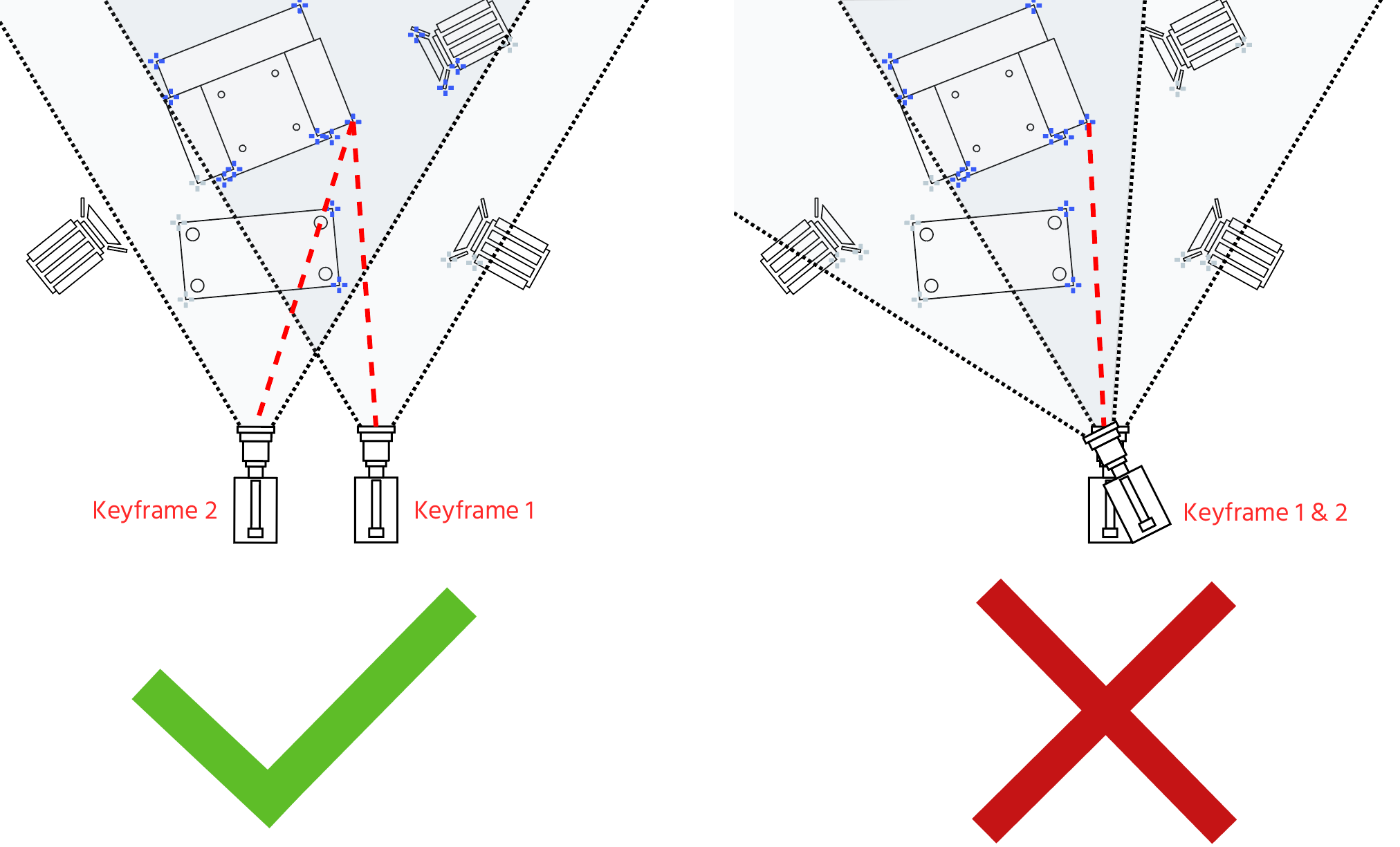
Illustration 9: Extension: Pan camera only slightly and combine with movement. Panning alone does not provide 3D data of a feature point
When all the area of camera movement is covered, uncheck Allow Extension option. Points will be reconstructed when reliably recognized from two different positions
Combine camera rotation with movement. Only panning or tilting does not provide proper 3D information
Keep enough reference in view: at least half the image should remain blue during rotation
4.2 Defining the orientation
When?
After collecting sufficient feature points
Before tracking
Does not apply to Auto-Init setups!
Why?
Define origin and orientation of coordinate system
In case of desired change of origin for graphics
In case of angle or size offsets
What?
Choose 3 feature points to click on which are on the same plane (in most cases the floor)
Left mouse button: The first point defines the origin
Right mouse button: The second point defines the primary axis
Middle mouse button/wheel: The third point defines the secondary axis
Make sure to measure the exact distance between the first two points.
Adjust the primary and secondary Axis Settings as desired
Click Set Transformation
Enter the distance between origin and the point for the primary axis and click Set Distance
Click Save Reconstruction
In the Settings in the tab Rendering with active Show Expert Settings the dimensions of the grid can be changed.

Illustration 10: Resulting coordinate system in the Worker video
5. Adjust Chief Lens Properties
5.1 Adjusting the Center Shift
Check out the video tutorial about adjusting the center shift.
When?
After first initialization
When graphics are visible and can be positioned in 3D space
Why?
Virtual objects shift on the ground when zooming
Chief camera lens has been dismounted
What?
Display the Cuboid in the Chief Video window
Place the cuboid on a distinctive real object for reference, for example the origin point
Zoom in all the way and center a corner of the Cuboid in the very middle of the picture
Lock the camera position, pan and tilt
Move the cuboid in the exact position using the Relocator
Zoom out all the way and watch the Cuboid move relatively to the real object
Use Center Shift X and Y values in the Chief Lens tab to correct the cuboid position
Zoom back in and out, check the result
If the Cuboid is in the correct position when zoomed in as well as when zoomed out, click Save
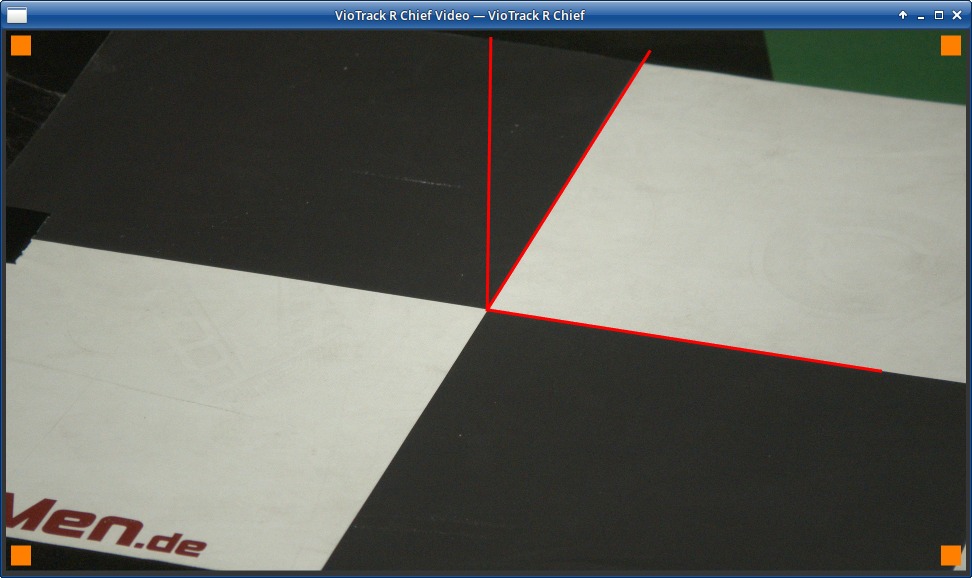
Illustration 11: Position the corner of the cuboid in the center of the image while zoomed in using the Relocator
.png?inst-v=98b8014c-5769-4293-8fb8-0302eef3f3b8)
Illustration 12: By only zooming out, the wrong center shift becomes visible
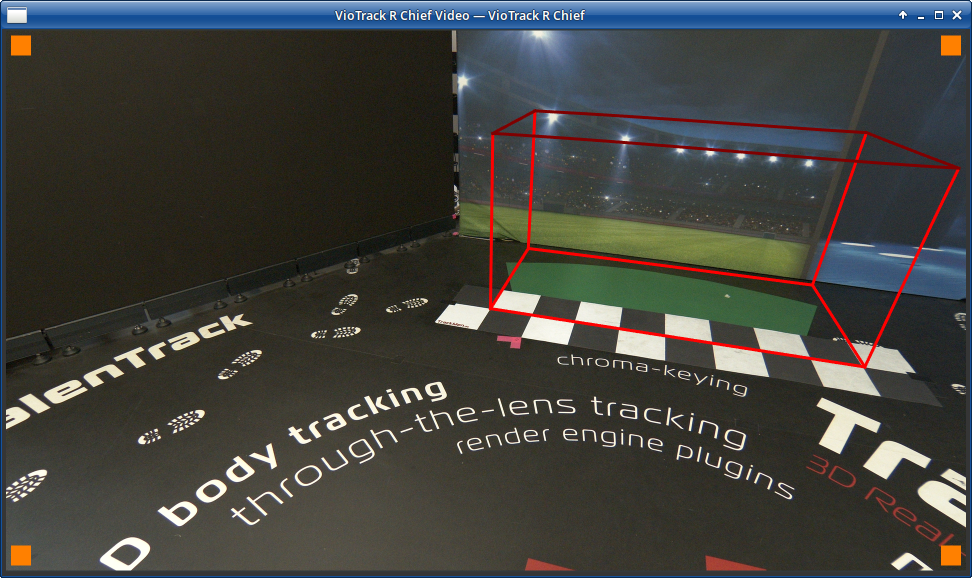
Illustration 13: After adjusting the center shift values in the lens tab the cuboid sits correct when zoomed in as well as when zoomed out
Remember to delete the Relocator values that you’ve been using for this step, since they were only useful to determine the center shift values with the zoom-method described in this chapter.
5.2 Adjusting the Fake Field Of View (Fake FOV)
Check out the video tutorial about creating an FoV table.
When?
After first initialization
When graphics are visible and can be positioned in 3D space
Why?
Change of lens or camera body
Different graphics engine or scene
What?
Place cuboid and camera as in chapter 5.1
Pan camera until cuboid is framed on the edge of the image
Check whether cuboid has shifted it’s position
In the Lens tab, adjust the Fake FoV until the cuboid looks the same as in the image center
Check result by panning and tilting the camera
Click Save
In case of a zoom lens this step has to be performed for multiple zoom steps as described in the FoV table manual.
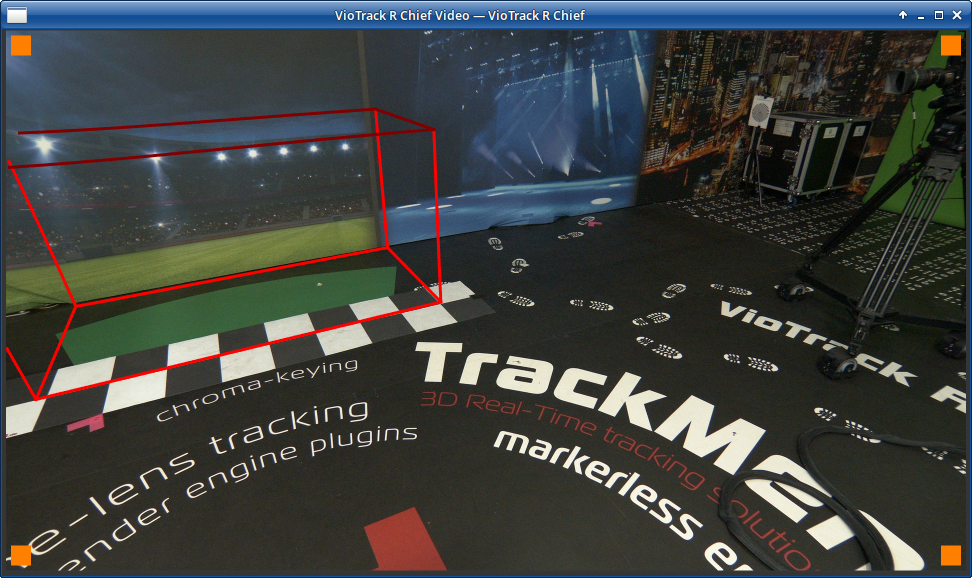
Illustration 14: Compare cuboid positions in image center and on image edges
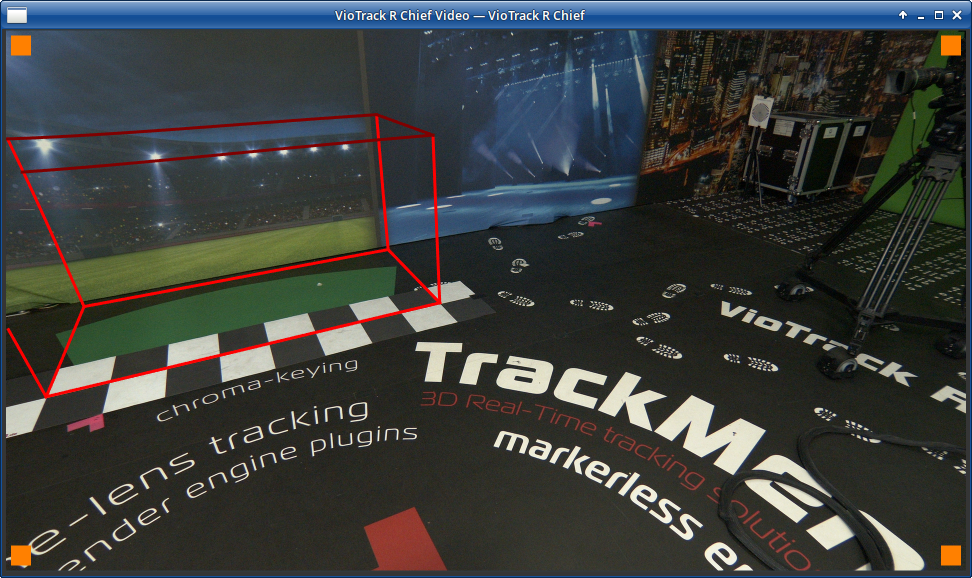
Illustration 15: Correct Fake Field of View
Depending on graphics engine and version, the Center Shift may be processed differently.
Place a cuboid in the graphics engine in the same place as the Chief’s cuboid
Zoom in and out on the cuboid
If graphics still shift when zooming, go to the Chief Window Sender tab and try changing the Center Shift Scale Factor
Depending on engine setup and scene settings, the distortion may not be applied in the graphics output
Frame the cuboid and graphics cuboid near the edge of the image
In the lens tab, uncheck and check Use Distortion. Make sure both graphics make the same change in size/position
6. Setting the Tracking Delay
Check out the video tutorial about setting the delay.
When?
After successfully setting up tracking and initializing
Why?
Graphics and video do not move synchronously
Graphics do not move smoothly
What?
If implemented, check function of IMU: Chief --> IMU --> Dump IMU, check if numbers are being written in System log
In the graphics engine, place a virtual object near a real object
Pan the camera in short, quick movements, stopping a few seconds after each
In the Chief window, in the Delay tab, adjust the Sample Delay (ms) until graphics and video move synchronously. Do not lower Sample delay below 40ms. If it is not possible, add video delay on the graphics/keyer side
If implemented, it is possible to add Prediction (ms) in the IMU tab, reducing the tracking delay below 40ms
In the WorkerCam tab, adjust the Lens delay until graphics and video move synchronously in zoom and focus

Illustration 16: Use a graphics engine virtual object for delay adjustments
The cuboid in the Chief Window, as well as the grid in the R Worker window both have their own delay which is different than that of the graphics engine! It is not possible to judge delay with them!
If the graphics do not move smoothly but jitter or jump from time to time, try various values for the Sample Delay (ms), between 1 and 20 [at 50Hz] until the graphics are smooth