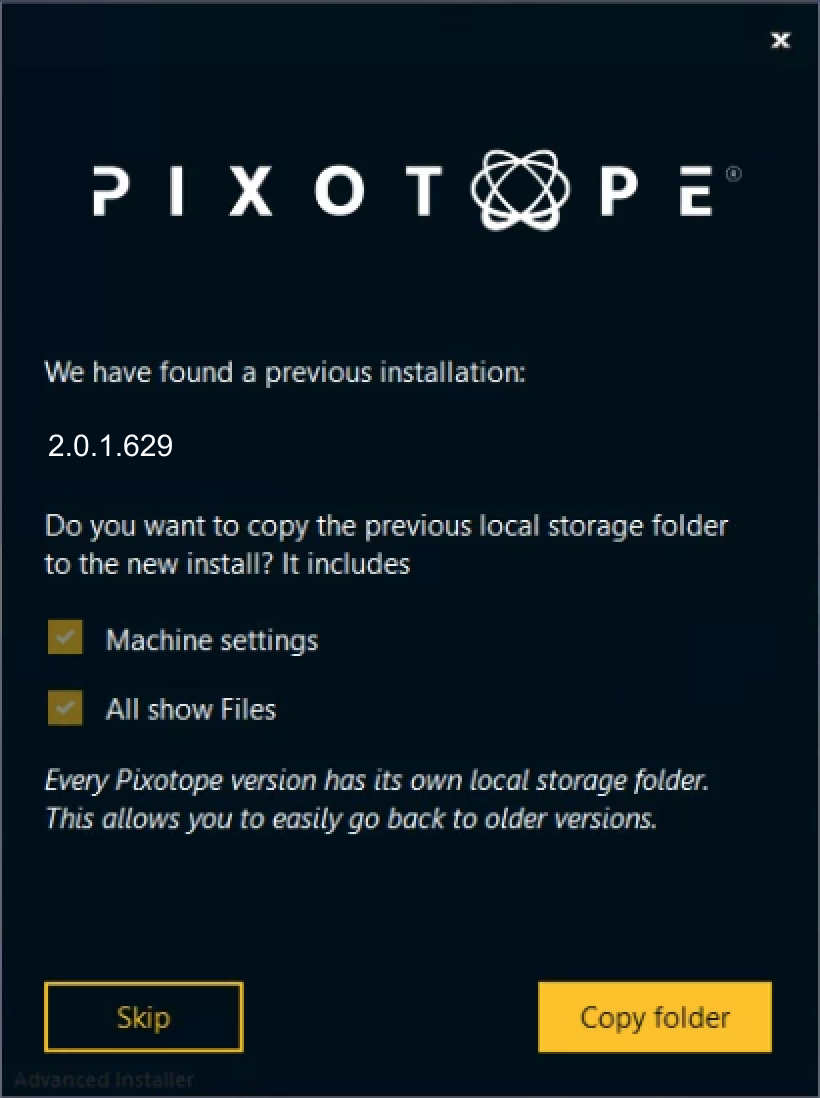Workflow changes
Starting Pixotope
Due to an architectural change Director can not be started directly anymore. Use the Pixotope launch icon on the Desktop or in the start menu. Internally it launches the Pixotope Daemon service which starts all necessary Pixotope services, including Director.
Starting Data hub > Role selection
The role selection acts similarly to choosing to run or connect to a Data hub. However, the role selection also defines where the SETUP data is stored.
The role can be changed
Network panel merges into Status panel
We have upgraded the status bar/panel at the bottom and merged in the functionality of the network panel. In the status panel you can now reload levels and restart services.
Current project > Open Show
In 2.0 we introduced the concept of a "Show" file where all SETUP view parameters of a project are stored. This means that projects can not be opened directly, as they need to be linked to a show.
Click "Create new show" on START > Storage > Shows
Select "from existing project"
Link it to a specific project (.uproject file)
When you previously "Set as current project" and worked on the "Current project", you now "Open show" to work on it.
The created show files as well as machine settings are stored within the installation folder in [Installation folder]/Local storage.
This means that every Pixotope version has its own local storage folder. When installing a new Pixotope version you are asked if you want to copy the this folder to the new installation.
Adding a START view
To dedicate the SETUP and PRODUCTION views completely to the open show, we have added a new initial view, the START view. Here you manage your shows and decide which show you will work on:
START > Storage > Shows: shows a list of your local shows
SETUP or PRODUCTION > Show > Launch: shows levels and control panels of the open show
SETUP: needs an open show, changes made in this view are stored in the open show
PRODUCTION: needs a running level, changes made in this view are stored in the linked project
The settings have been separated into:
Control mode > Permissions affecting SETUP
With the introduction of a "control mode" affecting PRODUCTION, we have updated its naming to Permissions and adjusted its previous functionality.
Enable the video keyer directly in the Video Keyer panel
Previously if you wanted to use the video keyer you had to set "Internal Key" in the Video I/O panel. Enabling the video keyer can now be done directly in the Video Keyer panel.
All inputs set to "Fill" can now be keyed, even media inputs!
Create control panel has moved
The "Create new control panel" button has been moved to the Launch panel (SETUP/PRODUCTION > Show > Launch)
Migrating projects
General
When opening a project from Unreal or an old Pixotope version:
When prompted in the Editor, click "Update"
Restart the Editor
Unreal projects in Pixotope 2.x
Unreal projects can be used in Pixotope right away and do not need any other migration steps.
Old Pixotope projects in Pixotope 2.x
In case you encounter rendering issues on migrated projects (the compositing pipeline has been upgraded), we recommend the following steps when migrating:
Close Director
Delete the following folders in your Pixotope project:
Intermediate
Config
Saved (optionally)
Open Director again
Engine - breaking changes
Feathering is now per plane
Plugins
These are the third-party plugins shipped with Pixotope.
Any other third-party plugin which works with UE 4.27 should work with Pixotope straight away. However, Pixotope always shows an advisory warning for plugins that weren't explicitly compiled for Pixotope. Should you encounter any problems in the plugin operation we recommend recompiling it with the Pixotope SDK.