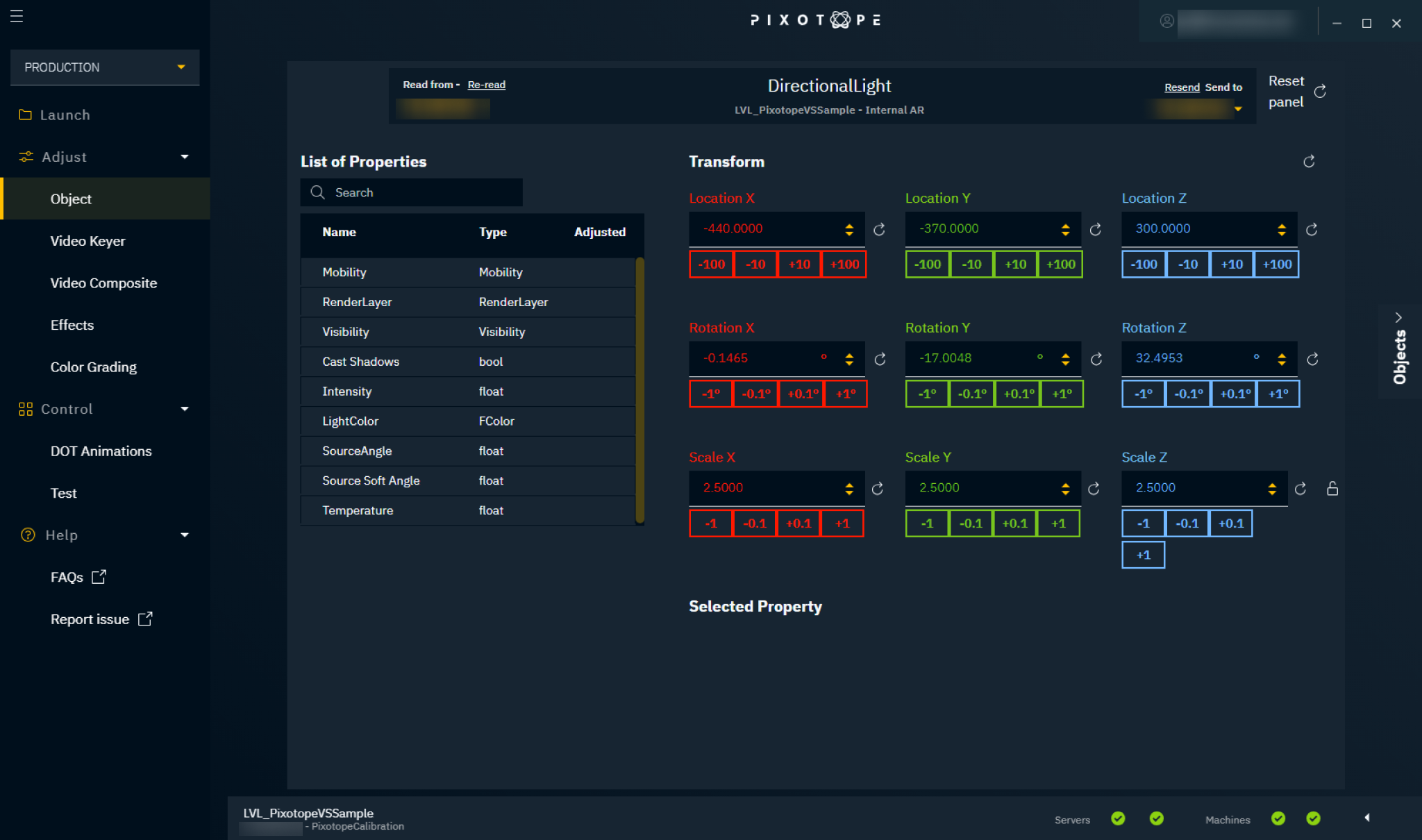Adjust objects
The object panel lets you make adjustments to one or multiple objects. You can make the following adjustments:
Transform objects
Change exposed properties
If multiple objects are selected, only the common properties are selectable
Learn more about how to expose properties
These operations can be performed in both Live mode and Editor mode. The only difference is how adjustments are saved and applied.
Learn more about where adjustments are saved
Make sure the machine, running the level with the objects you want to adjust, is selected in the "Read from" part of the header
Check that all the machines you want to send the changes to are selected in the "Send to" part of the header
Click on "Objects" at the right side of the screen to open the object drawer
Select one or multiple objects
Make adjustments to
transform
If multiple objects are selected, changing the value
in the input field will set this value on all selected objects (absolute)
using the stepper buttons below will transform all selected objects by this value (relative)
exposed properties
If multiple objects are selected, only the common properties are selectable
Object browser
The Objects browser lists all objects, together with some additional information.
Here you can:
select one or more objects and then adjust them in the "Object" panel
click "Adjust" to make adjustments to only one object
select multiple objects and click "Adjust objects"
remove adjustments that were made earlier
select multiple objects and click "Remove Adjustments"
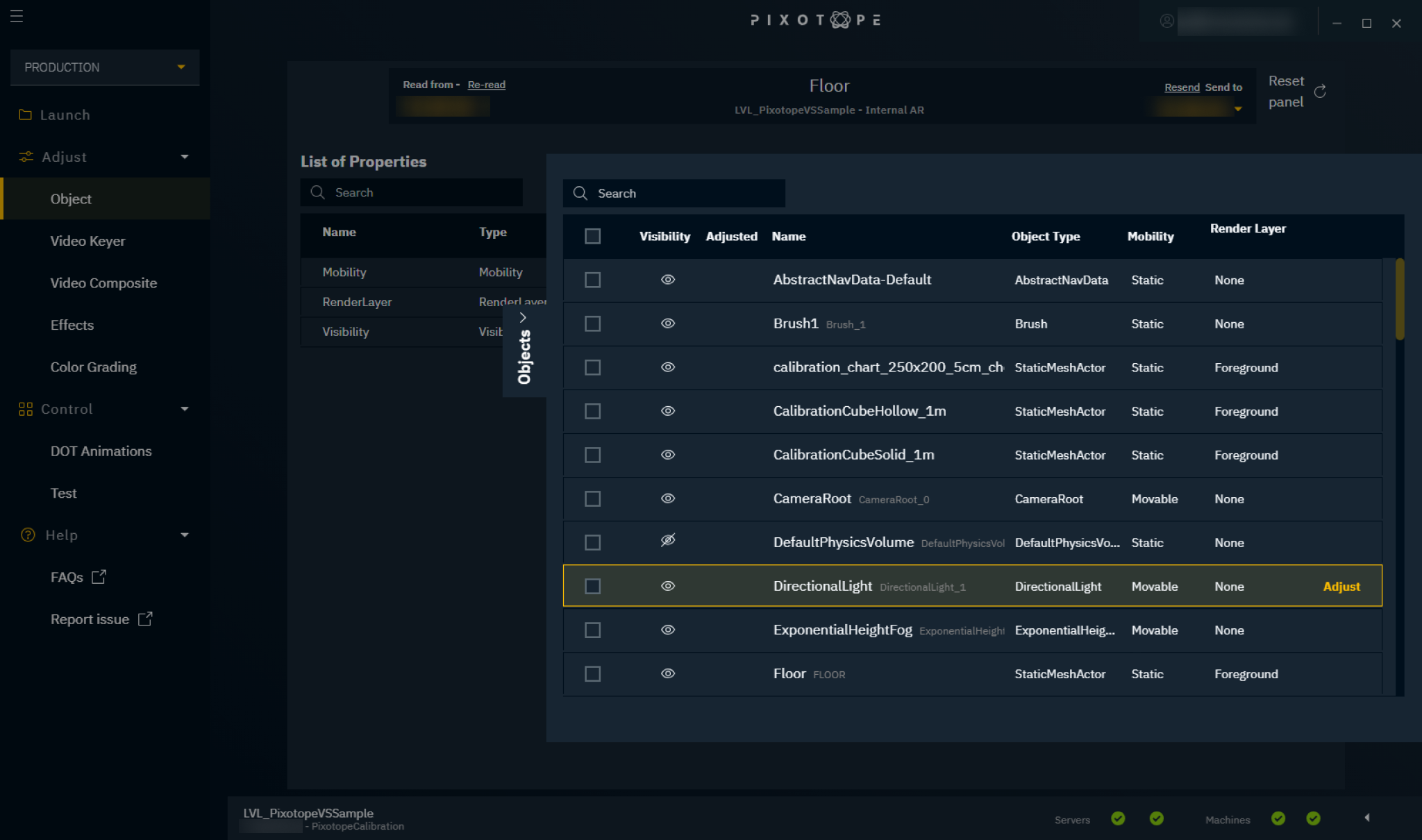
Visibility
Shows whether the object is visible in the Editor/Live mode.
Adjusted
Shows whether one or more values of an object were adjusted through the Adjustment panels.
Name
Shows the display name of each object and, if different, the unique Name (ID Name) in gray.
Object Type
Shows the type of the object.
Mobility
Shows whether the object is static or movable.
Render Layer
Shows the Pixotope-compositing-specific qualities of certain meshes, like AR Shadow Catching or Translucency.
Transform
Transform your objects by typing values into the input fields of the X-, Y- and Z-axes or by clicking the stepper buttons underneath. To reset the transformation to the original values, click the reset icon.