Replicate any Pixotope functionality - API Log tab
The API Log tab lists all occurring API messages of the Pixotope network. You can
listen to and read values from them
(re-)trigger them
This is an advanced feature. Use with caution!
Make a backup of your show file before changing show file parameters through the control panel! Also check Automatic backups
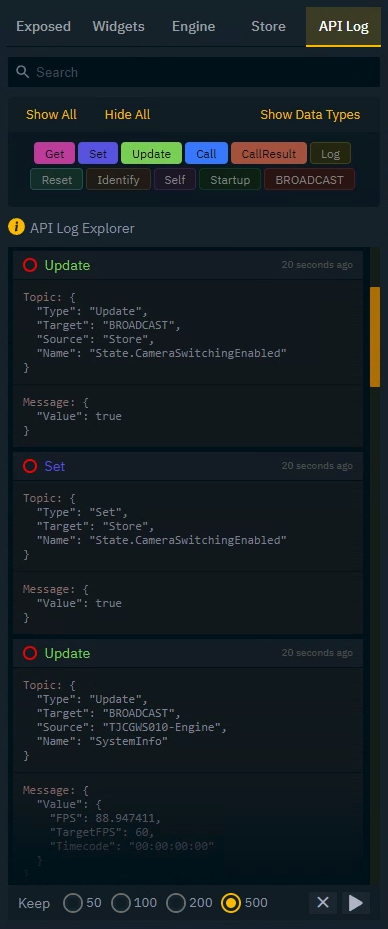
Find the API call to replicate or read from
Start listening
Go to the API Log tab
If not already done, click the Play button to start logging messages

Use the
xbutton to clear the logsUse the
Keepoptions to set the maximum amount of messages to keep.
Find the right message
In a Pixotope network there is continuous message traffic, which might make it harder to find the correct message. Filtering on the correct message type will help.
Select one or more message type filters
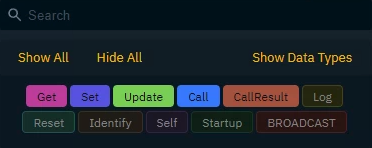
Trigger an action, in Director for example, which you would like to replicate or read from
Click the Pause button to stop listening to more messages
Use the search field or scroll to find the right message
Main message types
Type | Details | Used to |
|---|---|---|
Get | Get a state or non-state value from any service | Get value |
Set | Request a change of a state or non-state value of any service | Set value |
Update | Returned
| Get continuous updates |
Call | Service specific black box RPC function call | Trigger action |
CallResult | CallResult - Response to a Call | Get resulting value |
Learn more about their details and other message types in Pixotope API - Message Scheme
Double clicking a message in the API Log copies it to the clipboard. Depending on which one you double click, it copies either only the Topic, the Message or both.
Add a widget using this action
Click and drag the red circle onto the canvas
Select a widget based on if you are
reading a value
OR setting a value/triggering an action
Suggested widgets based on message type
Type | Default action | Main widgets |
|---|---|---|
Get, Update, Call Result | Read (Get value) |
|
Set, Call | Send (Set value/Trigger action) |
|
You can change to Send or Read (default action) using the Trigger toggle next to the action.

Update Send action
Click on the action in the action list to open the Code Editor
Change the Topic and Message to fit your needs
The messages are in a JSON format
Learn more about the Pixotope API - Message Scheme
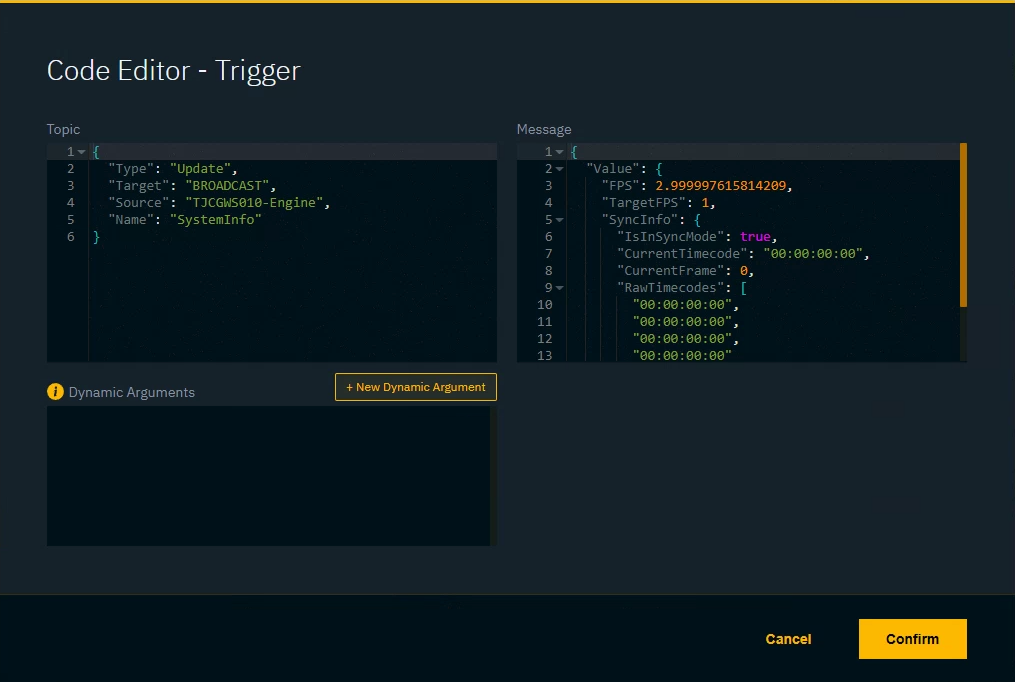
Update Read action
Message results come in a JSON format. To only get a specific property use the dot notation.
Learn more about → Property accessors in Javascript
Click on the action in the action list to open the Code Editor
Change the Return property path to retrieve a specific value
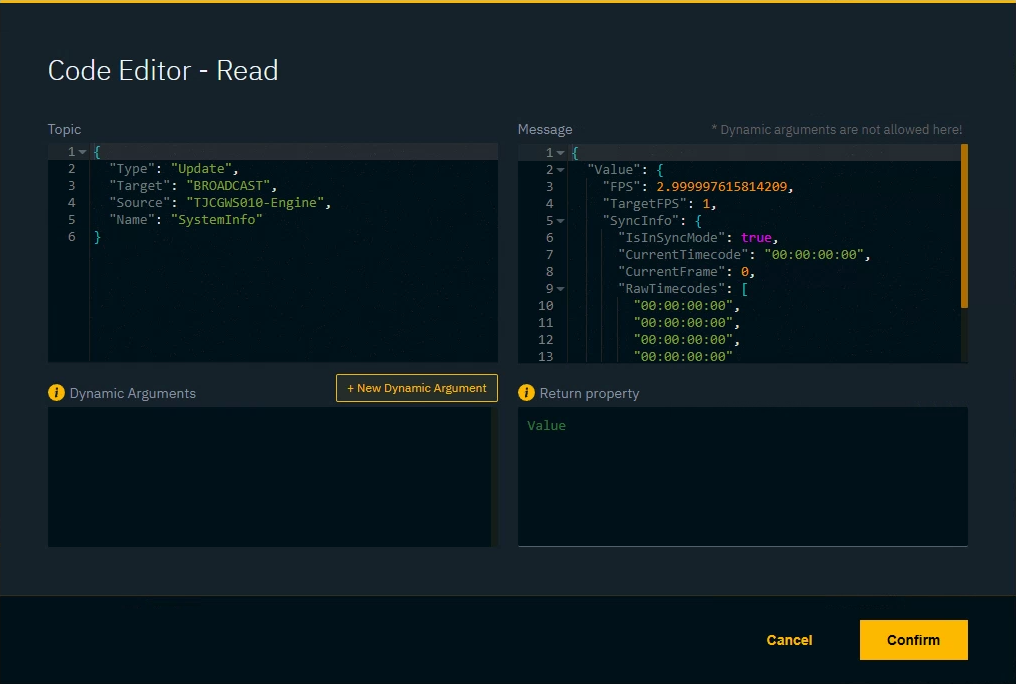
Example
{
"Value": {
"TJCGWS010-Engine": {
"FPS": 59.99781,
"TargetFPS": 59.9,
"SyncInfo": {
"IsInSyncMode": true,
"CurrentTimecode": "00:00:00:00",
"CurrentFrame": 0,
"RawTimecodes": [
"00:00:13:29",
"00:02:00:00"
]
}
}
}
}Return property | Returns | |
|---|---|---|
Return single value |
|
|
Return single value in array |
|
|
Return all values of an array as separate values |
|
|
Use dynamic arguments
To inject dynamic data into the API calls use Dynamic arguments. They can be used in
Topic
Message
Return property
Click "New dynamic argument" and give it a descriptive name
Copy the argument and replace the string you want to dynamically inject
Click Confirm
For each argument, there will be a field in the Action List
Drag a property into the field
OR double-click it to input static data
Dynamic arguments are
surrounded by double curly brackets
need to be placed inside quotes (for Topic and Message)
Example usage in Topic or Message
{
"Type": "Update",
"Target": "BROADCAST",
"Source": "{{machineName}}-Engine",
"Name": "SystemInfo"
}Example usage in Return property
Value.{{machineName}}-Engine.SyncInfo.RawTimecodesListen to variable changes within a blueprint
By default, blueprint changes are not broadcasted to the network. If you need to variable changes within a blueprint to broadcast Update messages, do the following:
Add a
Get Update Broadcaster node
Broadcast Property Changed Update node
Self node
Connect them as shown below
Enter the variable name you want to get updates from in the Property path field on the Broadcast Property Changed Update node
