Upgrading to 23.1
We would not recommend that you upgrade your Pixotope machines in the middle of a production or pre-production phase.
When choosing to upgrade, we recommend that you backup your existing Pixotope projects, so that you will be able to go back if you need to.
Changes to license server
If you are logged in in a previous version, you need to log in again in this version.
In case your license is in offline mode in the previous version
Launch the previous version
Switch to online mode via the user menu on the top right
Close the previous version
Then launch and log in to the new install
Workflow changes
Role selection
With the introduction of the Asset Hub, we have removed the role limitations for licenses. This means that a machine with an Artist license can now also choose the role of a Server or a Client allowing them to push and pull changes to all the other machines in the network.
Learn more about Roles - Stand-alone, Client or Server
Syncing projects via the Asset hub
To sync projects or other files between machines in a multi machine setup, you can now use the built in Asset Hub. Projects which should be managed by the Asset Hub need to be placed inside the ...\Pixotope\Synced Storage\Projects folder.
Learn more about how to Sync projects and other files using Asset Hub
Defining defaults
Setting video format and frame rate has been separated.
Camera tracking
Assigning the right tracking service is not necessary anymore. When routing a Camera system or Tracking only the used tracking service is the one on the routed machine.
Specifying the transmission method for the incoming tracking data has been moved to the routing panel.
Routing camera systems, media inputs and outputs
The routing panel has been updated and the functionality of the videoIO panel has been merged into it. Routing and configuring camera systems and media inputs and outputs are now being done in the same panel.
Camera systems can now be routed to multiple machines while keeping separate (local) tracking services
When routing a camera system, a combined media and tracking input gets added
Click the row headers to collapse and expand their settings
When using Key - External Key, you now need to select the Corresponding fill
When migrating show files, camera systems, media inputs and outputs have to be routed again.
It is good practice to first check the default settings in SETUP > Show > Show settings.
Learn more about how to Configure routing
Other changes
Installation
Due to length restrictions for file paths on Windows combined with long file names and a quite nested file structure on Unreal side, we have changed the default installation folder to C:\Pixotope removing "Technologies".
Object panel
The object panel has been deprecated.
Role selection
When copying over machine settings and show files from a previous install, the role selection will now also be carried over. You don’t have to choose it again.
When not copying over machine settings, we now default to the Stand-alone role. To change role, go to START > Storage > Machine settings
Engine
Old BPE actors need to be re-added due to parameter changes
Screen percentage now lives in World settings
The WorldSettings actor was renamed to PixotopeWorldSettingsActor. Control panels or API services which targeted this actor need to be updated
Control panels which link to properties on the WorldSettings actor need to change the target object to use its new name PixotopeWorldSettingsActor.
Learn more about how to Change the source/target object
Calibrate syncing
For XR setups with set extension a global Set extension delay together with an option to enable tracking extrapolation has been added
Learn more about how to Calibrate syncing
Migrating show files
Due to the change in the routing panel, you will have to redo the routing.
Otherwise, old Show files can be used right away and do not need any further migration steps.
To carry over show files and machine settings from an old installation you can
Click "Copy folder" at the end of the installation
OR manually copy the files into the Local storage folder of the new installation
Learn more about Show files and where they are stored
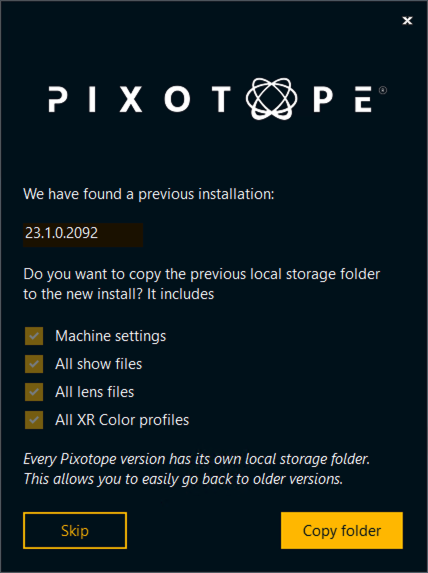
Migrating projects
When opening a project from Unreal or an old Pixotope version:
When prompted in the Editor, click "Update"
This will update your .uproject file

Restart the Editor
Unreal projects can be used in Pixotope right away and do not need any migration steps.
