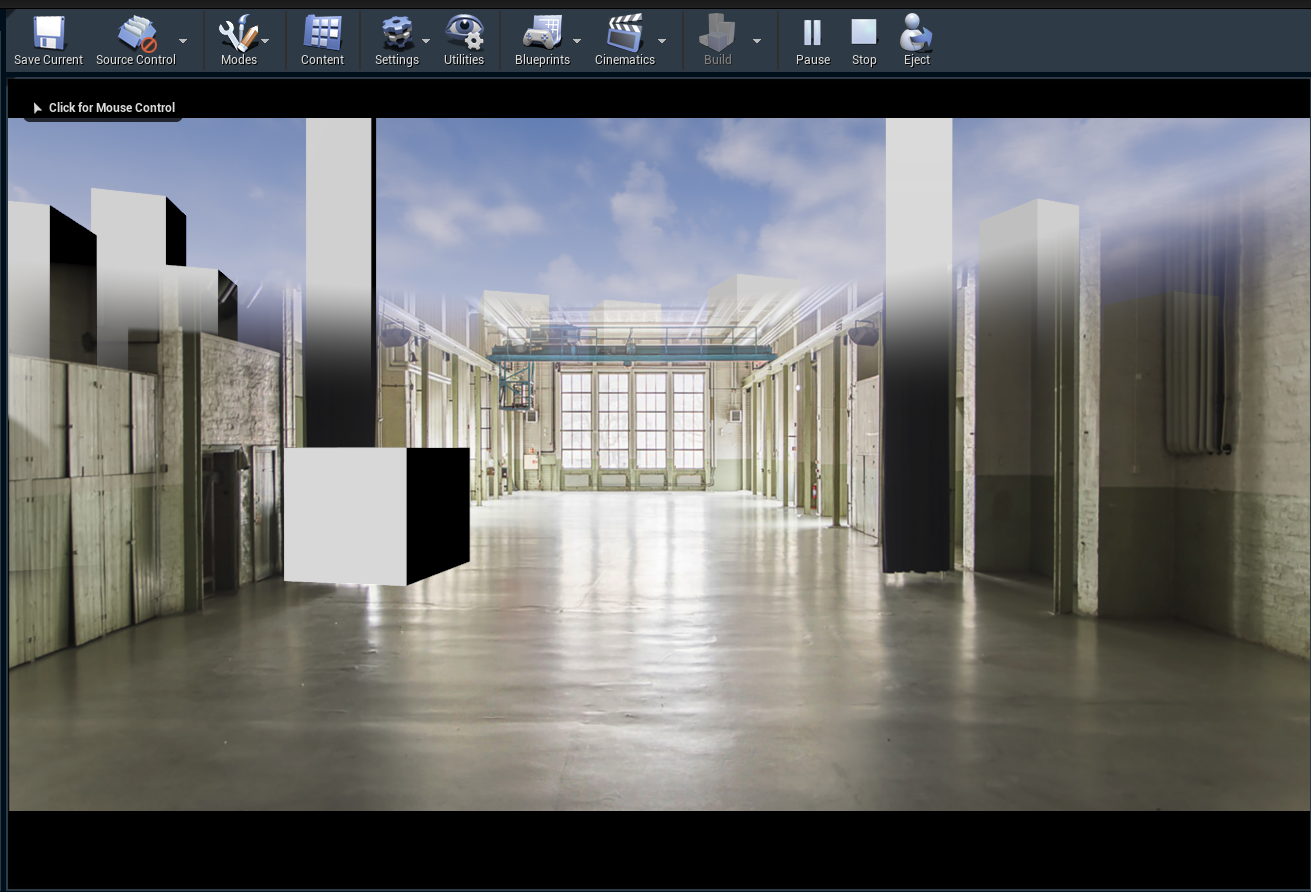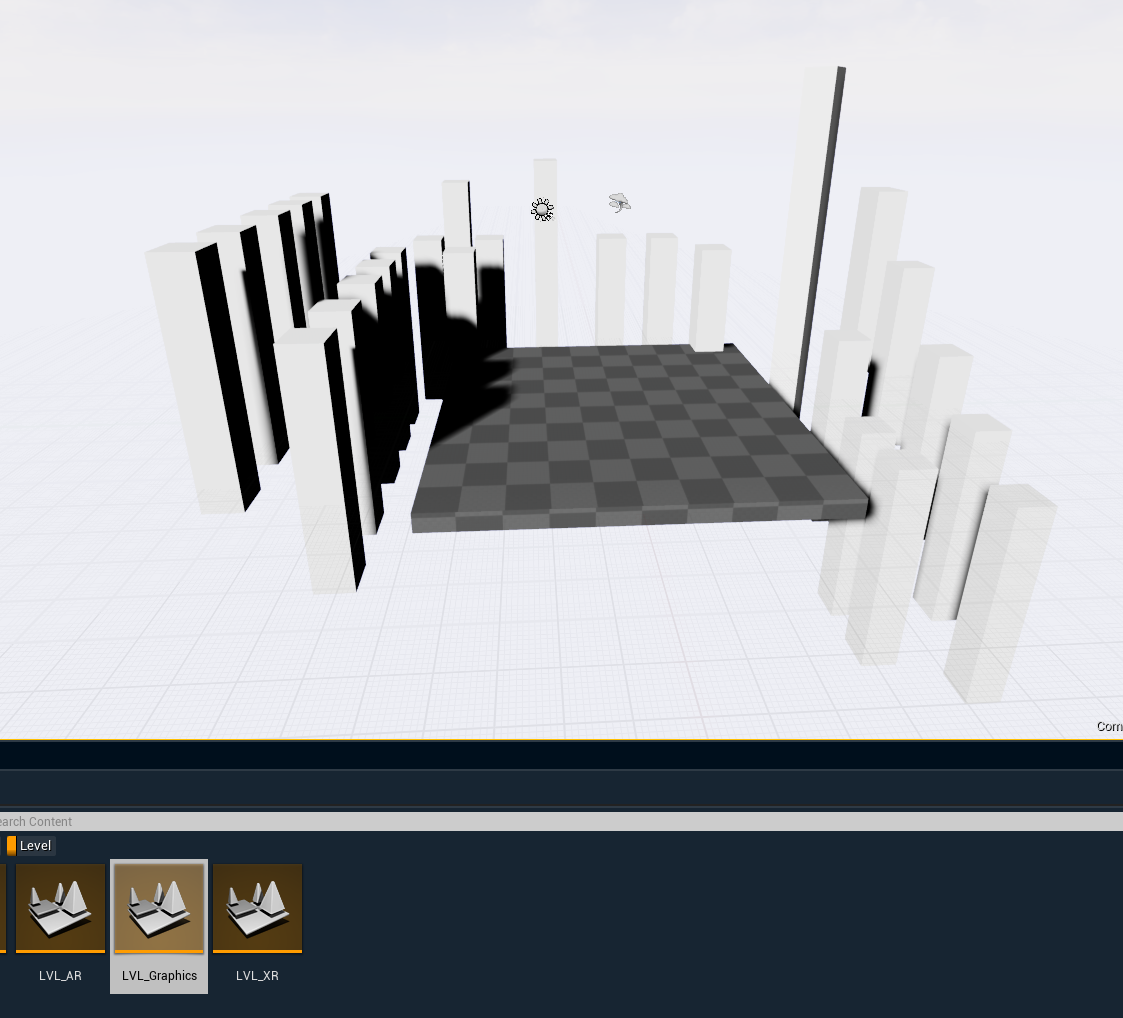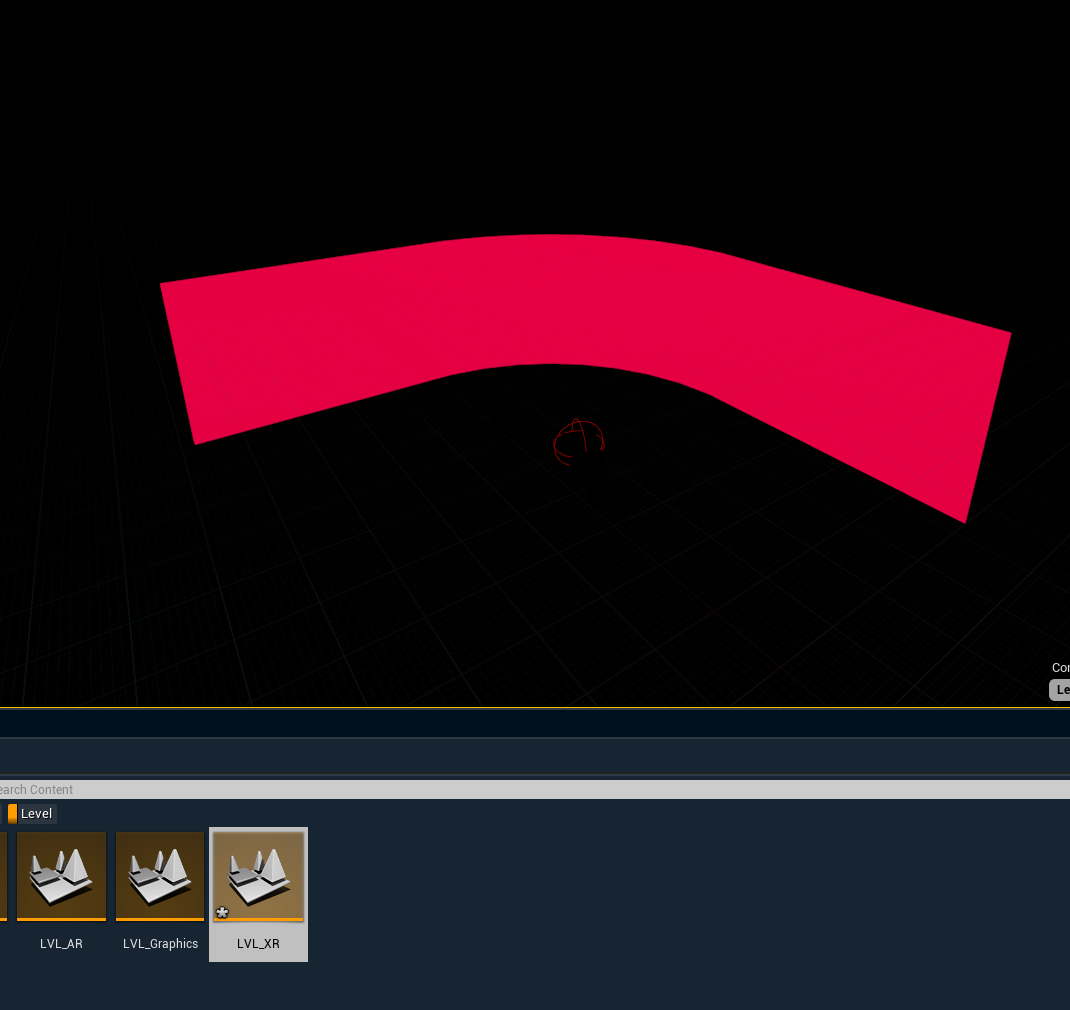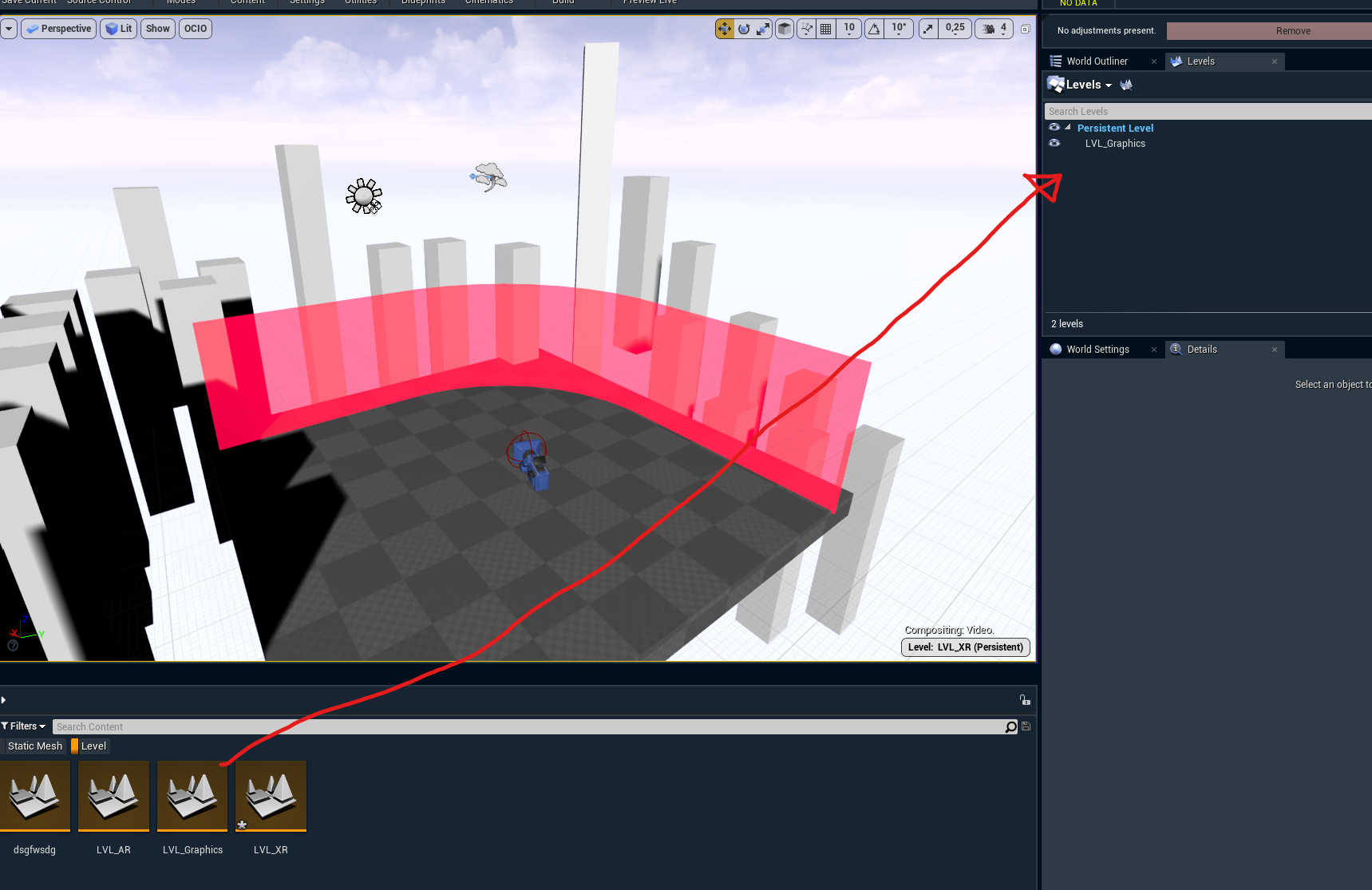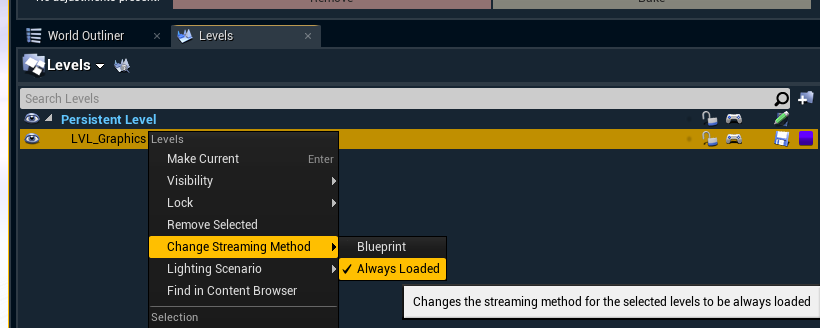Set up a virtual set extension with translucent holdouts
For XR productions where the set should be extended beyond the XR walls (LED screens) the following setup is needed:
A render machine for the XR wall
A render machine for the virtual set extension
Translucent holdouts are used to make the transition to the XR wall seamless
The virtual set extension can be thought of as an AR scene with a hole punched through to the raw camera video in the area occupied by the physical LED screens.
Learn how to Calibrate color matching between the LED walls and the AR set extension.
Learn more about how to Sync an XR wall with a virtual set extension
Set up a combined level
The settings and the content displayed on the XR machines compared to the one on the set extension machine are only slightly different.
XR machines | Set extension machine | |
|---|---|---|
Mode | XR enabled | AR enabled |
Content | Same for all machines
| |
To not have to create a separate level where XR/AR are enabled/disabled you can use a blueprint which switches the mode based on the machine name.
Copy the
SettingsBasedOnPCNameblueprint into your projectCan be found in the LVL_PixotopeXRSample level of the preinstalled Calibration project
Drag and drop into your level
Enter the machine name of the Set extension machine on the
ARMachinesarray
Use the windows machine name, not the display name defined in Director!
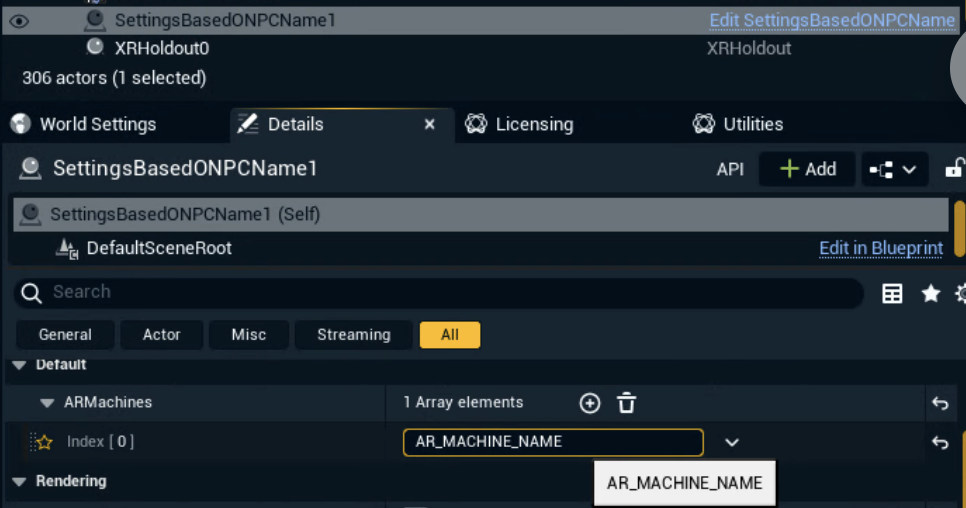
Set up level streaming for more separation
For more separation you can use level streaming instead.
Set up the translucent holdouts
Create the geometry for the holdouts to perfectly align with the XR wall(s) in your XR level
XR wall example
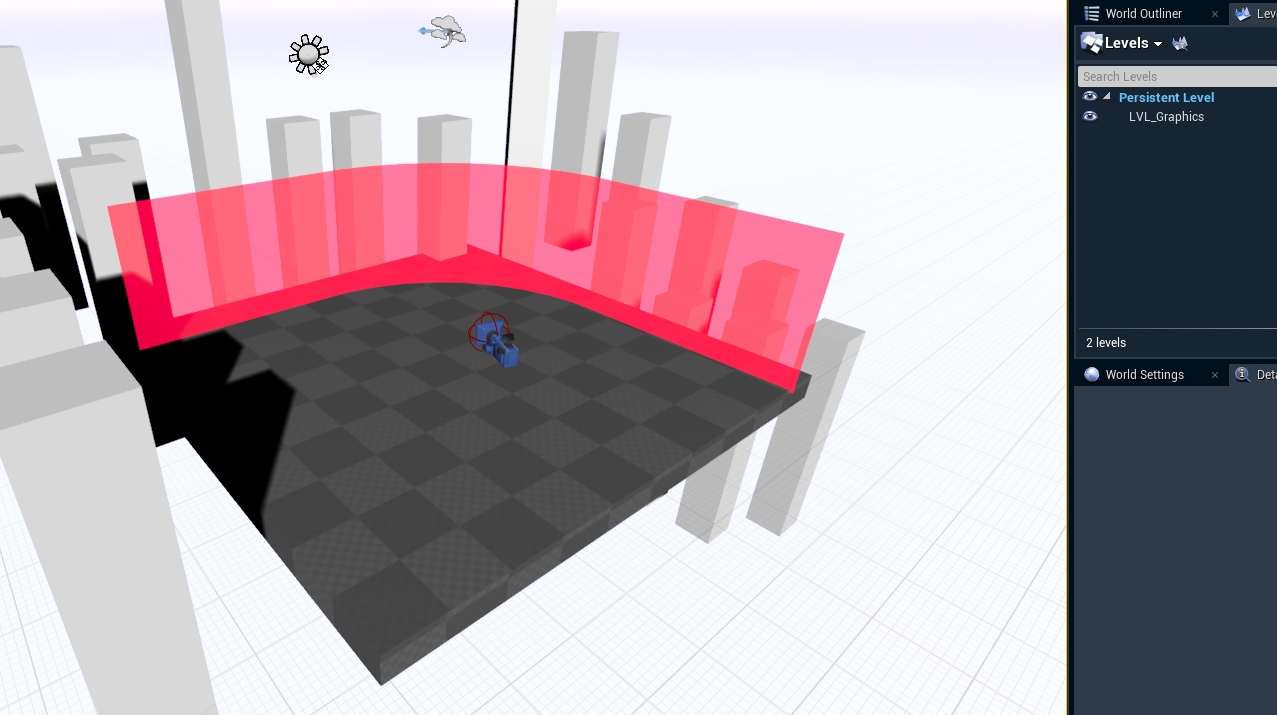
Respective holdout geometry
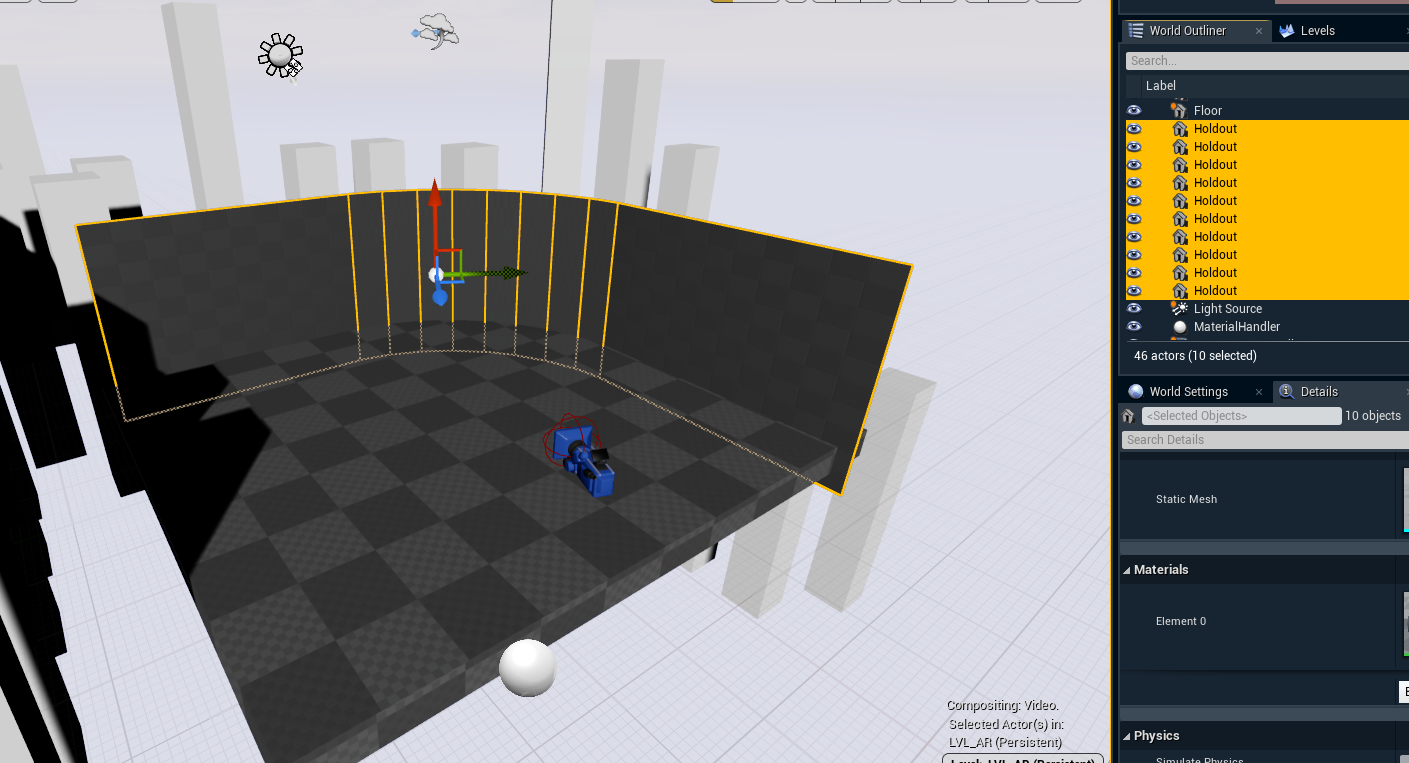
Select all holdout actors
Click on "Convert Actors to Translucent Holdout" via right click in the Pixotope section
NOTE: This sets the desired stencil value required by Pixotope's compositing pipeline and applies a default mask material with a radial gradient.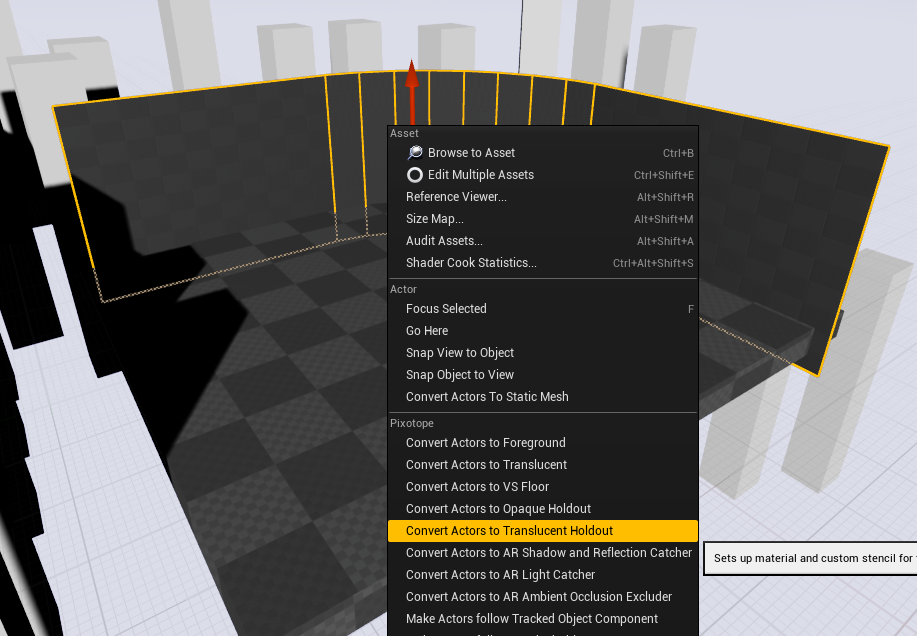
Result with the default material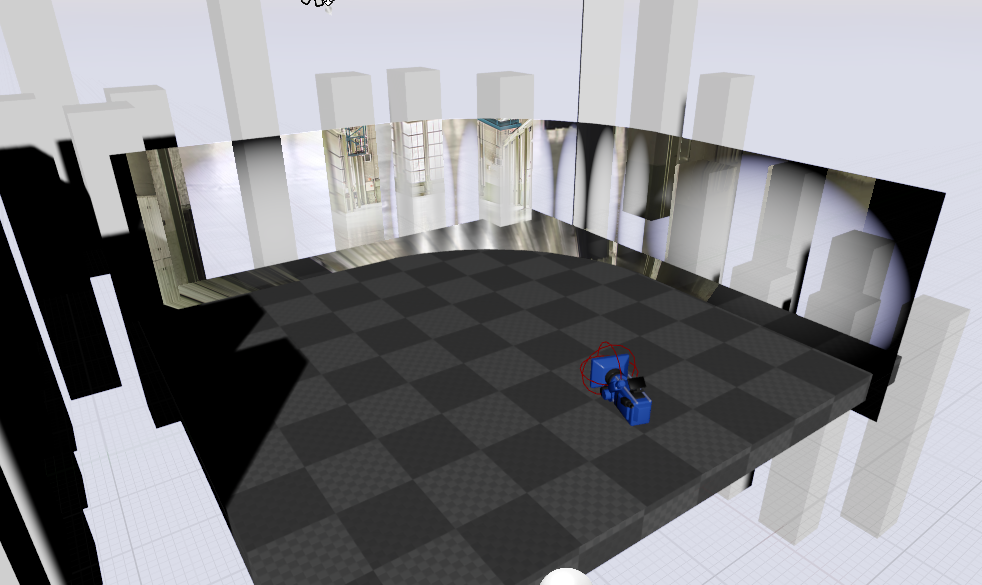
Replace the default material if needed
You can make your mask material any way you want.
For complex geometry, you could manually paint a custom mask and use that for your material opacity.
Or you could create a custom shader with procedural control.
In this example we create a custom shader with procedural control
Identify the areas you want to fade out
the curved section in the middle only needs a vertical fade
the two corner planes need to fade out both vertically, as well as horizontally
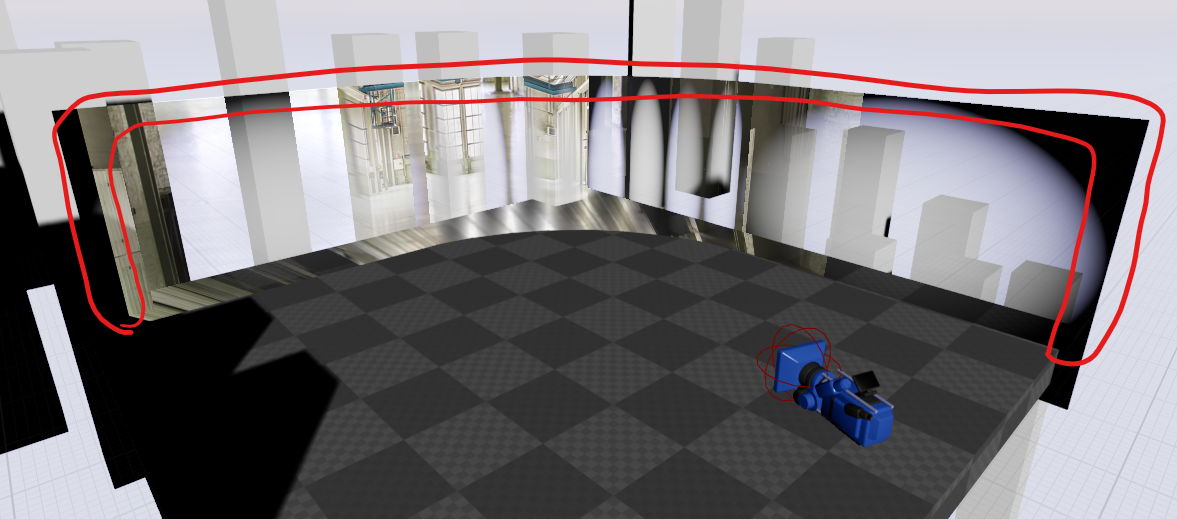
Make a copy of the AR_TranslucentHoldout material or a new material from scratch.
In the Details panel change the Blend mode of this material to "Translucent" and enable "Render in Pixotope Feather Pass" if this is not already done.
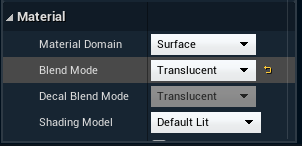
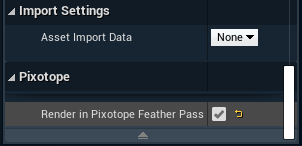
To do what we want, the material should look like this. We are using the linear gradient shader as a base and building on it to create both mid section holdouts, and corner segments.
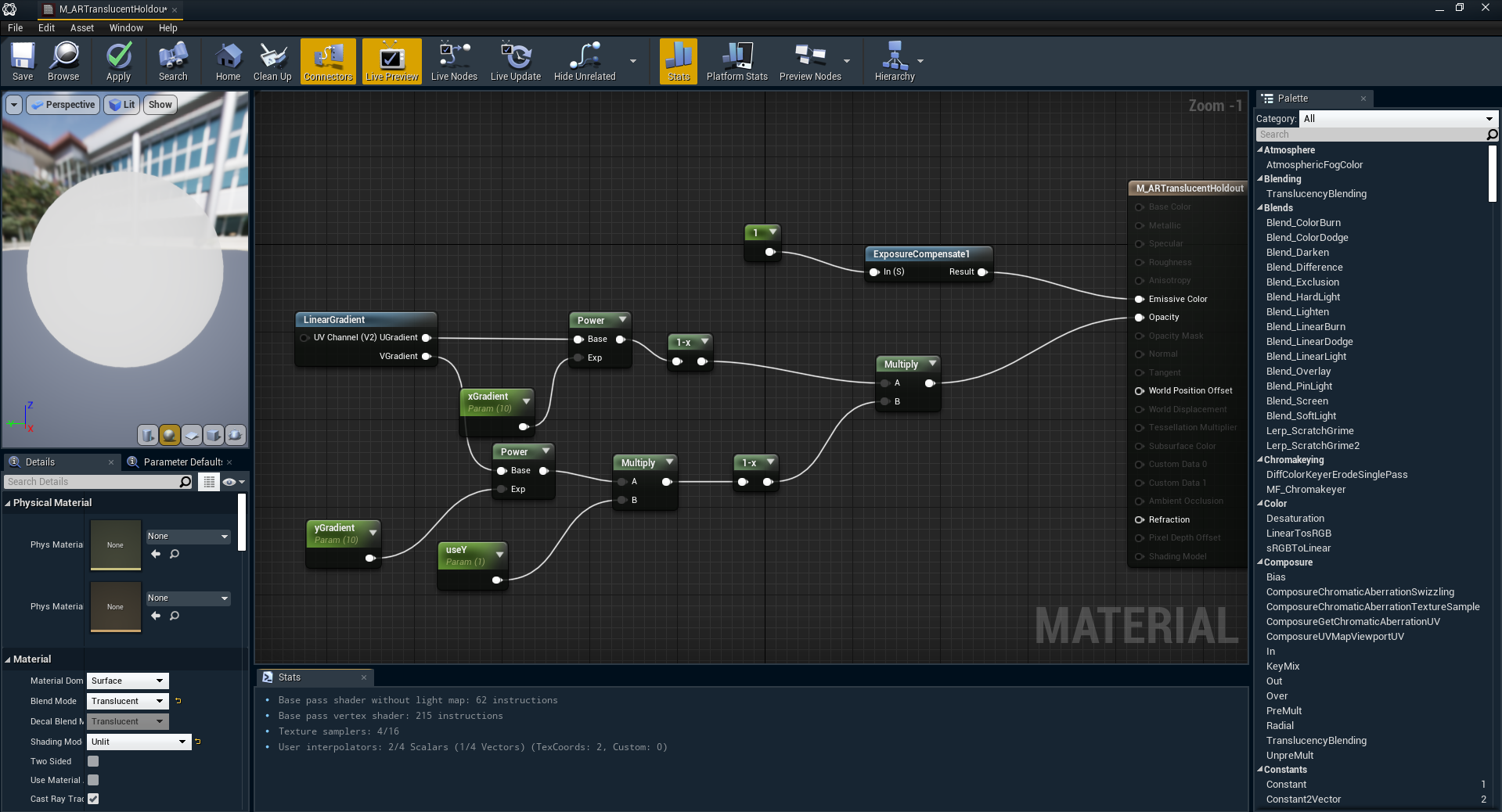
Crate two material instances - one for the mid sections, another for the corners
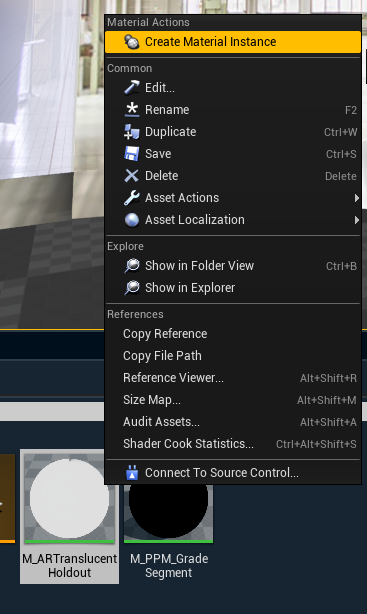
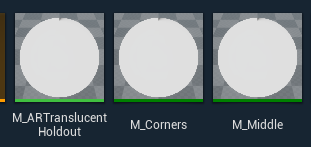
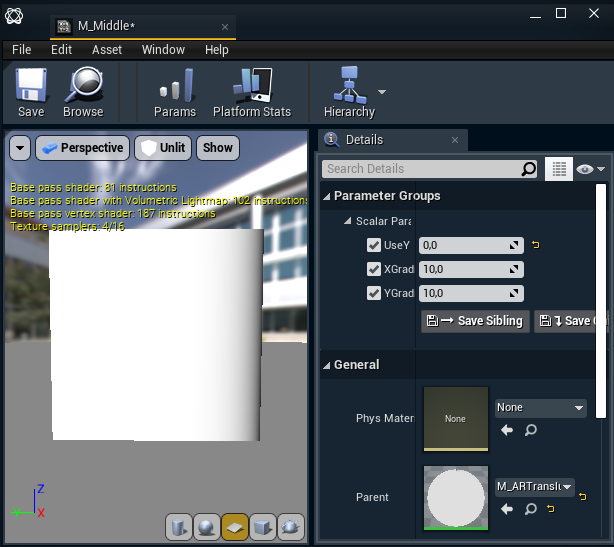
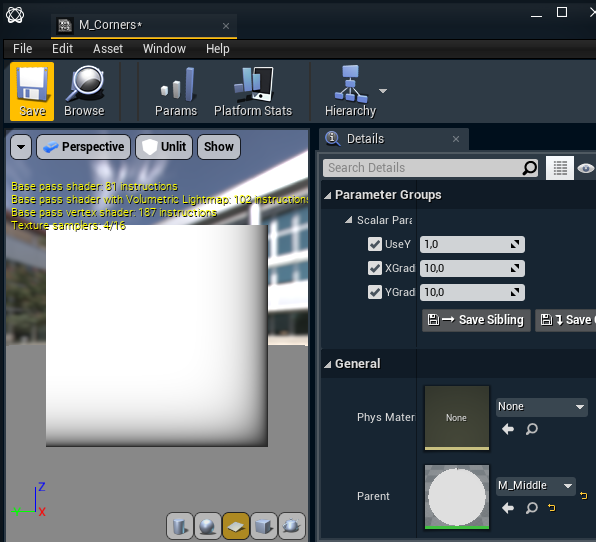
Assign the materials to the respective holdout sections
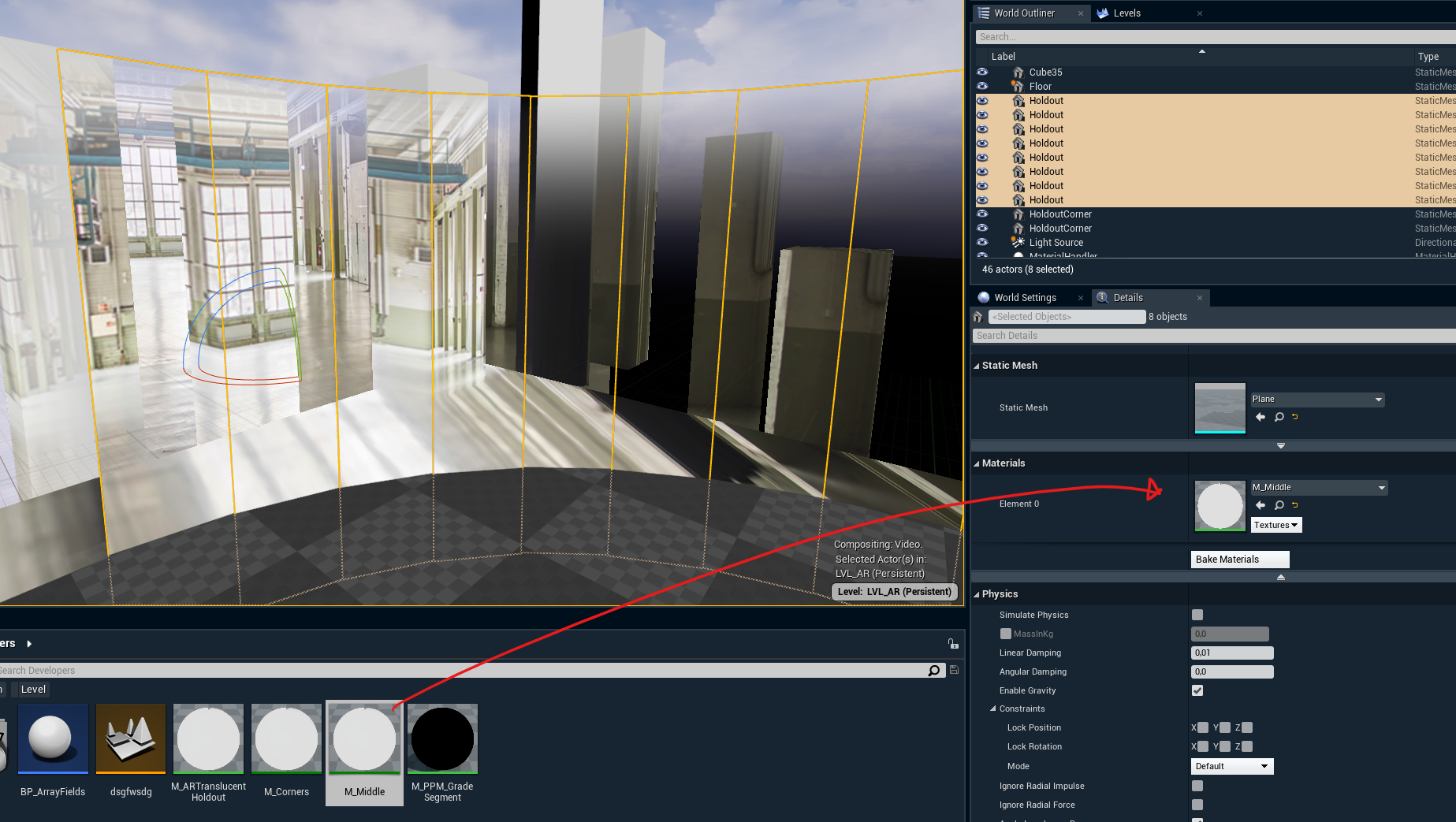
At this point, you should be seeing a perfect gradient all around the holdouts, and we are done with our setup