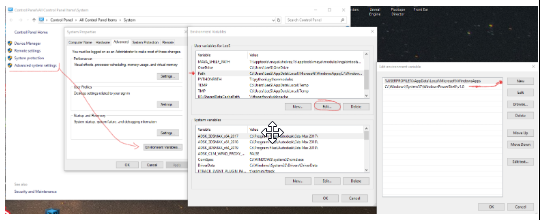Install Pixotope
Install different versions of Pixotope in parallel
It is possible to install different versions of Pixotope in parallel.
Note: Remember to create copies of your projects, if the new Pixotope version ships with an upgrade of the Unreal Engine version.
Hardware and software setup
System setup
Check out the hardware and software requirements before starting the installation.
Recommendations
Have the latest Windows updates installed
Pause updates while you are in production (you can pause updates for a specified period of time in the Windows Update settings)
Disable the Windows game bar - https://www.windowscentral.com/how-disable-and-remove-game-bar-windows-10-creators-update
Disable any third-party program that adds any overlay
Do not install any tweaking or overclocking programs
Clean-install the Nvidia display drivers without Geforce Experience - Nvidia driver installation
For performance-critical setups: Make sure your hardware has sufficient cooling, since CPUs/GPUs start thermal throttling around 85-90 degrees, which will cause stuttering and hitching
Network setup
We recommend using static IP addresses in a production environment. You can, however, also use DHCP.
An internet connection is required for initial activation of the license and for Online license mode.
Learn more about license modes
Ports required
Port | Protocol | Usage |
|---|---|---|
443 | TCP | SSL - for license activation on https://prod.pixotope.cloud/ |
8567 | UDP | Tracking Server to Editor |
16201-16223 | TCP | Data hub and DRM communication |
16210 | TCP | Director in the browser |
16211 | TCP | Control panel |
38860 | TCP | When using Ncam SDK tracking |
Port conflicts
In the event of a port conflict, we recommend that you stop any processes that are blocking the ports used by Pixotope.
To check which processes are using the port:
Open Resource Monitor > Network tab > Listening Ports
If you have any problems running Data hub or accessing other Pixotope workstations in the network, make sure you have:
disabled the Windows firewall
set the network profile to private
shut down any system optimizers or any software that manipulates the data flow
check the installation path for non-ascii characters (see the Language support section below)
Language support
Pixotope supports the usage and displaying of characters for most languages out of the box.
For full support of Chinese, Japanese or Korean characters (for display or in file/installation paths) the following Windows setting needs to be enabled:
Go to Windows Settings > Time & Language > Language > Related settings: Administrative language settings > Change system locale...
Enable “Beta: Use Unicode UTF-8 for worldwide language support”
Download software
Download Pixotope from the Pixotope Cloud → Pixotope Cloud
Run the installer
Unzip the Pixotope installer zip file and run the Pixotope installer located in the root folder.
Windows User Account Control might ask you for permission to make changes to your device.
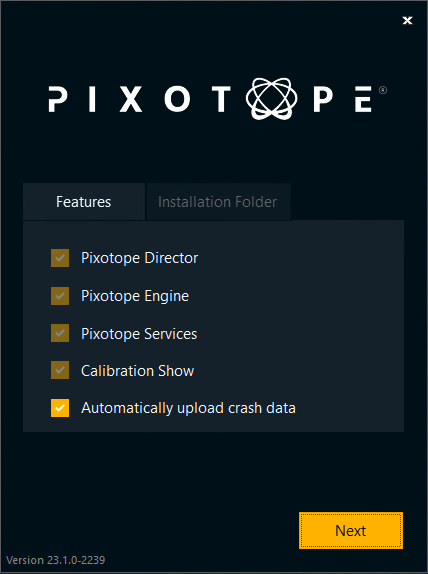
By agreeing to Automatically upload crash data, you help us improve Pixotope. If a Pixotope service crashes and the machine is online, it would send crash data to us. Be aware that this might contain information such as computer name and IP address.
To get in touch with Customer support please report issues the usual way.
Select an installation folder
By default, Pixotope Suite will be installed in the folder:
C:\Pixotope\[Version number]-[Build number]\
To install Pixotope on a different hard drive, keeping the same file path structure shown above, just change C:\ to for example D:\. This will install it on:
D:\Pixotope\[Version number]-[Build number]\
Do not install into the “Program Files” or “Program Files (x86)” folder.
For file paths with non-ascii characters see the Language support section above
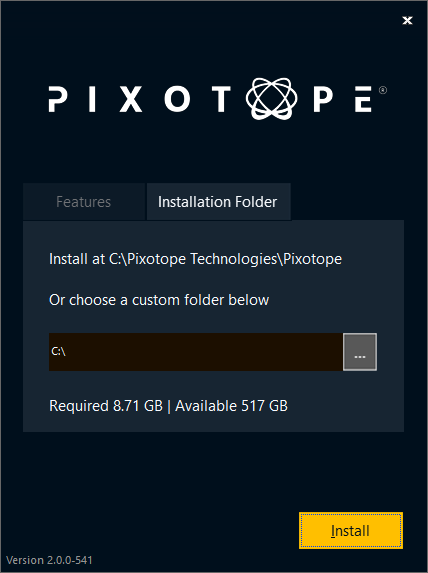
Start the installation
This will take several minutes. Please make sure that you do not interrupt the process.
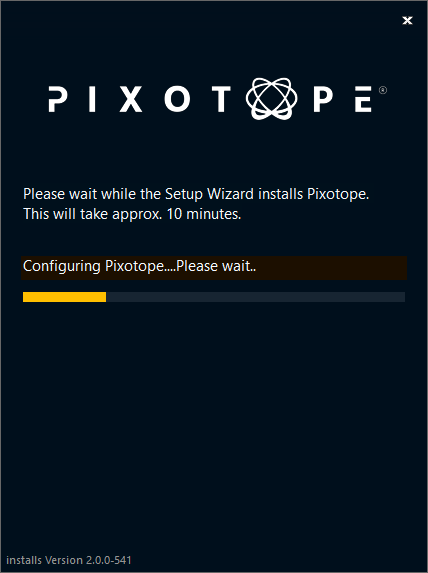
Migrate old shows
In this step you could copy over
all show files
and machine settings
from your previous install into the new one.
This step can also be done manually by copying the old show files into the Local storage folder of the new installation.
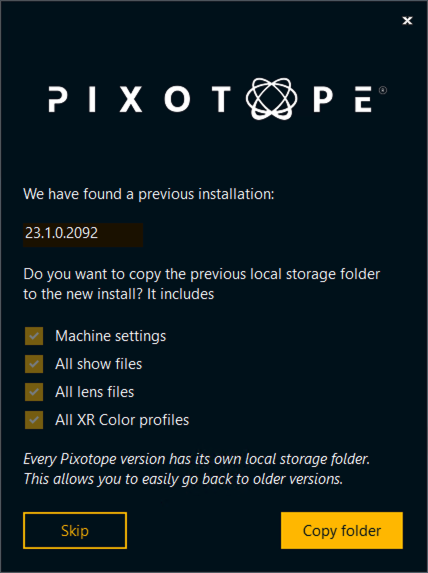
Next step
Continue to Starting Director