Adjust XR
An XR license is needed for
Showing this panel
Rendering XR Walls
In the XR panel, you can change all XR related settings available in the Editor.
Learn more about how to Set up an XR level (virtual window)
All settings and transforms are applied as adjustments. Learn more about Adjusting levels - where it reads from and sends to
General
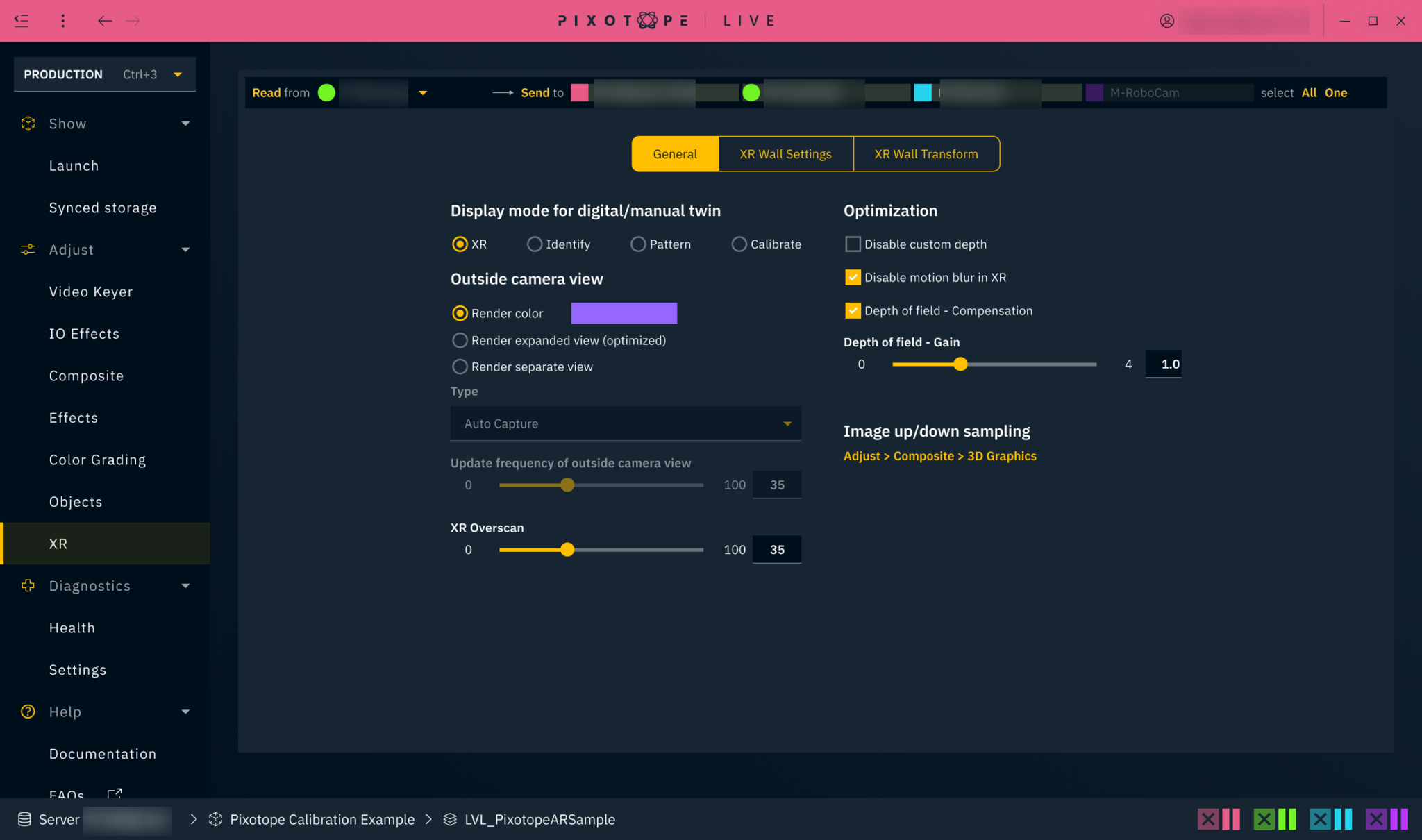
Display mode for digital/manual twin
Change what is displayed on the XR walls.
XR | Shows the actual XR output |
|---|---|
Identify | Shows all mappings Learn more about how to Create mappings |
Pattern | Shows the tracking pattern when using Pixotope Tracking Learn more about how to Calibrate XR alignment with Pixotope tracking |
Calibrate | Shows outlines for every XR wall. On XR machines/LED wall these are red, on AR machines they are green. When the wall is perfectly calibrated, they should overlap and appear yellow. Learn more about how to Calibrate XR alignment with Pixotope tracking |
Syncing | Shows rotating shapes on both AR and XR machines. On XR machines/LED wall these are red, on AR machines they are green. When the wall is perfectly calibrated, they should overlap and appear yellow. Learn more about how to Calibrate delays between AR and XR |
Outside camera view (outside frustum)
Change how the area outside the camera's view (outer frustum) is rendered
Render color | Renders a custom color |
Render expanded view (optimized) | Renders an expanded view of the camera view (inner frustum) |
Render separate view | Renders a separate view from the XROutsideFrustumPoint’s viewpoint |
Type
Choose a render type. Used when Outside Camera View is set to Render Separate View.
Update Frequency Of Outside Camera View
Choose the update frequency. Used when Render Outside Type is set to Cube.
XR overscan
Blend between inside and outside camera view.
Optimization
Disable custom depth
Gain performance by disabling Custom Depth rendering (disables AR and VS).
Disable motion blur in XR
Disables motion blur in the render output. Checked by default.
Disable tone mapper
Checked by default as one usually does not want tone mapping on XR Walls.
Tone mapping is handled by the display gamma of the output device
Depth of field compensation
Depth of field - Gain controls how much to compensate
| no DOF blur on wall |
| recommended by Epic |
| upper limit (much stronger DOF blur) |
The machine needs to be set to XR, for these settings to be active.
Learn more about Render groups - AR, VS, AR+VS, XR
Learn more about Depth of field compensation → https://dev.epicgames.com/community/learning/knowledge-base/earV/unreal-engine-icvfx-depth-of-field-compensation
Image up/down sampling
Same as PRODUCTION > Composite > 3D Graphics > Image up/down sampling
Learn more about Pixotope World Settings > XR
XR Wall Settings
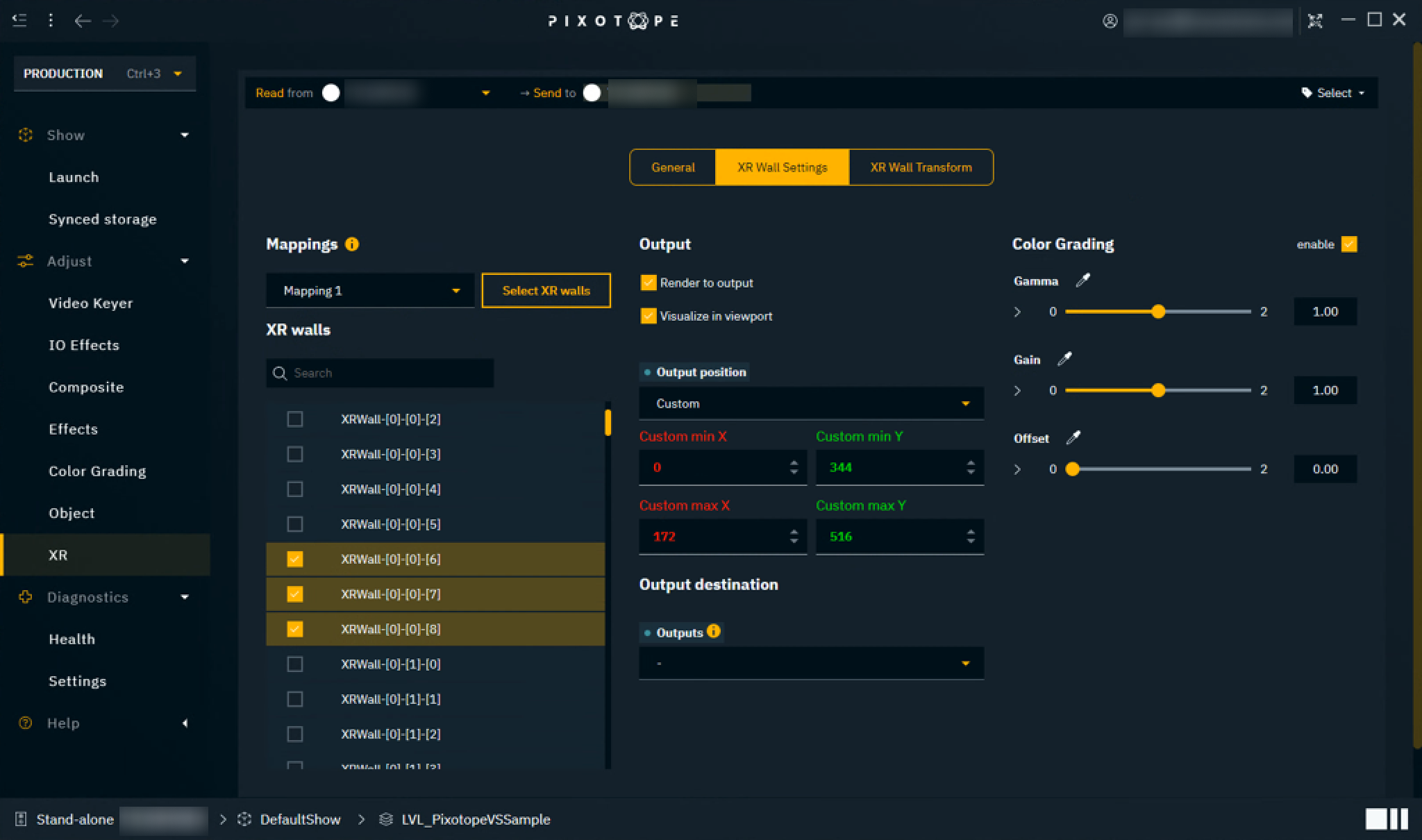
Mappings
This dropdown shows a list of all mappings to quickly select all related XR walls.
Only shown if there are mappings set in the Editor. Learn more about how to Create mappings
XR walls
This table shows a list of all XR walls to which the settings on the right will be applied to.
Learn more about XR Walls
Output
Render to output
Enables the rendering of the selected XR wall.
Visualize in viewport
Show the XR rendering of the selected XR wall in the viewport.
The rendered image is not tone mapped
Output position
Choose how to place this XR Wall on the render output. Options are
Full screen
One of the four quadrants (Upper left, Upper right, Lower left, Lower right)
Custom - see Custom Output Position Min and Max
Custom Output Position Min/Max
When Output position is set to "Custom", use these parameters to specify the exact position of the XR Wall on the render output.
Output destination
Outputs
Choose the output of a machine to which this wall should be output to.
Color grading
Compensate for color discrepancies of the physical planes.
XR Wall Transform
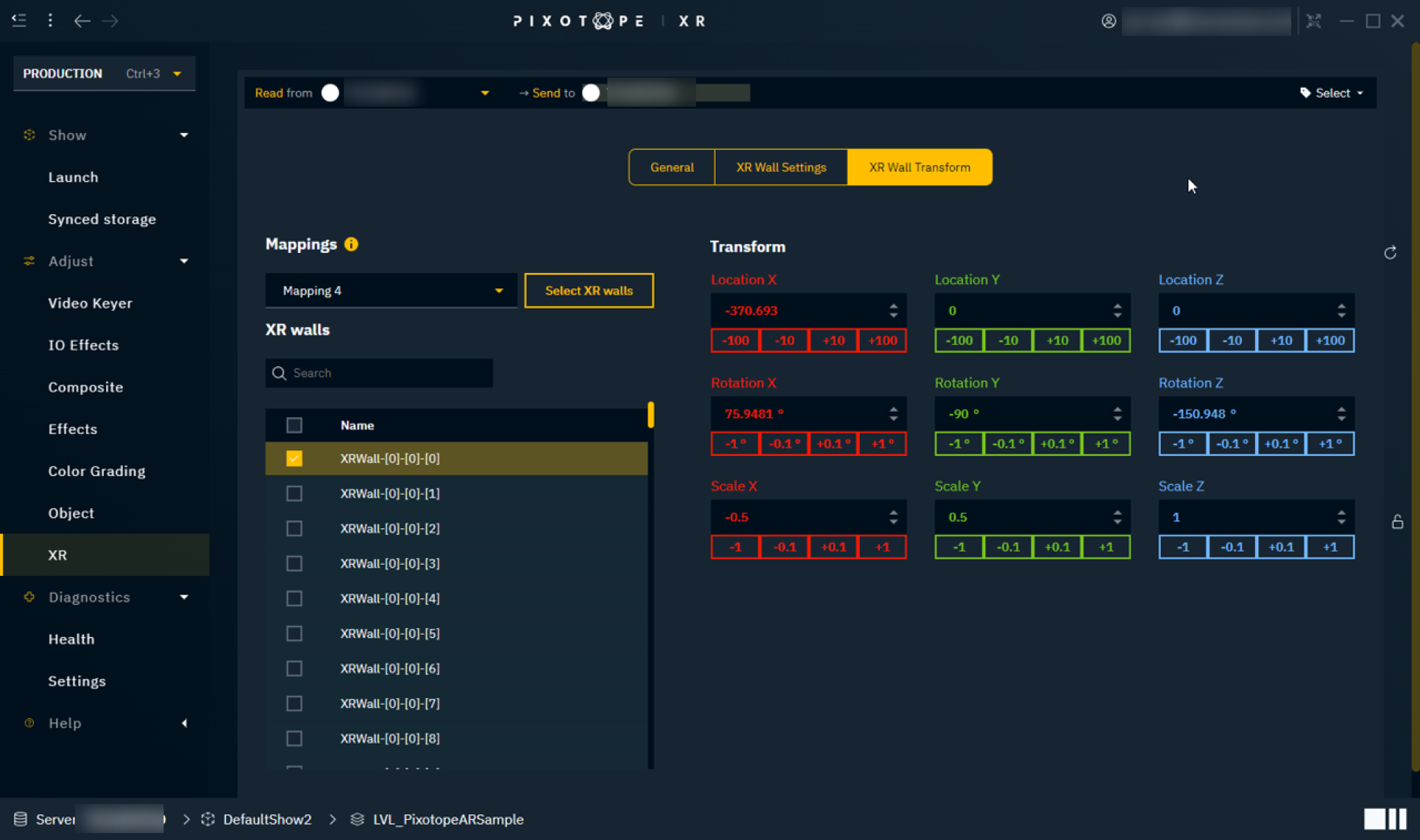
Mappings and XR walls
See XR Wall Settings
Transform
Location
Move the selected XR wall on the corresponding X-, Y- or Z-axis by the desired increment.
Rotation
Rotate the selected XR wall on the corresponding X-, Y- or Z-axis by the desired increment.
Scale
Adjust the scale of the selected XR wall on the corresponding X-, Y- or Z-axis by the desired increment
All settings and transforms are applied as adjustments. Learn more about Adjusting levels - where it reads from and sends to
