World Settings
All settings global to a Pixotope level are available in the "World Settings" panel in the Pixotope Editor. Most of them have been made accessible through the Adjustment panels in the Pixotope Director.
All properties can be controlled via the control panel. Learn more about How to create a custom control panel
Pixotope World Settings
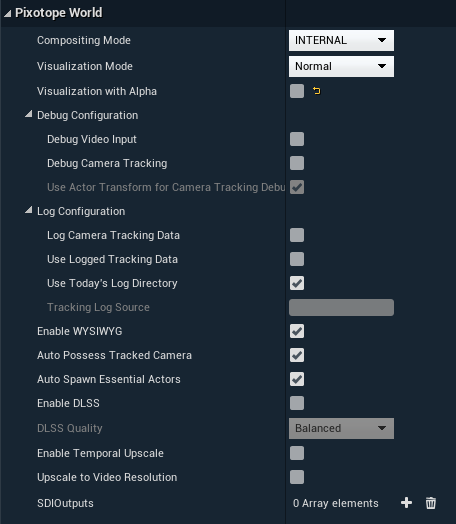
Compositing Mode (drop-down, default=Internal): Switch to "External" for external compositing
Visualization mode (drop-down, default=Normal): Optionally output intermediate buffers from before the output image is completed
Visualization with Alpha (bool, default=false): Shows alpha channel in intermediate buffers
Debug Configuration
Debug Video Input (bool, default=false): Whether to use the debug image instead of external input
Debug Camera Tracking (bool, default=false): Whether to use debug tracking instead of external input
Log Configuration
Log Camera Tracking Data (bool, default=false)
Use Logged Tracking Data (bool, default=false)
Use Today's Log Directory (bool, default=true)
Tracking Log Source (string, default=””)
Enable WYSIWYG (bool, default=true): Whether to give a preview output while working in the Editor
Auto Possess Tracked Camera (bool, default=true)
Auto Spawn Essential Actors (bool, default=true)
Replace Existing Volume on Auto Spawn
When auto spawning the post process handler we will replace the first unbound volume with it, if any exists
Enable DLSS (bool, default: false): Whether to use DLSS. Learn more Using NVIDIA DLSS
DLSS Quality (drop-down, default=Balanced)
Enable Temporal Upscale (drop-down, default=false)
Upscale to Video Resolution (drop-down, default=false): Match rendering resolution to video output resolution in editor play
Video Outputs (array, default=empty): Allows defining multiple outputs from engine
TalenTrack Port (number, default: 6677)
Enable Custom Screen Percentage (bool, default: false)
Custom Screen Percentage (number, default: 100)
Learn more about How to output different channels from the engine
Pixotope Compositing Settings
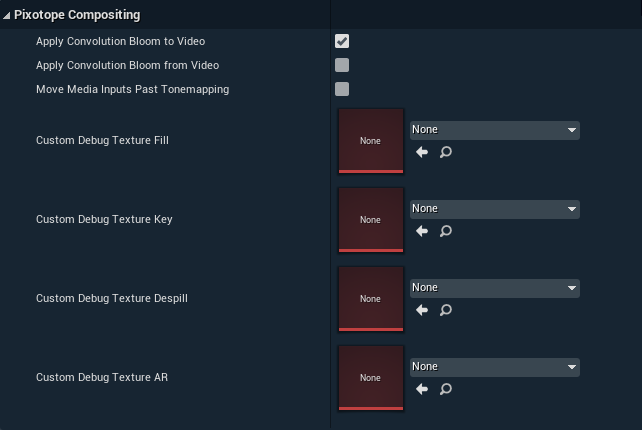
Apply Convolution Bloom to Video (bool, default=true): Convolution bloom (if enabled) runs after the video is combined with graphics (meaning there can be bloom leaking from the graphics onto the video)
Apply Convolution Bloom from Video (bool, default=true): Convolution bloom (if enabled) takes input from the video (meaning there can be bloom leaking from the video onto the graphics)
Apply Refraction to Video (bool, default=true): Materials with refraction also distort the video
Apply Translucency to Video (bool, default=true): Render translucent 3D objects in front of the video compositing plane can be disabled to save performance.
Tonemap in Linear Space (bool, default=false): Apply filmic tonemapper post process settings when compositing in linear space.
Custom Debug Texture Fill (2D texture, default=None)
Custom Debug Texture Key (2D texture, default=None)
Custom Debug Texture Despill (2D texture, default=None)
Pixotope Virtual Studio (VS) Compositing Settings
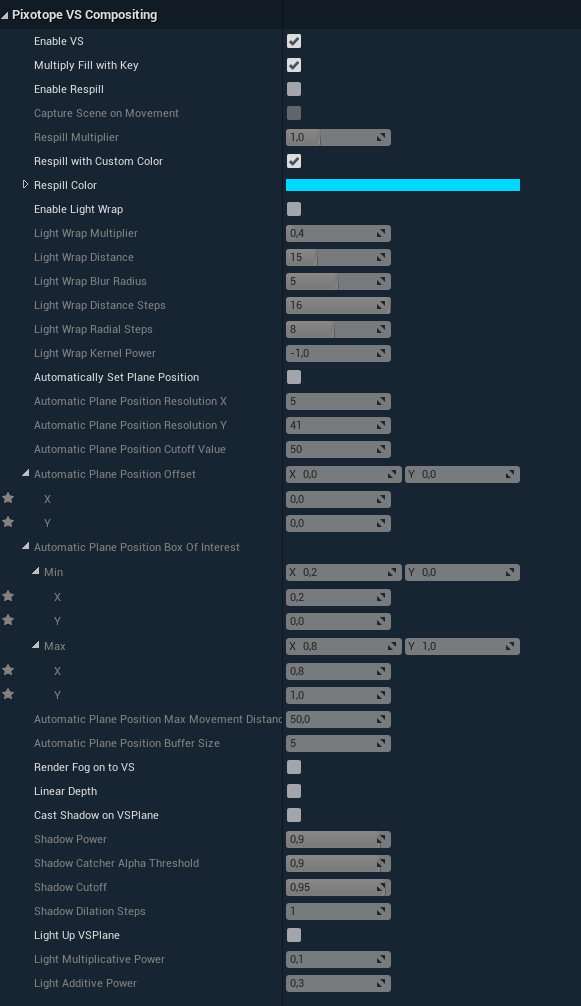
Anti Alias Mask (bool, default=true): Apply AA to the mask defining the area covered by the video
Custom SSR (bool, default=true): Whether to use our custom Screen Space Reflections or not; makes it possible for the compositing plane to cast SSR even with backplane disabled, but can theoretically cause reflection artifacts
Enable VS (bool, default=true)
Multiply Fill with Key (bool, default=true): Specifies whether the input fill should be multiplied with the input key in the engine or not
Compositing Gamma (float, default=1.0)
Enable Respill (bool, default=false): If a spill mask is provided (which it will be if you are using internal keyer) you can respill with other colors
Capture Scene on Movement (bool, default=false)
Respill Multiplier (float, default=1.0)
Respill with Custom Color (bool, default=true)
Respill Color (color, default=black)
Enable Light Wrap (bool, default=false)
Light Wrap Multiplier (float, default=0.4)
Light Wrap Distance (int, default=15)
Light Wrap Blur Radius (int, default=5)
Light Wrap Distance Steps (int, default=16)
Light Wrap Radial Steps (int, default=8)
Light Wrap Kernel Power (float, default=-1.0)
Automatically Set Plane Position (bool, default=false)
Automatic Plane Position Resolution X (int, default=5)
Automatic Plane Position Resolution Y (int, default=41)
Automatic Plane Position Cutoff Value (int, default=50)
Automatic Plane Position Offset (2D vector, default=0.0,0.0)
Automatic Plane Position Box Of Interest (two 2D vectors)
Automatic Plane Position Max Movement Distance (float, default=50.0)
Automatic Plane Position Buffer Size (int, default=5)
Render Fog on to VS (bool, default=false): Allows volumetric fog in front of VS
Linear Depth (bool, default=false): Smoother in untracked VS
Cast Shadow on VS Plane (bool default=false) : Allows scene object to cast shadows on to VS
Shadow Power (float, default=0.9)
Shadow Catcher Alpha Threshold (float, default=0.8)
Shadow Cutoff (float, default=0.5)
Shadow Dilation Steps (int, default=0.2)
Light Up VS Plane (bool, default=false)
Light Multiplicative Power (float, default=0.1)
Light Additive Power (float, default=0.3)
Pixotope Augmented Reality (AR) Compositing Settings
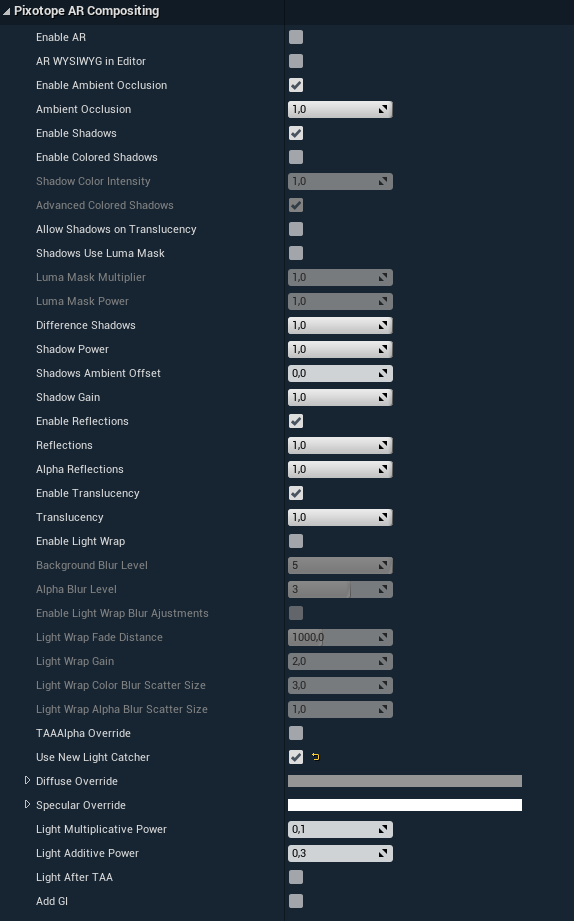
Enable AR (bool, default=false)
AR WYSIWYG In Editor (bool, default=false): Render live input video on the AR backplate in the Editor viewport.
Enable Ambient Occlusion (bool, default=true)
Ambient Occlusion (float, default=1.0)
Enable Shadows (bool, default=true)
Enable Colored Shadows (bool, default=false)
Shadow Color Intensity (float, default=1.0)
Advanced Colored Shadows (bool, default=true)
Enable Light Catcher (bool, default=false)
Allow Shadows on Translucency (bool, default=false): Whether to apply the shadow mask to the translucency buffer, for example to interact with the light catchers
Shadows Use Luma Mask (bool, default=false): The video luma mask can be used to change the intensity of the shadows, for example in order to avoid awkward real-world/digital shadows overlap
Luma Mask Multiplier (float, default=1.0)
Luma Mask Power (float, default=1.0)
Difference Shadows (float, default=1.0)
Shadow Power (float, default=1.0)
Shadows Ambient Offset (float, default=0.0)
Shadow Gain (float, default=1.0)
Enable Reflections (bool, default=true)
Reflections (float, default=0.0)
Alpha Reflections (float, default=0.0)
Enable Translucency (bool, default=true)
Translucency (float, default=1.0)
Enable Light Wrap (bool, default=false)
Background Blur Level (int, default=5)
Alpha Blur Level (int, default=5)
Enable Light Wrap Blur Adjustments (bool, default=false)
Light Wrap Fade Distance (float, default=1000.0)
Light Wrap Gain (float, default=2.0)
Light Wrap Color Blue Scatter Size (float, default=3.0)
Light Wrap Alpha Blur Scatter Size (float, default=1.0)
TAAAlpha Override (bool, default=false): Use with DLSS
Use New Light Catcher(bool, default=false): Learn more AR Shadow, Reflection & Light Catcher
Diffuse Override (color)
Specular Override (color)
Light Multiplicative Power (float, default=0.1)
Light Additive Power (float, default=0.3)
Light After TAA (bool, default=false)
Add GI (bool, default=false)
Pixotope Legacy Compositing Settings

Force Separate Translucency Always in Front of Plane (bool, default=false): Whether to render the entire separate translucency buffer in front of the VS plane; for example, if you don't want the objects to draw to custom depth and you know that they should be in front of the plane, you likely want this to be off
Legacy Translucency (bool, default=false): Used together with Backplane, the old way of doing translucency, which provides inferior quality but allows for translucent objects without "Render after DOF" to be rendered in front of the VS plane. Avoid using when possible
Backplane Enabled (bool, default=false): "Backplane" is geometry placed just behind the video plane, which gives shadows and might be necessary for certain effects; try to avoid it as it can cause issues with DOF and AO. In general, it should not be needed
